ШАГ 1. ПОДГОТОВЬТЕ CSV-ФАЙЛ ДЛЯ ИМПОРТА
Перед тем как начать импорт, необходимо подготовить файл CSV (англ. Comma Separated Values — значения, разделенные запятыми).
Если у вас уже есть CSV-файл с контактной информацией, для корректного импорта данных убедитесь, что он отвечает следующим требованиям:
- первая строка содержит заголовки колонок/полей. Обязательными полями являются: Имя и Фамилия для импорта персон, Название компании для компаний.
- одной строке соответствует запись одного контакта;
- ваш файл не содержит ненужных запятых;
- выбранный файл содержит менее 10000 строк, в противном случае его следует разделить на меньшие части.
Вы также можете создать CSV-файл из любых электронных таблиц, используя наш модуль Документы.
Шаг 2. Войдите в CRM
Войдите на портал и нажмите на ссылку CRM.
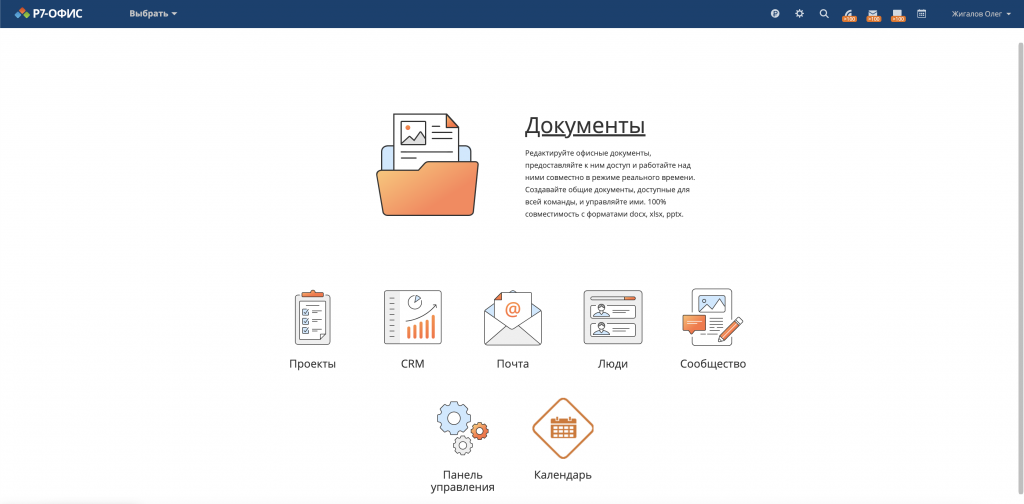
Если вы уже на портале и работаете с ним какое-то время, то для получения доступа к модулю CRM с любой страницы портала откройте выпадающий список в левом верхнем углу страницы и выберите соответствующую опцию.
Шаг 3. Найдите CSV-файл
Нажмите на кнопку, расположенную рядом с кнопкой Создать… в левом верхнем углу, и выберите из выпадающего списка опцию Импорт контактов. Откроется страница Импорт контактов.
Нажмите ссылку Выбрать файл CSV. Выберите нужный файл на жестком диске. Когда вы найдете нужный файл, нажмите кнопку Открыть, чтобы загрузить его в систему.
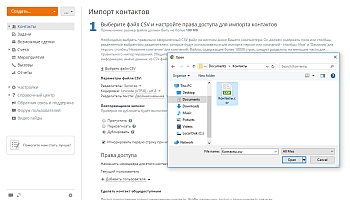
Файл будет загружен и отображен вместо ссылки. Чтобы его заменить, используйте ссылку Редактировать рядом с именем файла.
Шаг 4. Настройте параметры файла CSV
Для правильного импорта необходимо задать параметры файла CSV:
- Разделитель Файл CSV использует запятые для разделения значений, однако многие реализации инструментов для импорта/экспорта CSV допускают использование других разделителей: точка с запятой, двоеточие, табуляция, пробел. Используйте этот выпадающий список, чтобы выбрать символ, используемый для разделения значений в файле CSV.
- КодировкаУкажите тип кодировки, используемый при сохранении CSV-файла. По умолчанию указан тип UTF-8.
- Разделитель текста Используйте этот выпадающий список, чтобы указать символ, используемый для ограничения значений полей в файле CSV.
После этого выберите действие, которое будет выполняться с повторяющимися записями, если они есть. Отметьте опцию Пропустить, чтобы импортировать контакты, сохранив существующие контакты, используйте опцию Перезаписать, если вы хотите импортировать контакты, перезаписав существующие, или оставьте опцию Дублировать, отмеченную по умолчанию, если надо продублировать совпадающие контакты. Вы сможете объединить их позже, следуя инструкциям, изложенным здесь.
Если в вашем файле CSV есть строка заголовков с названиями столбцов, убедитесь, что отмечена опция Игнорировать первую строку при импорте .
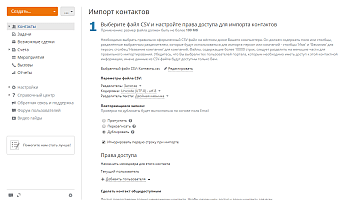
Шаг 5. Задайте требуемый уровень доступа
По умолчанию доступ к импортированным контактам предоставляется только текущему пользователю.
Чтобы назначить менеджеров для этих контактов, нажмите ссылку Добавить пользователя и выберите человека из списка. Используйте поле фильтра наверху, чтобы облегчить поиск.
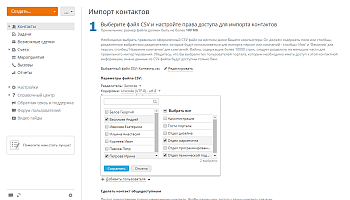
Чтобы сделать эти контакты общедоступными и предоставить к ним доступ для всех пользователей CRM, установите флажок Разрешить доступ к этому контакту для всех пользователей CRM.
После того как будет выбран файл и задан уровень доступа, нажмите внизу кнопку Продолжить, чтобы перейти к следующему шагу.
Шаг 6. Проверьте контактную информацию и начните импорт
Прежде чем импортировать данные о клиентах, необходимо проверить имеющуюся информацию. Вы увидите таблицу с тремя столбцами:
- Колонка в файле — первая строка файла CSV, содержащая заголовки колонок/полей.
- Соответствующее поле в CRM — поле в CRM, соответствующее заголовку поля/колонки из вашего файла, если оно имеется.Если система не находит соответствия в CRM автоматически, то откройте выпадающий список и выберите нужное поле вручную.
- Значение — доступное значение колонки в файле. Чтобы проверить всю информацию, содержащуюся в файле, используйте ссылки Следующая запись/Предыдущая запись наверху.
Чтобы иметь возможность импортировать персон, как минимум одна колонка из файла должна соответствовать полю Имя, а другая — полю Фамилия в CRM. То же самое для импорта компаний: должно быть соответствие полю Название компании, чтобы была возможность импортировать компании.
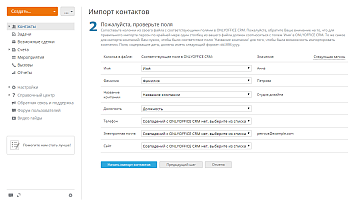
После проверки сведений о клиентах нажмите под списком контактов кнопку Начать импорт контактов, чтобы начать процесс.
Вот и все. Все выбранные контакты будут импортированы и отображены в списке Контакты. Не забывайте поддерживать контакты в актуальном состоянии!

