ШАГ 1. ВОЙДИТЕ В CRM
Войдите на портал и нажмите на ссылку CRM.
Если вы уже на портале и работаете с ним какое-то время, то для получения доступа к модулю CRM с любой страницы портала откройте выпадающий список в левом верхнем углу страницы и выберите соответствующую опцию.
Шаг 2. Создайте мероприятие
Нажмите на кнопку Создать… в левом верхнем углу и выберите из выпадающего списка опцию Мероприятие.
Откроется форма Создать новое мероприятие. Заполните нужные поля: введите Название мероприятия, добавьте Участников мероприятия — персону или компанию — из вашей клиентской базы данных.
Чтобы охарактеризовать мероприятие и облегчить последующий поиск, добавьте теги. Для этого нажмите на ссылку Добавить тег и выберите один из существующих тегов или создайте новый.
Если вы хотите ограничить доступ к созданному мероприятию, отметьте опцию Ограничить доступ и добавьте пользователей, которым хотите предоставить доступ. Отметьте опцию Оповестить, если вы хотите проинформировать выбранных пользователей о созданном мероприятии.
Наконец нажмите внизу кнопку Сохранить.
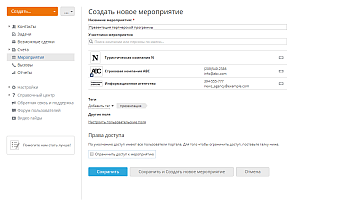
Созданное мероприятие будет добавлено в список Мероприятия.
Шаг 3. Поставьте задачи
Используя задачи, вы не пропустите ни одной запланированной встречи или звонка и сможете управлять рабочим процессом. Используйте задачи в качестве простых напоминаний для себя или организуйте с их помощью работу команды над мероприятием.
Чтобы поставить новую задачу, на странице выбранного мероприятия переключитесь на вкладку Задачи. Нажмите ссылку Создать задачу, если задач еще нет, или используйте кнопку Создать… в левом верхнем углу и выберите из выпадающего списка опцию Задача. Заполните форму: введите Название задачи, выберите одну из категорий задач, задайте требуемый Срок выполнения (дату и время), укажите время напоминания с помощью выпадающего списка Предупредить, выберите ответственное за задачу лицо из списка Назначить на, добавьте краткое Описание.
Когда вся необходимая информация указана, нажмите кнопку Сохранить внизу.
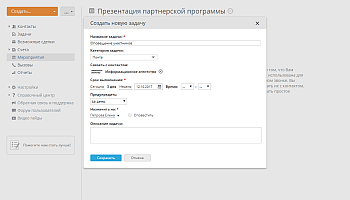
Созданная задача будет добавлена в список Задачи выбранного мероприятия. Когда задача выполнена, закройте ее прямо в списке, открыв выпадающий список рядом с названием задачи и выбрав опцию Закрыта.
Шаг 4. Управляйте участниками мероприятия
Работая над мероприятием, вы всегда можете добавить или удалить его участников.
Чтобы добавить других участников, на странице выбранного мероприятия переключитесь на вкладку Участники, выберите из существующих контактов тот, который вам нужен, — персону или компанию — вводя их в поле поиска. Выбранный контакт будет добавлен в список Участники.
Для удаления участника из списка нажмите на значок ![]() справа от участника, которого вы хотите удалить, и выберите из выпадающего списка опцию Отвязать контакт.
справа от участника, которого вы хотите удалить, и выберите из выпадающего списка опцию Отвязать контакт.
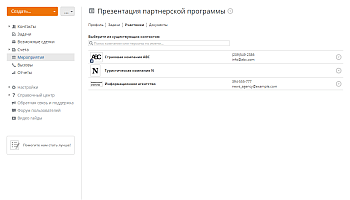
Шаг 5. Храните сопутствующую документацию
Чтобы хранить в одном месте всю документацию, относящуюся к мероприятию, используйте вкладку Документы на странице выбранного мероприятия. Здесь вы можете:
- создать новый документ, таблицу или презентацию, нажав ссылку Новый файл и выбрав из списка тип файла;
- отредактировать существующий документ, нажав значок Карандаша, который появится справа от нужного документа, если вы наведете курсор мыши на его строку;
- загрузить документы с жесткого диска, нажав на ссылку Загрузить файл;
- скачать существующий документ на жесткий диск, используя значок Загрузить, который появится справа от нужного документа, если вы наведете курсор мыши на его строку.
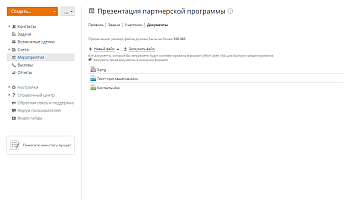
Шаг 6. Отслеживайте историю
Все выполненные задачи/действия, связанные с выбранным мероприятием, отображаются на вкладке Профиль, где их можно отследить.
Здесь можно не только просмотреть информацию о выполненных задачах, загруженных документах, отправленных/полученных письмах и т.д., но и добавить некоторые события, связанные с этим мероприятием: заметка, электронная почта, звонок, встреча. Выберите тип события из списка, определите его дату, добавьте описание и нажмите кнопку Добавить это событие.
Чтобы оповестить других пользователей о созданном событии, нажмите ссылку Добавить пользователя и выберите нужных пользователей из списка, прежде чем добавить это событие.
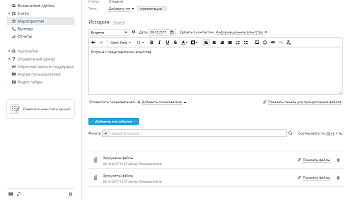
Все выбранные пользователи получат оповещение о новом добавленном событии.
Шаг 7. Закройте мероприятие
После того, как мероприятие состоялось, его можно закрыть в системе. Для этого нажмите на значок ![]() справа от его названия и выберите из выпадающего списка опцию Закрыть мероприятие.
справа от его названия и выберите из выпадающего списка опцию Закрыть мероприятие.
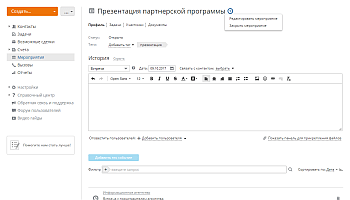
Статус мероприятия изменится с Открыто на Закрыто.
Если вы хотите удалить созданное мероприятие, нажмите на значок ![]() справа от его названия в списке Мероприятия и выберите из выпадающего списка опцию Удалить мероприятие. Имейте в виду, что в этом случае вся связанная с ним информация (включая историю и документацию) будет удалена без возможности восстановления.
справа от его названия в списке Мероприятия и выберите из выпадающего списка опцию Удалить мероприятие. Имейте в виду, что в этом случае вся связанная с ним информация (включая историю и документацию) будет удалена без возможности восстановления.

