ШАГ 1. ВОЙДИТЕ В CRM
Войдите на портал и нажмите на ссылку CRM.
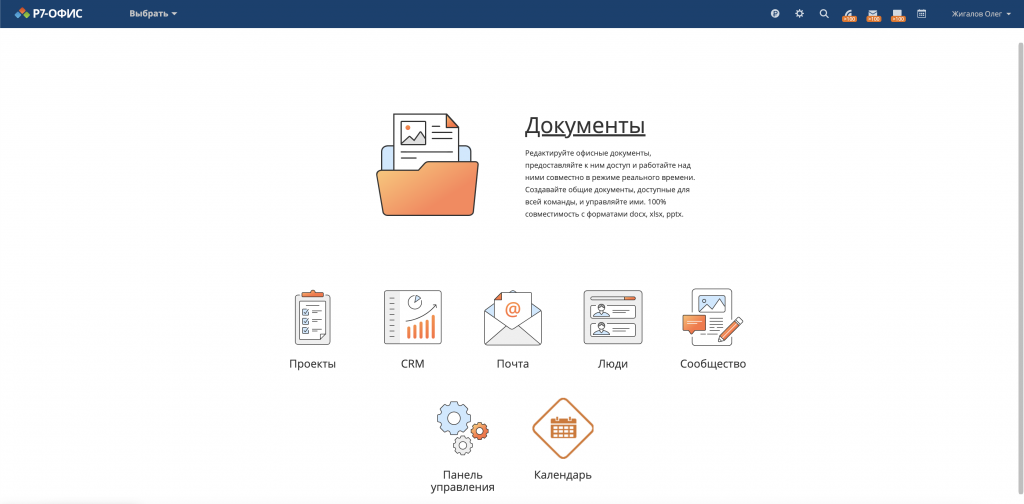
Если вы уже на портале и работаете с ним какое-то время, то для получения доступа к модулю CRM с любой страницы портала откройте выпадающий список в левом верхнем углу страницы и выберите соответствующую опцию.
Шаг 2. Фильтруйте информацию в базе данных
В вашей клиентской базе данных может быть сколько угодно контактов, будь то крупные компании или отдельные лица.
По умолчанию все доступные компании и персоны показаны в списке Контакты. Для поиска нужного контакта используйте фильтр наверху списка:
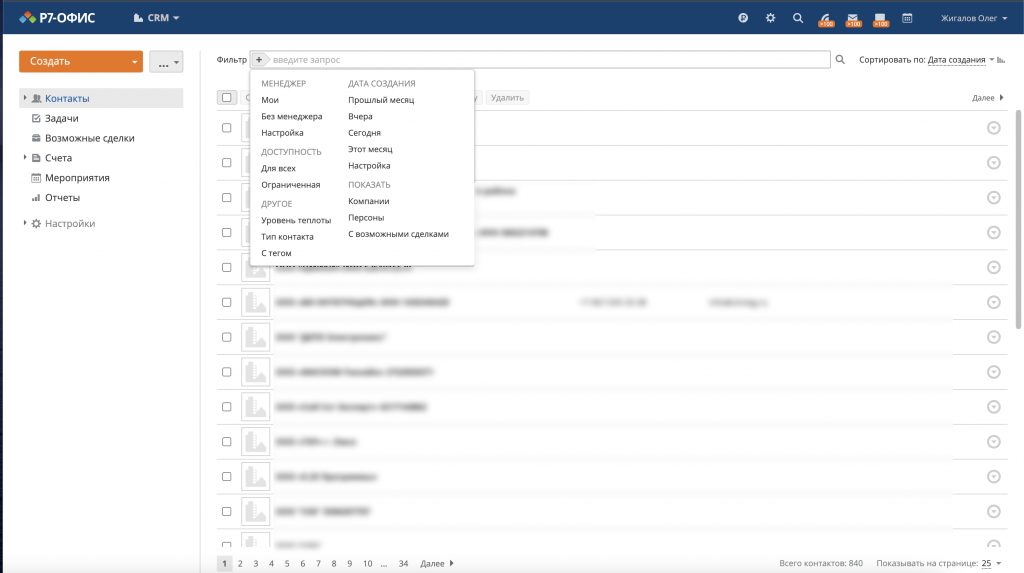
Нажмите кнопку Плюс и выберите одну из опций:
- список МЕНЕДЖЕР используется, чтобы показать контакты, ответственным за которые назначены Вы (опция Мои) или любой другой пользователь CRM (для выбора пользователя используется опция Настроить);
- список ДАТА СОЗДАНИЯ используется, чтобы показать контакты, дата создания которых приходится на заданный период времени: Прошлый месяц, Вчера, Сегодня, Этот месяц или любой другой пользовательский период (для выбора такого периода используется опция Настроить);
- список ДОСТУПНОСТЬ используется, чтобы показать контакты, доступные для всех пользователей, или контакты с ограниченной доступностью;
- список ПОКАЗАТЬ используется, чтобы показать только все компании, или только всех персон, или показать контакты с возможными сделками;
- опция Уровень теплоты используется, чтобы показать только контакты определенного уровня теплоты. Стандартные уровни — это: холодный, теплый или горячий;
- опция Тип контакта используется, чтобы показать только контакты определенного типа. Стандартные типы — это: Клиент, Конкурент, Партнер, Поставщик;
- опция С тегом используется, чтобы показать только контакты с заданным тегом.
Вы также можете полностью или частично ввести имя контакта в поле Поиск и нажать клавишу Enter, чтобы найти требуемый контакт. Чтобы облегчить поиск, используйте подстановочные знаки.
- используйте вопросительный знак ?, чтобы заменить один символ при поиске. Например, запрос Али?а даст результат, содержащий слова Алина и Алиса.
- используйте звездочку *, чтобы заменить неограниченное количество символов при поиске. Например, чтобы найти все слова, начинающиеся с O, используйте запрос O*.
- используйте тильду ~ в конце слова для поиска слов, аналогичных по написанию.
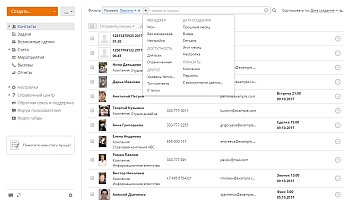
Когда нужный контакт будет найден, щелкните по его названию, чтобы открыть страницу со сведениями о контакте.
Шаг 3. Выберите изображение для контакта
Добавление изображения для контакта — фотографии или логотипа компании — позволит проще различать контакты. Чтобы добавить/изменить изображение, нажмите ссылку Изменить фото под полем для изображения. Откроется окно Выберите фотографию для профиля.
Если вы хотите загрузить изображение с компьютера, нажмите кнопку Обзор, найдите на жестком диске нужное изображение и дважды щелкните по нему для загрузки.
Если вы предварительно заполнили поле Социальные сети в профиле контакта, то в окне Выберите фотографию для профиля будут отображены изображения из социальных сетей. Нажмите на то, которое хотите использовать для контакта.
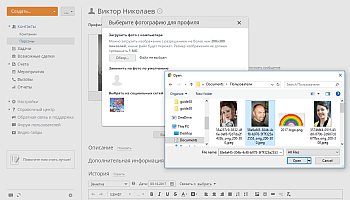
Чтобы удалить изображение, нажмите ссылку Изменить фото и в открывшемся окне Выберите фотографию для профиля выберите изображение по умолчанию.
Шаг 4. Обновите существующие контактные данные
Проблема, с которой сталкиваются многие организации, — это устаревшие и повторяющиеся сведения в клиентской базе данных. Неточные и неправильные данные могут привести к потере времени и денег.
Чтобы обновить контактную информацию, нажмите на значок Действия справа от имени контакта и выберите из выпадающего списка опцию Редактировать контакт.
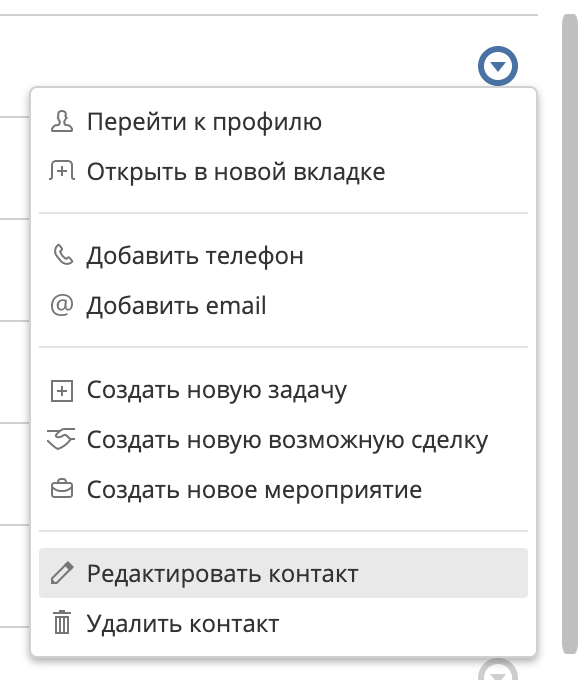
Откроется страница Редактировать персону/компанию. Здесь вы можете:
- изменить доступную информацию
Доступные сведения — это: имя, фамилия, название компании, должность, электронная почта, телефон, веб-сайт/социальные сети, адрес, описание. - удалить ненужные данные
Для удаления используйте значок Удаления рядом с ненужным полем. - задать приоритет информации
Чтобы пометить поле как основное, используйте значок Основное рядом с ним. Эти сведения будут отображаться в общем списке контактов. - ввести дополнительную информацию
Нажмите соответствующий значок Добавить или добавьте пользовательские поля, чтобы указать какие-то еще сведения о контакте.
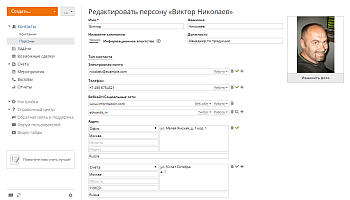
Для сохранения внесенных изменений нажмите кнопку Сохранить изменения.
Шаг 5. Систематизируйте контакты
Распределение контактов по группам поможет вам создавать маркетинговые кампании, отслеживать контакты и просто облегчить процесс поиска контактов. В целях систематизации контактов вы можете разделить их на типы, установить соответствующий уровень теплоты и добавить теги.
Чтобы пометить контакт тегом, на странице с контактными данными нажмите ссылку Добавить тег в разделе общей информации. Выберите один из доступных тегов, если они есть, или введите тег, который вам нужен, и нажмите кнопку OK для подтверждения.
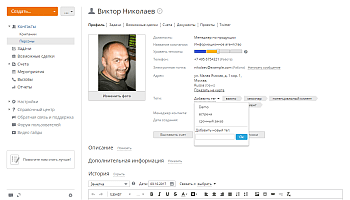
Таким же образом можно добавить столько тегов, сколько нужно.
Шаг 6. Удалите контакты
Если вам надо удалить из системы старого клиента, нажмите на значок ![]() справа от имени контакта и выберите из выпадающего списка опцию Удалить контакт.
справа от имени контакта и выберите из выпадающего списка опцию Удалить контакт.
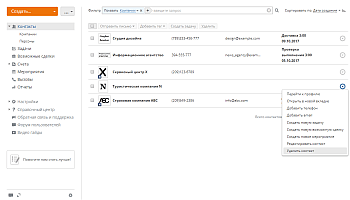
Выбранный контакт со всей относящейся к нему информацией будет удален из системы.

