ШАГ 1. ВОЙДИТЕ В CRM
Войдите на портал и нажмите на ссылку CRM.
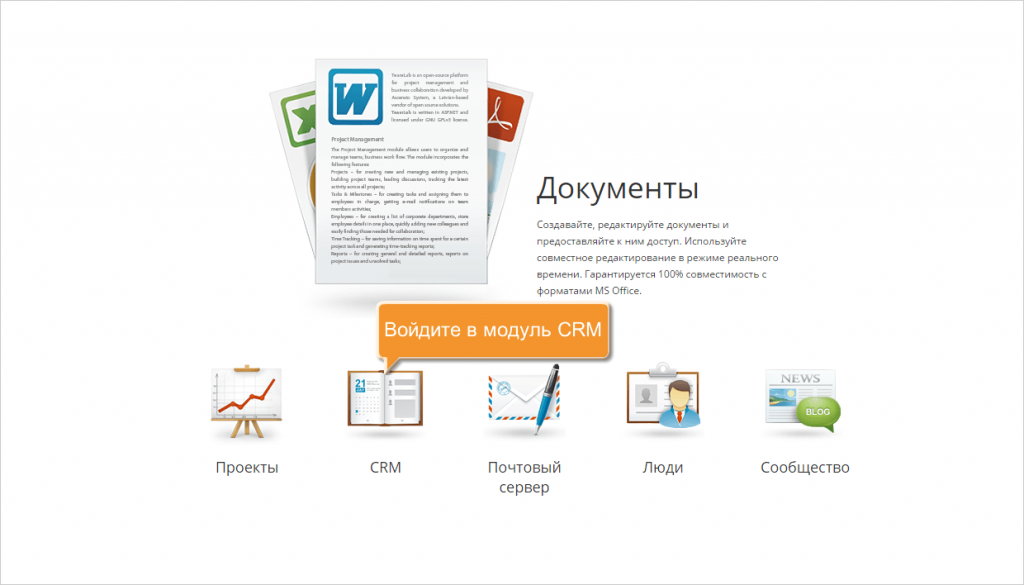
Если вы уже на портале и работаете с ним какое-то время, то для получения доступа к модулю CRM с любой страницы портала откройте выпадающий список в левом верхнем углу страницы и выберите соответствующую опцию.
Шаг 2. Укажите сведения о своей организации
Прежде чем вы начнете создание счета, необходимо заполнить профиль вашей организации.
Для этого разверните раздел Настройки на левой боковой панели, выберите пункт Настройки счетов, а затем нажмите на ссылку Профиль организации, чтобы открыть соответствующую страницу. На этой странице вы можете выполнить следующие действия:
- Указать название компании.Перейдите в раздел Основные сведения, введите название и нажмите на кнопку Сохранить под этим полем.
- Добавить логотип компании.Перейдите в раздел Логотип в счете, нажмите на кнопку Сменить логотип под изображением по умолчанию, выберите нужный графический файл, сохраненный на компьютере, и нажмите на кнопку Сохранить под загруженным изображением. Чтобы восстановить изображение по умолчанию, используйте кнопку Настройки по умолчанию.
- Ввести адрес компании.Перейдите в раздел Адрес. Заполните все поля: Адрес, Город, Область и Индекс, выберите Страну из соответствующего выпадающего списка и нажмите на кнопку Сохранить под полями для ввода адреса.
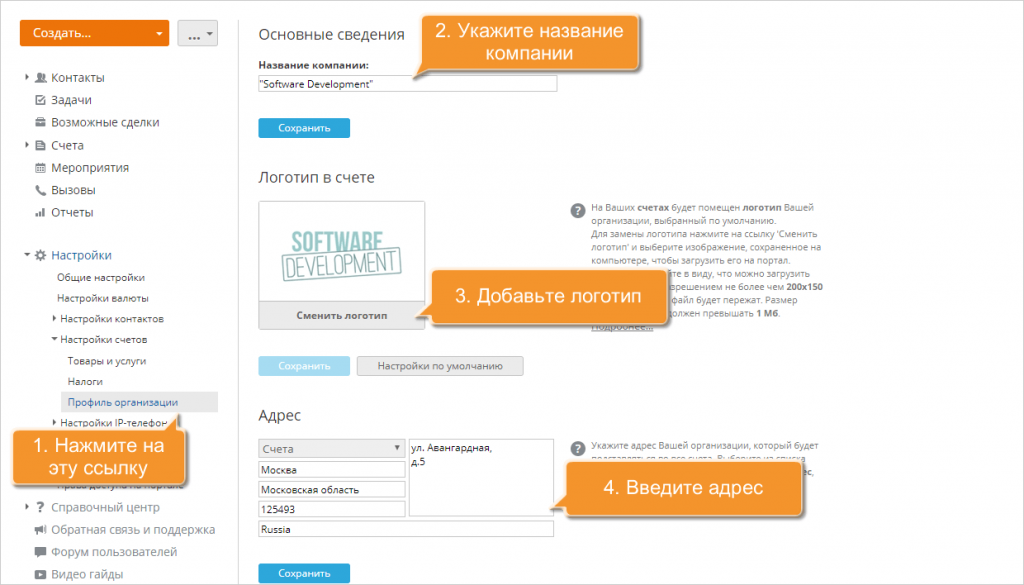
Эта информация будет использоваться для всех счетов, которые вы впоследствии создадите. Но ее всегда можно изменить на странице Профиль организации.
Чтобы указать условия, на которых ваша компания будет осуществлять торговую сделку (например, допустимые способы оплаты и платежные реквизиты), используйте поле Условия в ходе создания счета (обратитесь к шагу 5).
Шаг 3. Начните создание счета
Чтобы начать создание счета, вы можете поступить одним из следующих способов:
- Нажмите кнопку Создать… в левом верхнем углу и выберите опцию Счет.
ИЛИ
- Откройте список Контакты, выберите контакт, которому вы должны выставить счет, перейдите на страницу его Профиля, щелкнув по имени или названию, и используйте кнопку Выставить счет, расположенную под контактными данными.
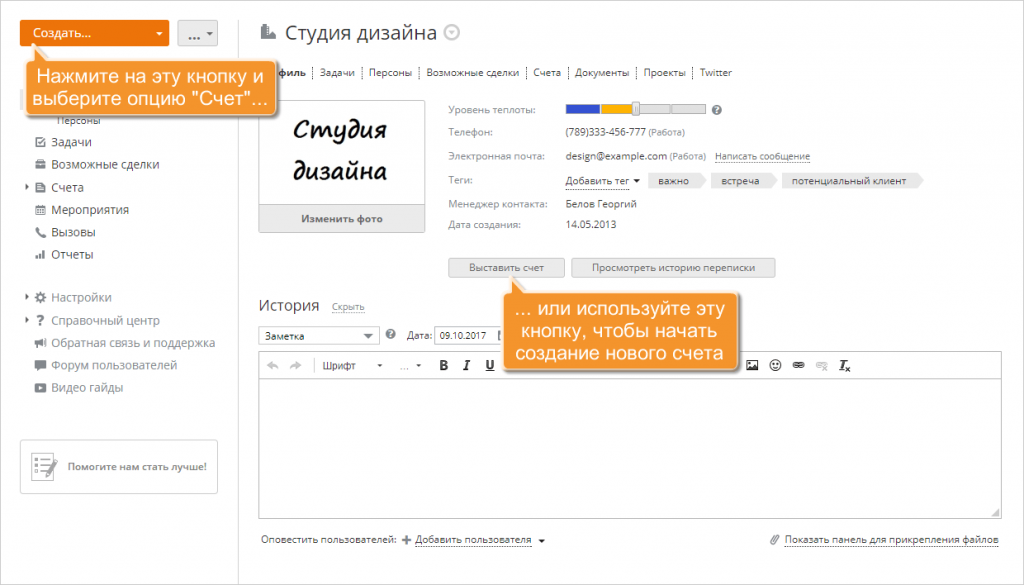
Откроется форма Создание нового счета.
Шаг 4. Введите сведения о покупателе
Щелкните внутри поля фильтра Покупатель или начните писать в нем имя клиента, чтобы найти его в базе клиентов. Когда он будет найден, щелкните по имени контакта.
Укажите адрес выставления счета, нажав на ссылку Добавить адрес выставления счета , которая появится под именем контакта. Если вы добавили адрес выставления счета при создании контакта, доступная информация будет автоматически взята из базы клиентов. Если нет, введите необходимую информацию: Город, Адрес, Область, Индекс, выберите Страну из выпадающего списка и нажмите кнопку Сохранить.
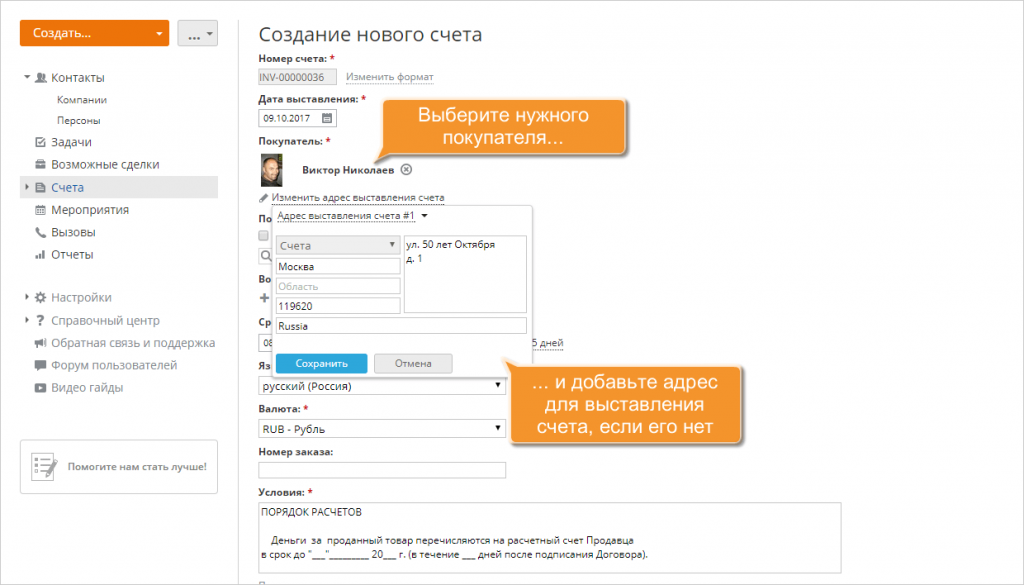
Чтобы указать Получателя, используйте соответствующее поле фильтра. Затем добавьте адрес доставки, используя ссылку Добавить адрес доставки, которая появится под именем получателя.
Если Получатель совпадает с Покупателем, установите флажок совпадает с покупателем и проверьте адрес доставки, нажав на ссылку Добавить адрес доставки, которая появится в разделе Покупатель рядом со ссылкой Добавить адрес выставления счета.
Чтобы указать дополнительные сведения о покупателе, например, банковские реквизиты, используйте поле Примечания.
Шаг 5. Задайте общие параметры счета
Проверьте автоматически сгенерированный Номер счета. Если у вас есть права администратора портала или модуля CRM, вы можете изменить формат номера. Для этого нажмите на ссылку Изменить формат рядом с полем Номер счета. В открывшемся окне Изменить формат введите в поля для ввода нужный префикс и формат номера.
В поле Дата выставления счета по умолчанию устанавливается текущая дата. В случае необходимости ее можно изменить, выбрав нужную дату из календаря или введя ее вручную в следующем формате: дд/мм/гггг.
Чтобы задать Срок оплаты, то есть дату, к которой счет должен быть оплачен, используйте одну из доступных опций справа: При получении, 15 дней, 30 дней или 45 дней, или выберите нужную дату из календаря, или введите ее вручную в следующем формате: дд/мм/гггг.
Выберите Валюту счета. По умолчанию используется валюта, указанная в профиле клиента. Если в профиле клиента валюта не указана, используется валюта по умолчанию, указанная в настройках модуля CRM. В случае необходимости вы можете выбрать любую другую валюту из списка доступных.
При выборе валюты, отличной от валюты по умолчанию, указанной в настройках модуля CRM, также отображается поле Обменный курс. Задайте соответствующий обменный курс и нажмите на кнопку Сохранить.
Введите номер заказа на покупку (Номер заказа), если он доступен, и укажите Условия оплаты. Если вы хотите указать общие условия для всех последующих счетов, нажмите на ссылку По умолчанию под полем Условия, введите текст условий и нажмите на кнопку Сохранить.
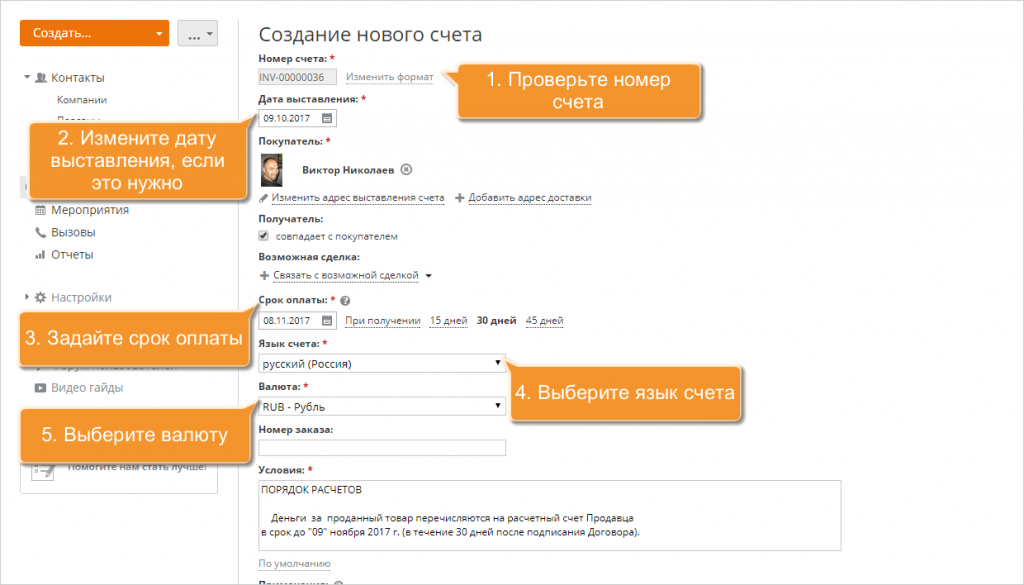
Шаг 6. Заполните список товаров и услуг
Чтобы указать товары и услуги, предоставленные клиенту, обратитесь к разделу счета Товары и услуги. Чтобы добавить позицию в счет, раскройте выпадающий список Позиция и выберите одну из доступных позиций (если вы уже создали список товарных позиций) или создайте новую позицию прямо здесь:
- выберите опцию Создать новую позицию из выпадающего списка Позиция,
- заполните поля Название позиции и Цена,
- нажмите на кнопку Создать, чтобы добавить эту позицию в Список товарных позиций.
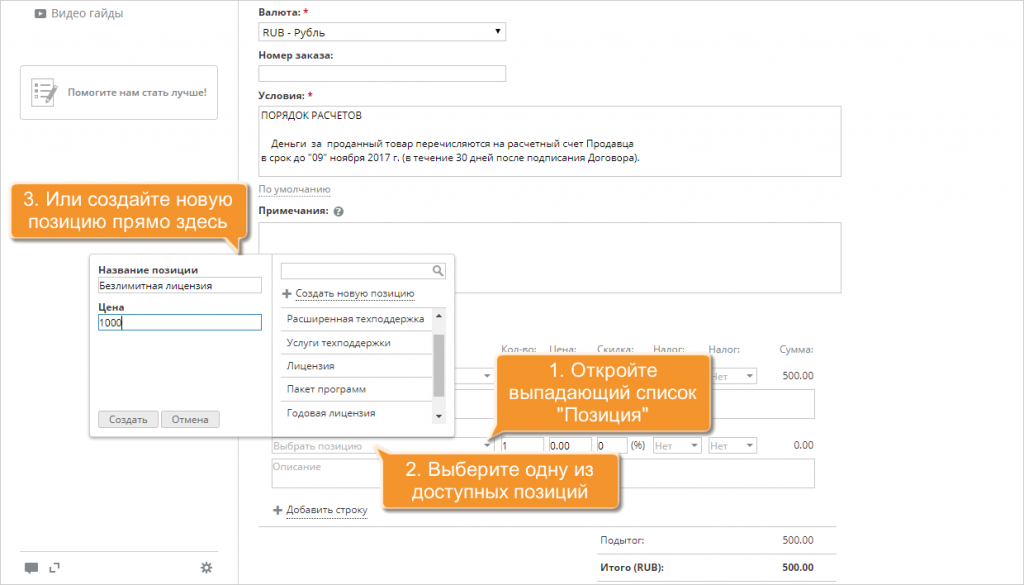
Затем укажите подробные сведения о текущей позиции:
- Введите Количество предоставленных товаров/услуг.
- Проверьте и скорректируйте Цену.
- Задайте размер Скидки, если она применяется.
- Если товар облагается налогом, выберите Налог из выпадающего списка.Можно выбрать доступный налог из списка, если Список налогов уже создан, или создать новый налог прямо здесь с помощью опции Создать налог (если у вас есть права администратора портала или модуля CRM).Примечание: Если применяется двойное налогообложение, используйте второе поле Налог для выбора второго налога, которым облагается этот товар.
- Введите Описание позиции.
Используйте ссылку Добавить строку, чтобы добавить в счет столько товаров/услуг, сколько нужно.
Шаг 7. Сохраните счет и управляйте им
Когда все поля будут заполнены, проверьте Итоговую сумму, вычисленную автоматически на основе указанных сведений о продуктах/услугах (см. шаг 6) и нажмите на кнопку Добавить этот счет.
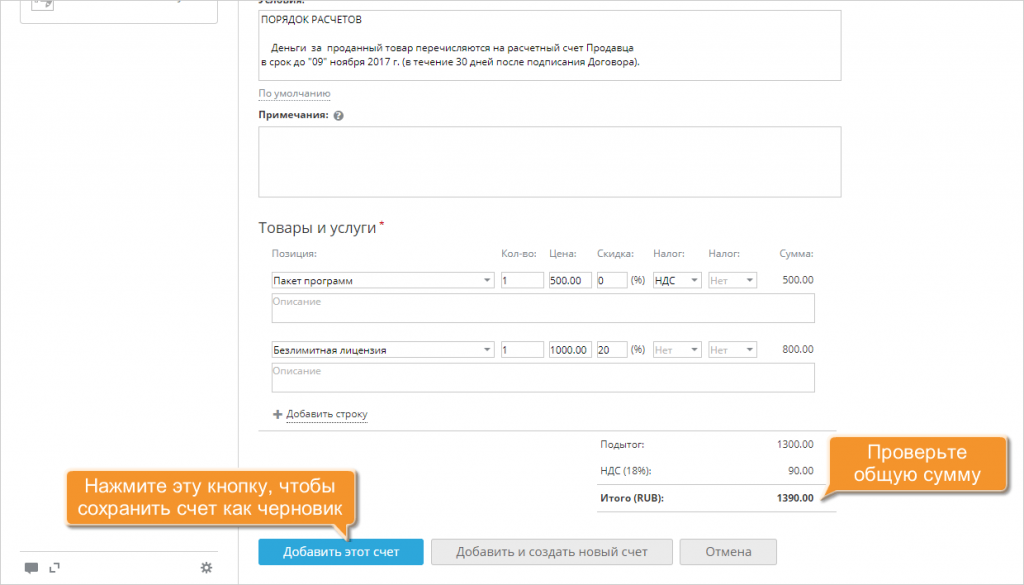
Сохраненный счет будет добавлен в Черновики счетов и отображен на вкладке Счета в профиле выбранного контакта/возможной сделки. На вкладке Документы в профиле выбранного контакта/возможной сделки вы найдете копию этого счета в формате PDF. Как только счет будет отправлен клиенту, оплачен или отклонен им, вы можете изменить статус счета в списке Счета.
- выберите нужный счет в списке Счета,
- нажмите расположенную выше кнопку Изменить статус,
- выберите подходящий статус: Черновик, Выставлен, Оплачен или Отклонен.
Статус счета можно также изменить, выбрав соответствующую опцию из выпадающего списка Действия ![]() .
.
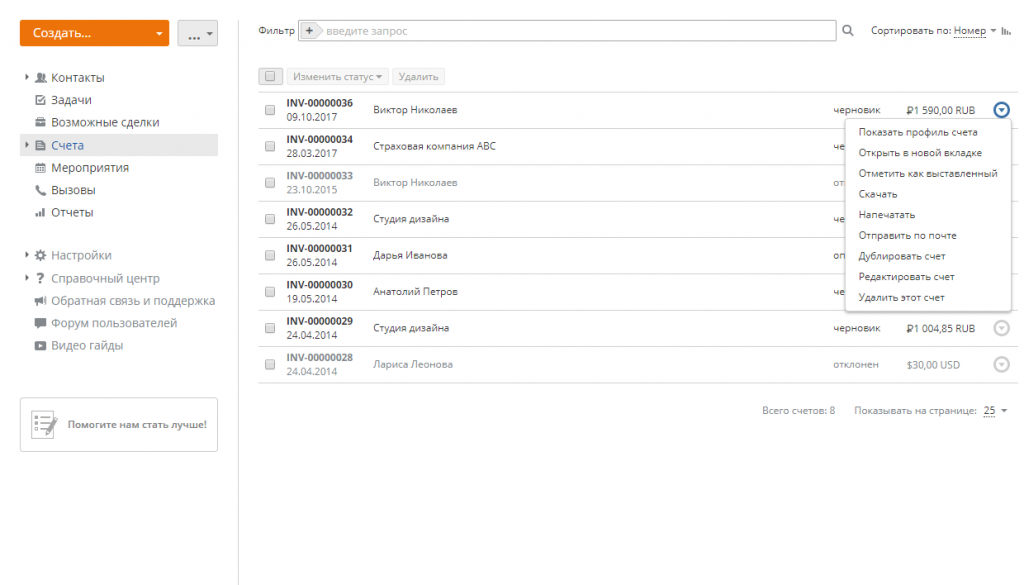
С помощью того же самого меню Действия вы можете легко выполнить следующие операции:
- Показать профиль счета, чтобы увидеть, как счет выглядит для клиента.
- Скачать созданный счет как файл в формате PDF и сохранить его на жестком диске компьютера.
- Отправить по почте как вложение с помощью инструмента Почта.
- Дублировать счет, чтобы создать новый счет на основе существующего.
- Редактировать счет со статусом Черновик.
- Удалить этот счет.

