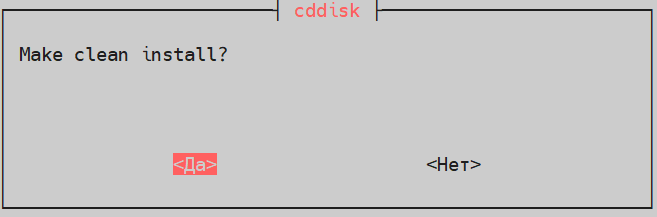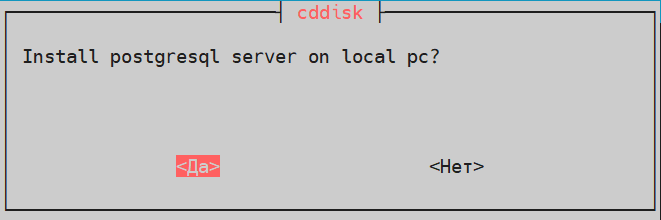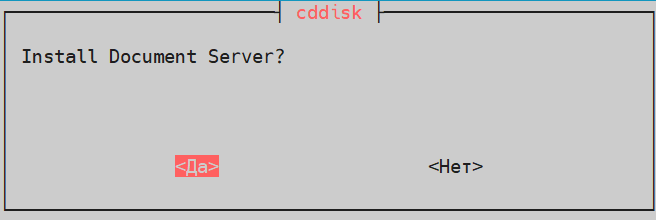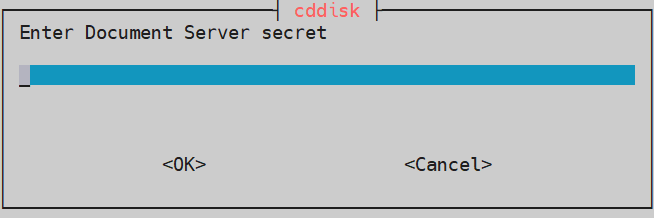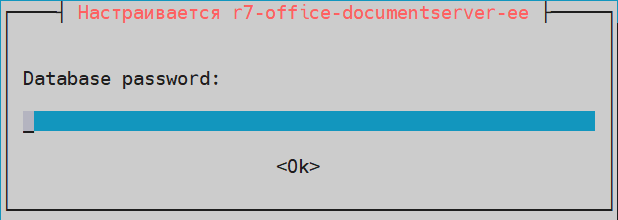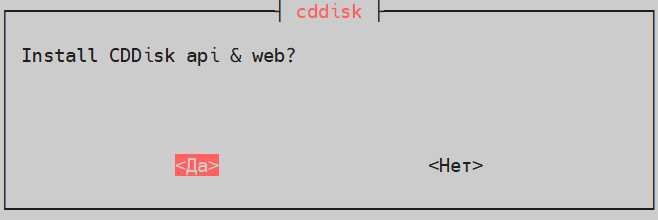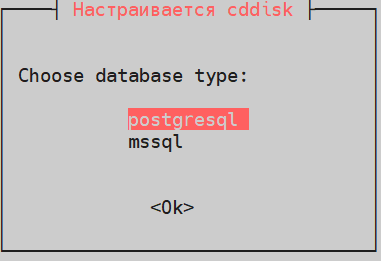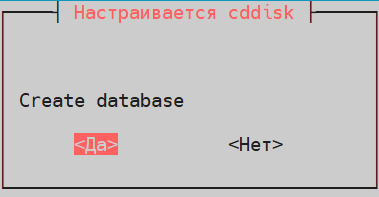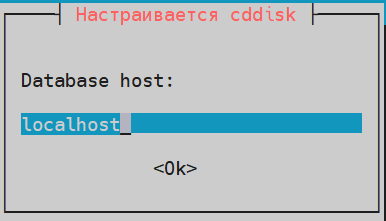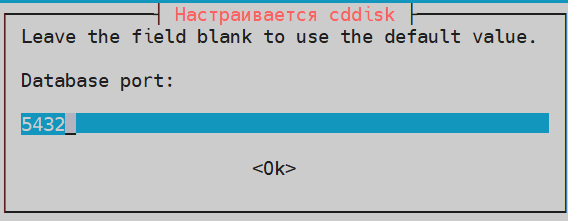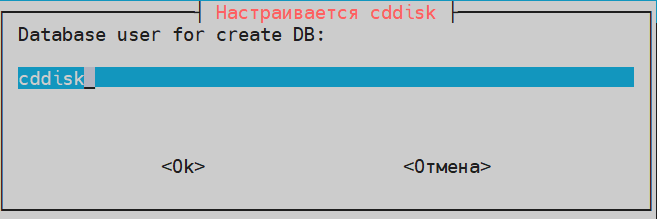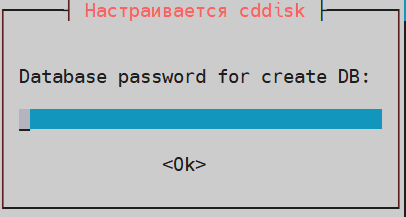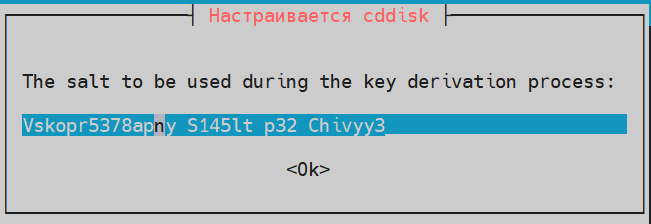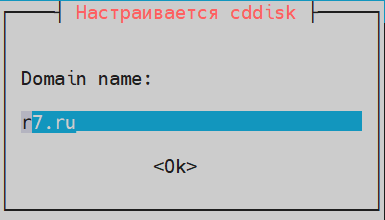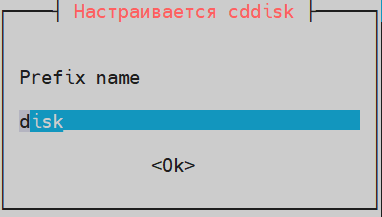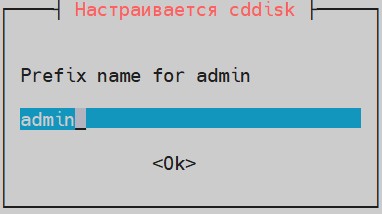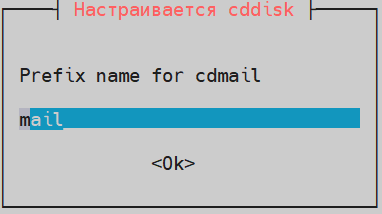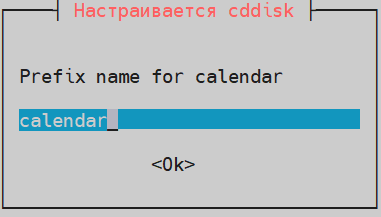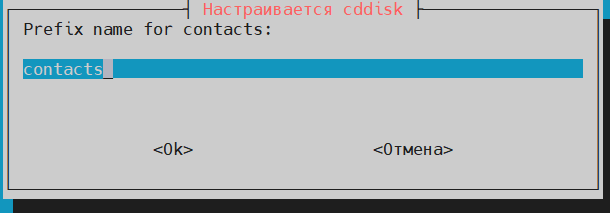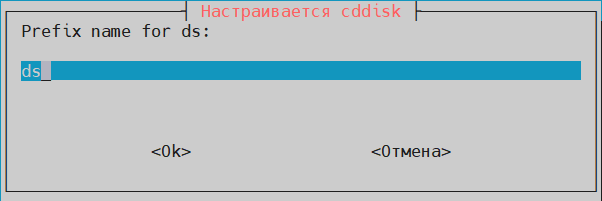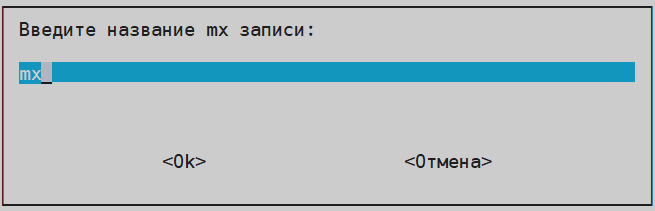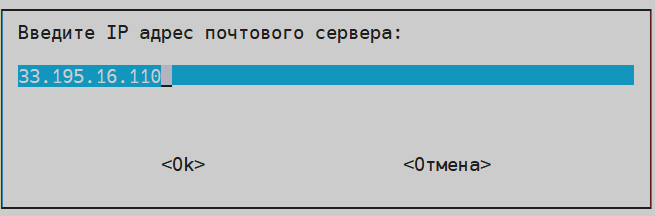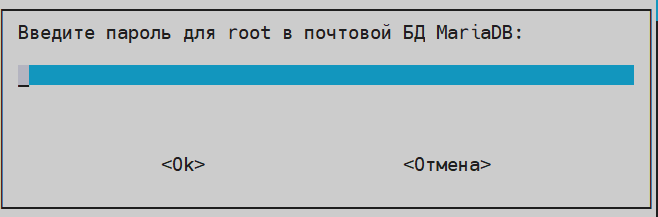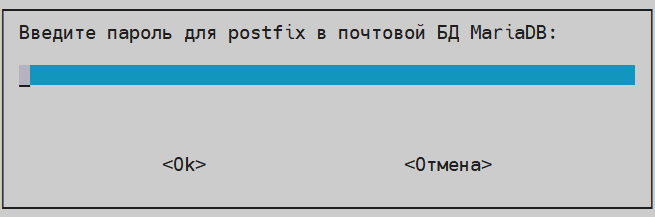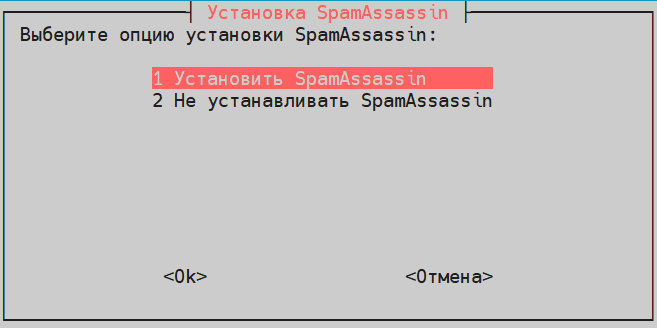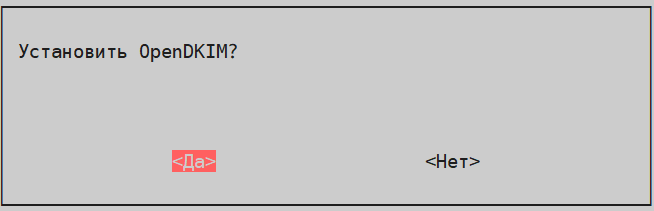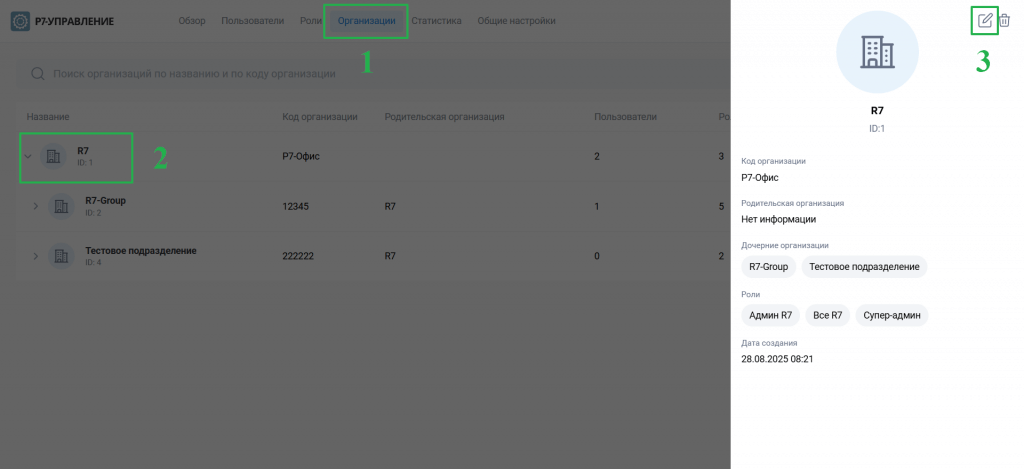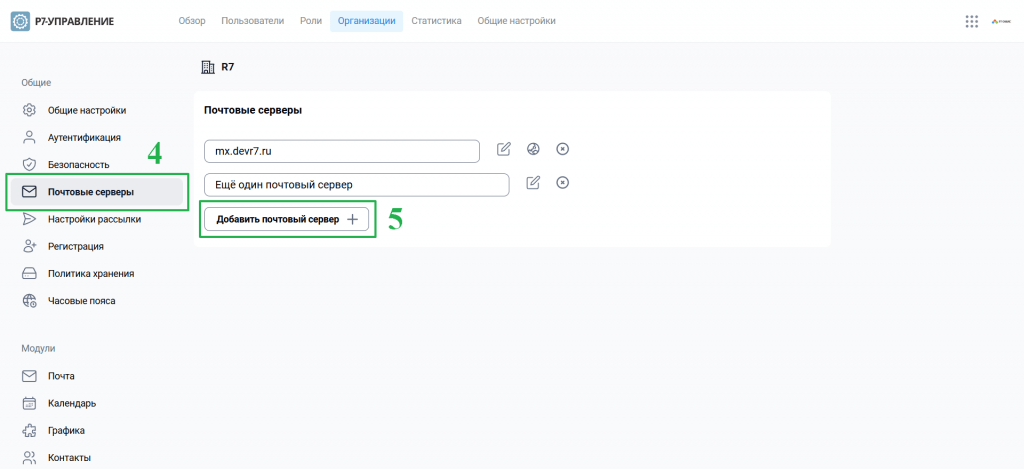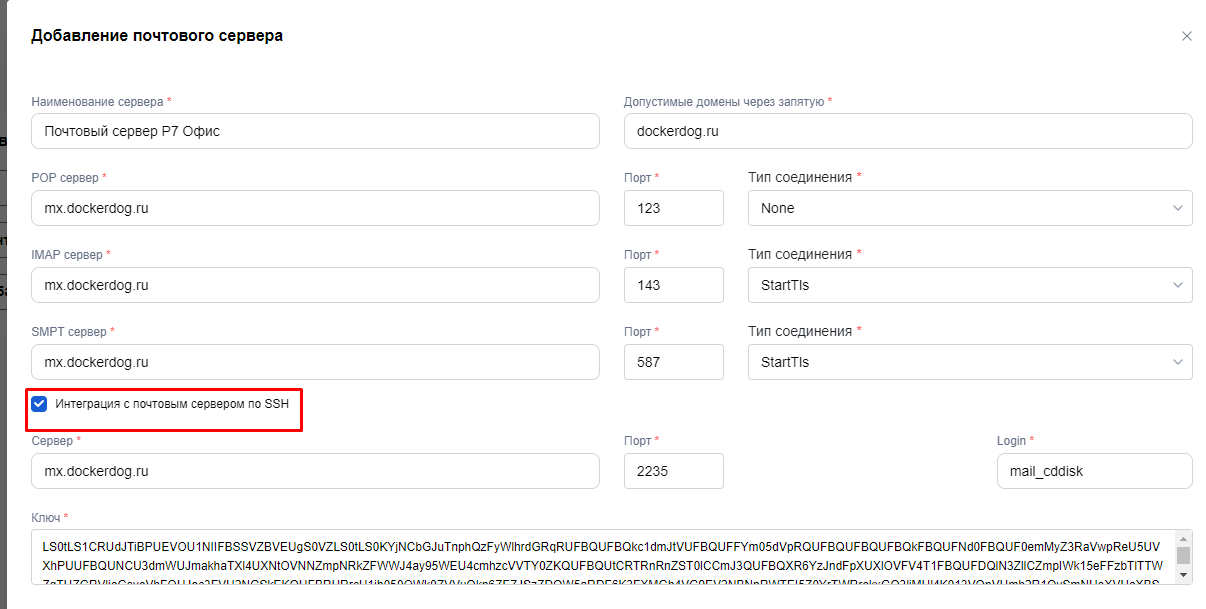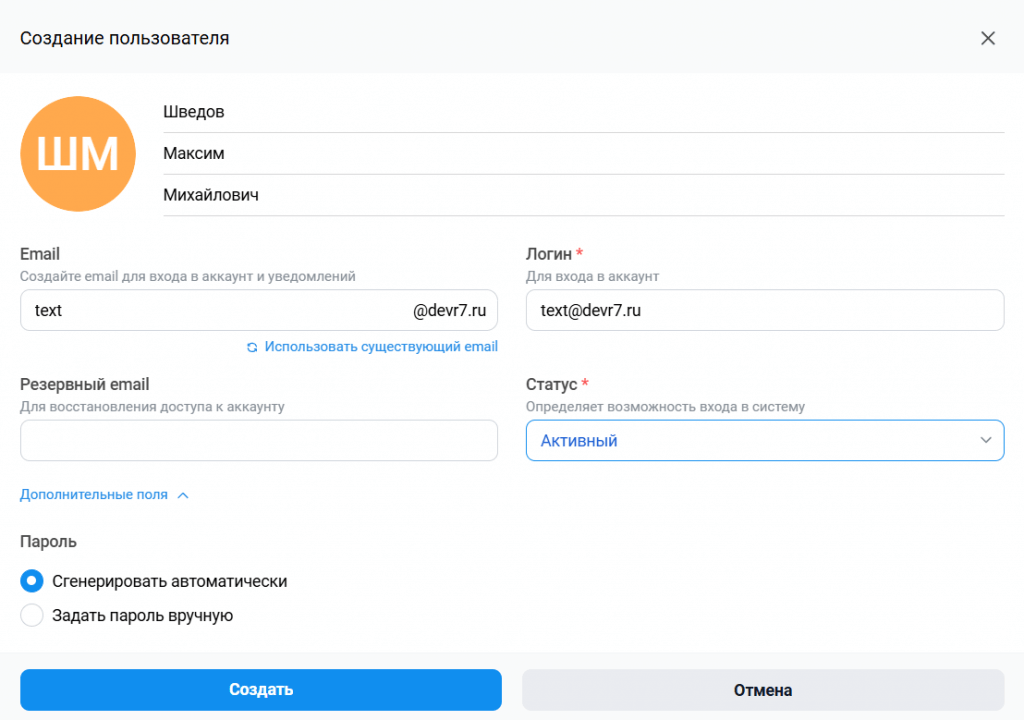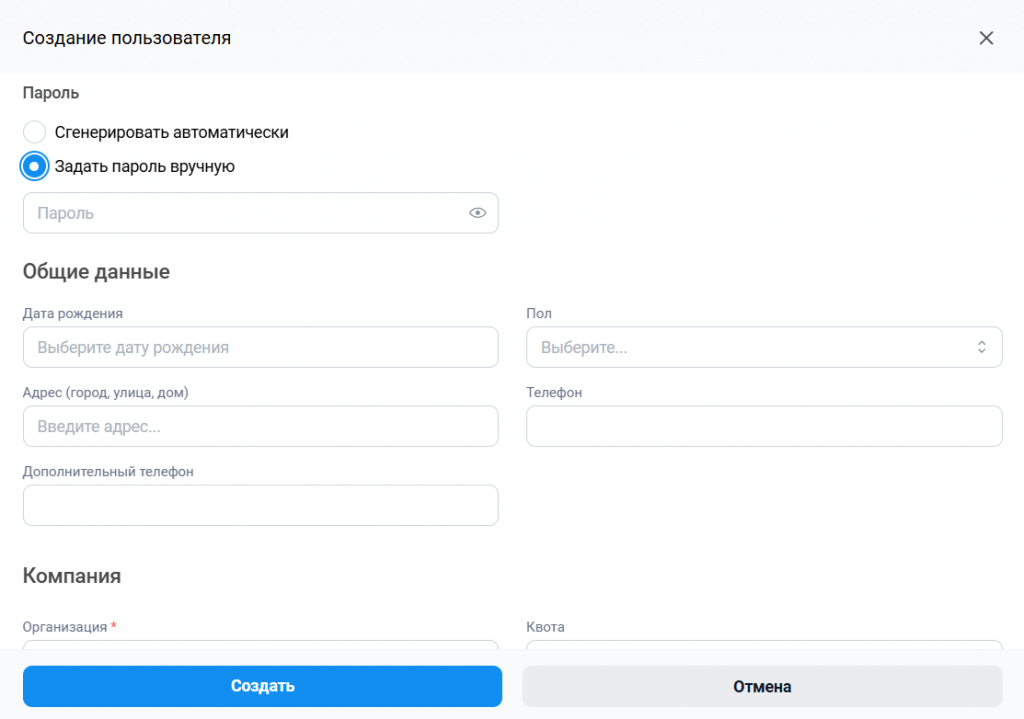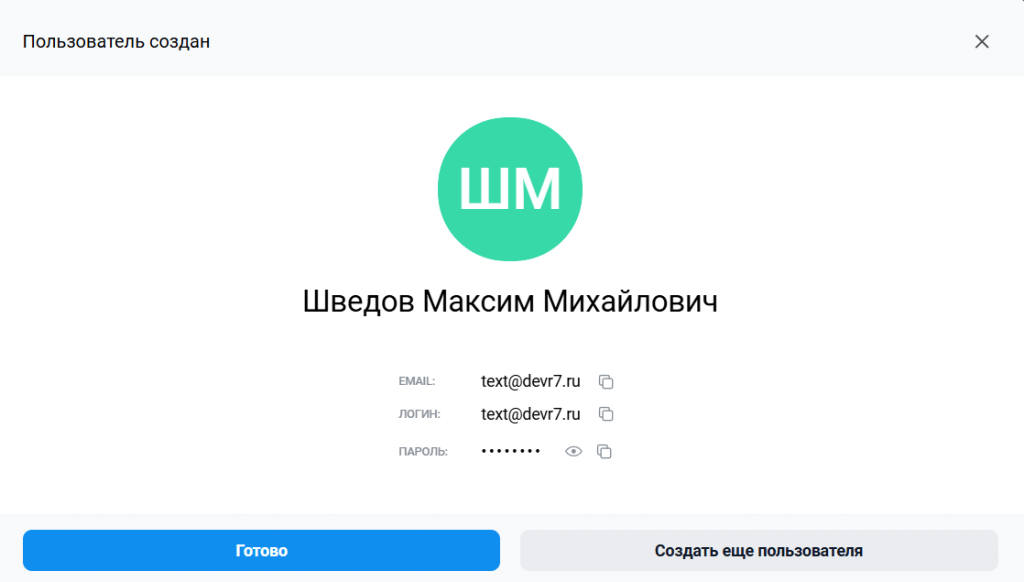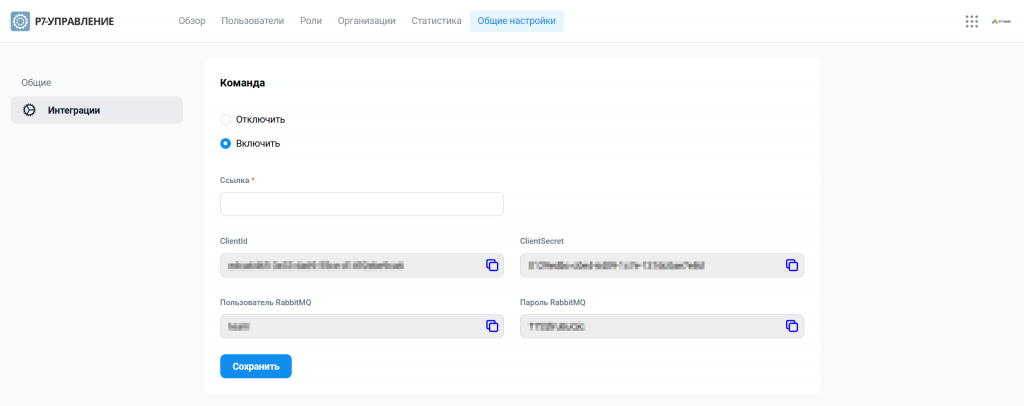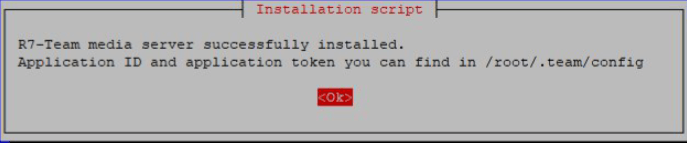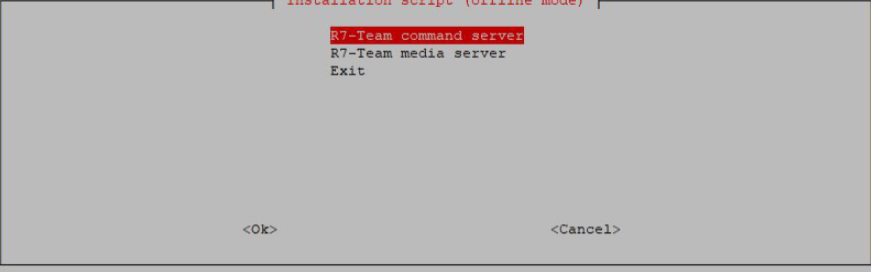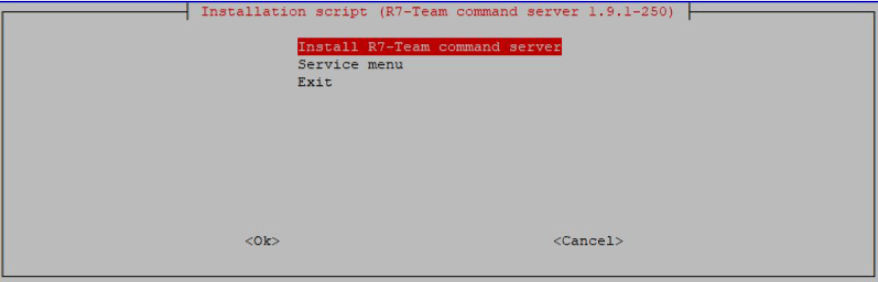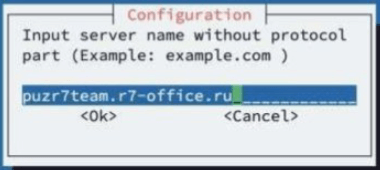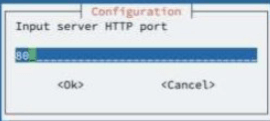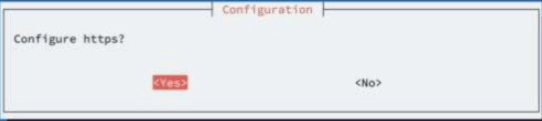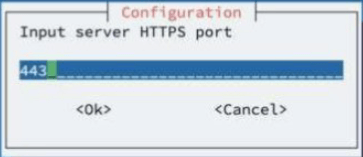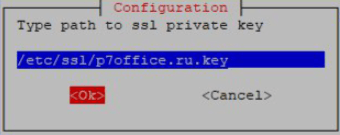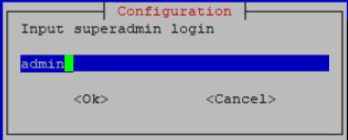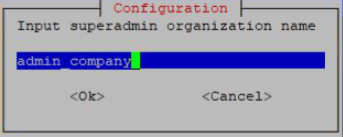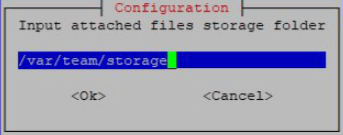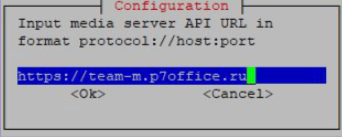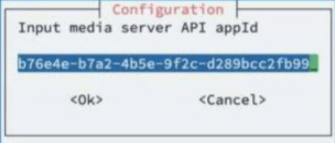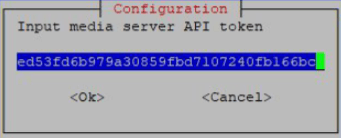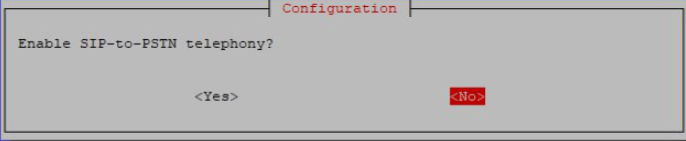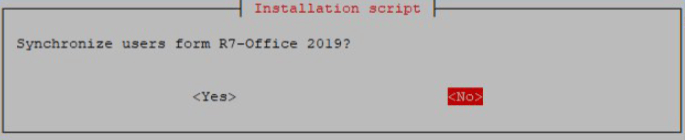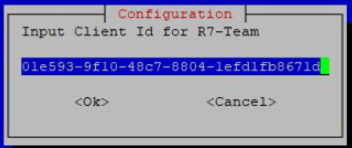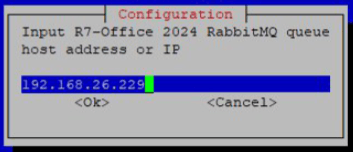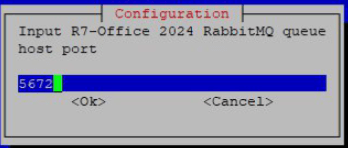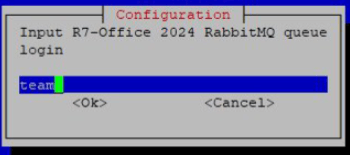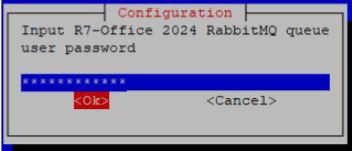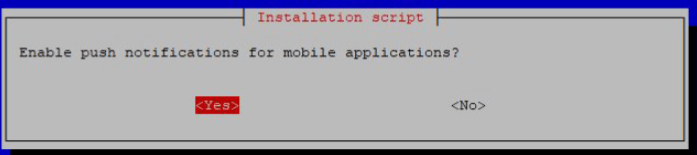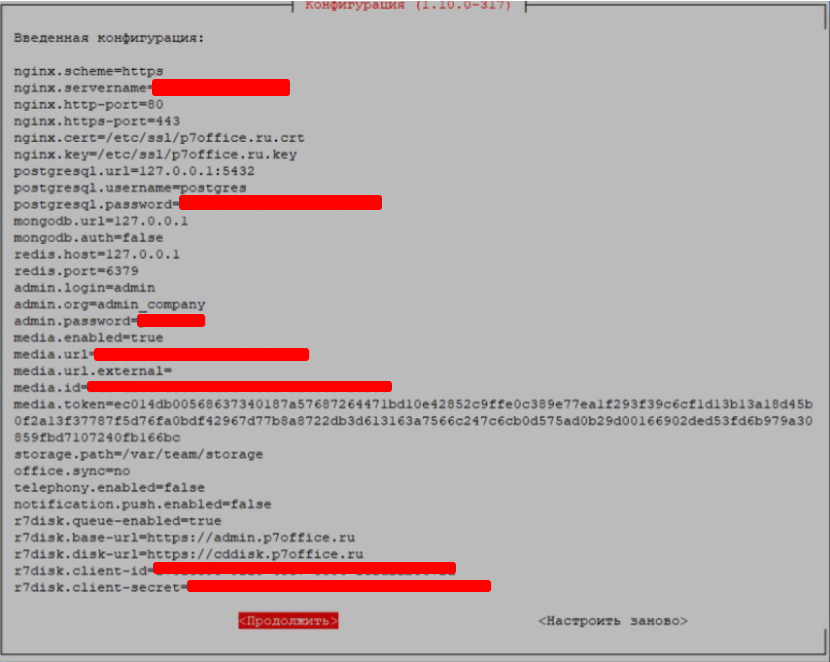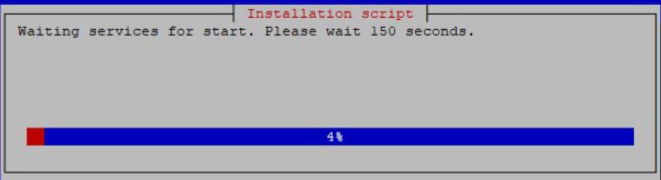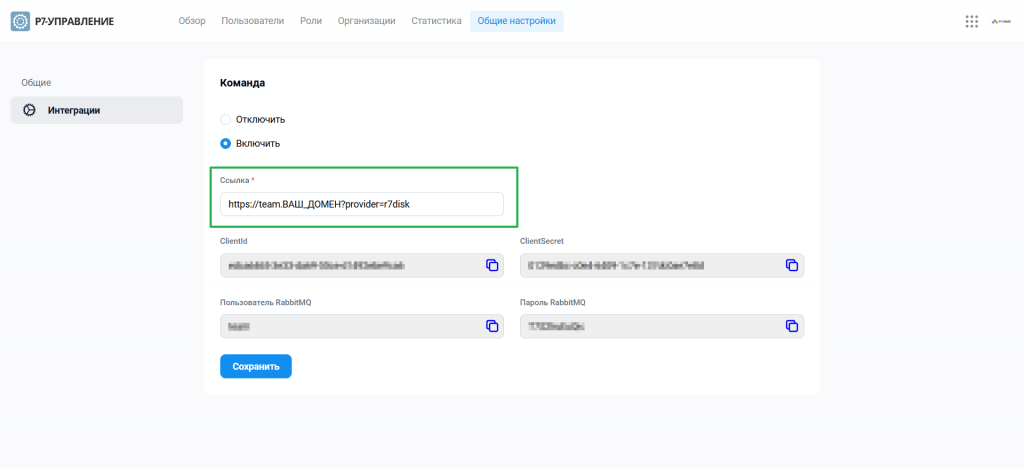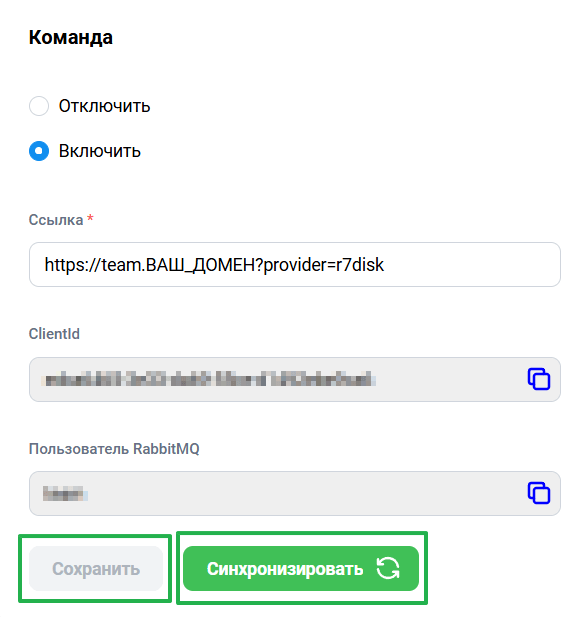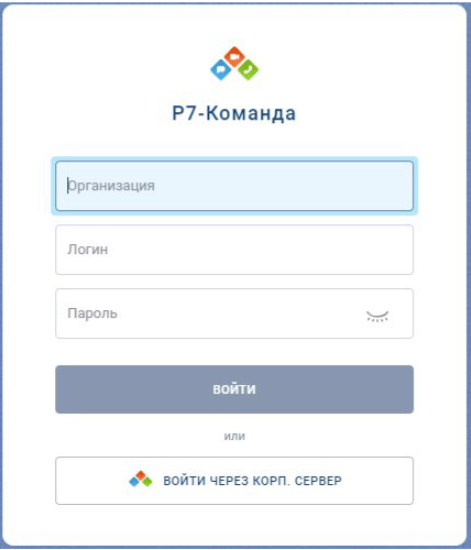Содержание
Системные требования для Р7-Диск
- Поддерживается только 64-битная архитектура;
- Процессор: рекомендуется от 2 ядер;
- Оперативная память: рекомендуется от 8 Гб;
- Свободное место на жестком диске: рекомендуется от 50 Гб;
- Операционная система из перечня поддерживаемых;
- Подключение к сети Интернет;
- Опционально: при использовании
httpsтребуется сертификат типа wildcard.
Минимальные системные требования рассчитаны при одновременной работе до 300 пользователей.
Системные требования для Р7-Команда
Минимальные требования к ресурсам приведены ниже по ролям.
Р7-Офис Сервер:
Расчёт производится отдельно согласно системных требований предъявляемых к порталу.
Р7-Офис модуль Команда с ролью Сервер управления:
- Кол-во ядер процессора (CPU cores) — 4;
- Частота процессора (CPU MHZ per core) — 2ГГц;
- ОЗУ (RAM) — 12 ГБ;
- Диск 1 (используется для хранения установочных файлов и ОС) — рекомендуем использовать SSD не менее 60 ГБ;
- (Опционально) Диск 2 (используется для хранения файлов, отправляемых пользователями) — рекомендуем использовать HDD не менее 100 ГБ;
- 1 внутренний IP-адрес в локальной сети Заказчика (или сети ДМЗ Заказчика);
- 1 публичный IP-адрес (настраивается на маршрутизаторе/межсетевом экране с функцией перенаправления портов на внутренний IP-адрес в локальной сети или сети ДМЗ Заказчика).
Р7-Офис модуль Команда с ролью Медиа-сервер:
- Кол-во ядер процессора (CPU cores) — 4;
- Частота процессора (CPU MHZ per core) — 2ГГц;
- ОЗУ (RAM) — 4 ГБ;
- Диск 1 (используется для хранения установочных файлов, ОС и установки ПО Mind API) — рекомендуем использовать SSD не менее 60 ГБ;
- 1 IP-адрес (если требуются звонки с устройств расположенных в сети интернет на сетевом интерфейсе, необходимо назначить публичный «белый» IP-адрес, если звонки с устройств из сети интернет не требуются, то возможно назначения внутреннего IP-адреса в локальной сети Заказчика);
- В случае использования виртуальных машин KVM нужно принудительно указать процессор как
host; - Нужна одна партиция (не считая swap-партиции), то есть чтобы не было отдельной партиции для
/home; - Нужно поставить системный hostname в
r7team-m.<domain>.
Рекомендованные характеристики серверов рассчитываются под каждую конкретную установку специалистами АО «Р7» или его Партнёра.
1. Скачайте архив Р7-Диск для установки и положите его на ВМ
Рекомендуем, для корректной установки, архив разместите в директории, отличной от /root, например в /mnt или /tmp.
2. Заходим в директорию с архивом
cd /mnt
3. Распаковываем
unzip RedOS_*.zip
4. Переходим в каталог
cd RedOS_2.0.15.1788/
Где:
2.0.15.1788— версия продукта.
5. Установка Р7-Диск
5.1. Для SSL инсталляции
Интеграция Р7-Диск и Р7-Команда по протоколу http не поддерживается. Необходимо использовать https.
Перед установкой скопируйте crt и key файлы в папку sslcert.
Имя файла должно содержать название домена и расширение. Рекомендуем в .crt указывать всю цепочку сертификатов, домен, промежуточные и корневой.
Например, для домена r7.ru имена файлов должны быть r7.ru.crt и r7.ru.key.
5.2. Добавьте права на исполнение скрипту
chmod +x *.sh
5.3. Запустите установку
Если установка online:
sudo bash ./online_installer.sh
если установка offline:
sudo bash ./offline_installer.sh
На запрос пароля для sudo ввести его.
5.3.1. В процессе установки:
5.3.1.1. Чистая установка
Если требуется выполнить чистую установку (удалит имеющуюся инсталляцию Р7-Диск и зависимости):
- Выберите Да.
5.3.1.2. Установка СУБД на локальную ВМ
Для установки PostgreSQL (при инсталляции всё в одном) на локальный компьютер:
- Выберите Да.
Если PostgreSQL будет на другой ВМ, то:
- Выберите Нет.
5.3.1.3. Установка Сервера Документов
Для его установки:
- Выберите Да.
Если Сервер Документов находится на другой ВМ, то:
- Выберите Нет.
Также, необходимо сделать А запись в dns ds.r7.ru, где r7.ru — Ваш домен.
Пример добавленной А записи в DNS у провайдера Selectel указан на скриншоте: 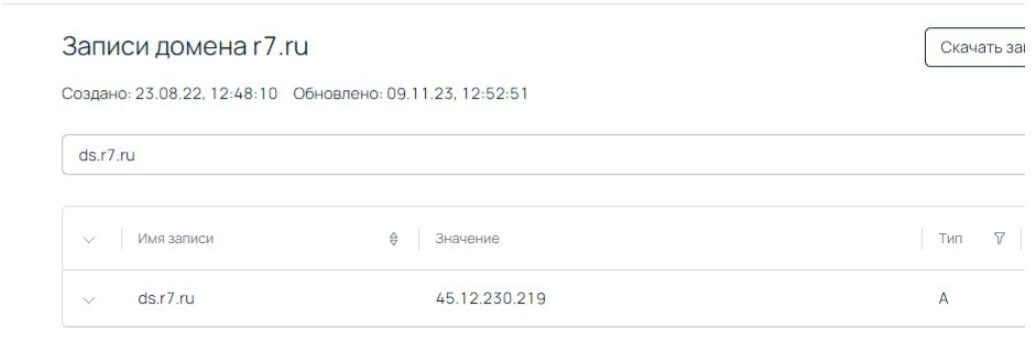
5.3.1.3.1. Секрет для DS и формирования JWT
Необходимо ввести секрет (Набор цифр, букв и спецсимволов. Длина от 8 символов) для защищённого доступа Р7-Диска и Сервера Документов.
Можно ввести любое значение, сохранив его.
5.3.1.3.2. Пароль для Базы Данных DS
Ввести пароль для пользователя ds, который будет создан в PostgreSQL для доступа к БД ds.
5.3.1.4. Установка api и web диска
Основное приложения Р7-Диска и веба (статика) сайта.
Для его установки:
- Выбрать Да.
5.3.1.5. Тип СУБД Р7-Диск
- Выбрать PostgreSQL.
5.3.1.6. Создание БД
Создать ли БД cddisk для работы приложения.
- Выбрать Да.
Если создание БД не требуется, и Вы её создали самостоятельно:
- Выбрать Нет.
5.3.1.7. Хост СУБД
При локальной установке:
- Выбрать Ок.
Если СУБД установлена отдельно:
- Указать IP-адрес или имя хоста.
5.3.1.8. Порт СУБД
По умолчанию 5432 используется. Если Вы настроили другой, указать верный.
5.3.1.9. Пользователь cddisk
Обязательно оставить по умолчанию cddisk:
- Нажать Ок.
5.3.1.10. Пароль для пользователя cddisk
Ввести (создать) пароль для пользователя cddisk.
5.3.1.11. coremachinkey от Корпоративного сервера 2024
Изменить на актуальный, если есть Р7-Офис Корпоративный сервер и нажмите ОК, если нет, нажмите Ок без редактирования.
5.3.1.12. Настройка https
- Выберите Да.
5.3.1.13. Укажите домен
Необходимо указать домен, в котором у Вас созданы записи.
Например, при домене r7.ru, необходимо создать запись disk.r7.ru. Пример записи в Selectel ниже:
 В значении указываем именно
В значении указываем именно r7.ru, не созданную А запись.
5.3.1.14. Префикс Р7-Диск
Указать имя, которое будет открываться в браузере для веб р7-Диска.
Например, если Вы хотите, чтобы открылся Р7-Диск по адресу disk.r7.ru, то указать нужно именно disk, без указания домена.
Также, необходимо сделать соответствующую А запись в DNS, пример в п.5.3.1.13.
5.3.1.15. Префикс Р7-Управление
Указать имя, которое будет открываться в браузере для веб админ панели.
Например, если Вы хотите, чтобы открылся Р7-Управление по адресу admin.r7.ru, то указать нужно именно admin, без указания домена.
Также, необходимо сделать соответствующую А запись в DNS. Пример ниже:
5.3.1.16. Префикс Р7-Почта
Указать имя, которое будет открываться в браузере для веб клиенты почты.
Например, если Вы хотите, чтобы открылся Р7-Почта по адресу mail.r7.ru, то указать нужно именно mail, без указания домена.
Также, необходимо сделать соответствующую А запись в DNS. Пример ниже:
5.3.1.17. Префикс Р7-Календарь
Указать имя, которое будет открываться в браузере для веб календаря.
Например, если Вы хотите, чтобы открылся Р7-Календарь по адресу calendar.r7.ru, то указать нужно именно calendar, без указания домена.
Также, необходимо сделать соответствующую А запись в DNS. Пример ниже:
5.3.1.18. Префикс Р7-контакты
Указать имя, которое будет открываться в браузере для веб контакты.
Например, если Вы хотите, чтобы открылся Р7-Контакты по адресу contacts.r7.ru, то указать нужно именно contacts, без указания домена.
Также, необходимо сделать соответствующую А запись в DNS.
5.3.1.19. Префикс Р7-документ сервер
Указать имя, которое будет открываться в браузере для документ сервера.
Например, если Вы хотите, чтобы открылся Р7-Документ сервер по адресу ds.r7.ru, то указать нужно именно ds, без указания домена.
Также, необходимо сделать соответствующую А запись в DNS.
5.3.1.20. Перезагружаем систему
Для корректной работы Р7-Диска, требуется перезагрузка.
- Ввести Да.
- Ввести Нет, если требуется Вам выполнить дополнительные действия до перезагрузки.
5.3.2. Установка Р7 Почтовый сервер
Рекомендуем, перед продолжением инсталляции, прописать записи в DNS, для работы почтового сервера.
Необходимо добавить запись А (mx.your-domain.ru) и обратную запись, а также запись MX и TXT v=spf1 +mx ~all.
Пример:
MX r7.ru TTL Приоритет mx.r7.ru 300 10 TXT r7.ru TTL v=spf1+mx~all 300 A mx.vr7.ru TTL 33.195.16.110 300
Если Вы выбрали установки без HTTPS, то, после инсталляции, почтовый сервер работать не будет.
Для его работы необходимо положить сертификаты по пути:
smtpd_tls_cert_file = /etc/nginx/ssl/r7.ru.crt smtpd_tls_key_file = /etc/nginx/ssl/r7.ru.key
Где:
r7.ru— имя Вашего домена, который ввели в п.5.3.1.13.
Если требуется установка:
- Выберите Да.
Если не требуется установка:
- Выберите Нет.
5.3.2.1. Введите MX запись
Укажите имя MX записи, которая сделана или будет сделана в DNS, без домена.
Если MX запись выглядит, как mx.r7.ru, то ввести необходимо просто mx.
5.3.2.2. Укажите IP-адрес
Укажите внешний IP-адрес сервера, для корректной работы почтового сервера.
Если указать приватный внутренний IP-адрес, то почта будет работать только внутри сети организации.
5.3.2.3. Пароль root для MariaDB
Укажите пароль, который будет задан пользователю root MariaDB.
5.3.2.4. Пароль postfix для MariaDB
Укажите пароль для пользователя postfix, для действий в БД.
5.3.2.5. Установка SpamAssassin
Если требуется установка:
- Выберите 1.
Если не требуется установка:
- Выберите 2.
5.3.2.6. Установка OpenDKIM
Если требуется установка:
- Выберите Да.
Если не требуется установка:
- Выберите Нет.
После инсталляции в консоли будет предложено сделать TXT запись:
5.3.2.7. По завершении почтовый сервер можно добавить для интеграции следующими способами
1. Перейдите по ссылке:
https://admin.ВАШ_ДОМЕН/organizations/edit/1/mail-servers
Предварительно заменив ВАШ_ДОМЕН, на название хоста вашего сервера.
2. Либо проследуйте по пути:
Организации —> Организация —> Редактировать организацию —> Почтовые серверы
Укажите настройки почтового сервера, для интеграции установите чек-бокс, добавьте значение в поле ключ:
Ключ можно найти в консоли после завершения инсталляции или в логе установки:
Первоначальный данные для авторизации:
Логин: superadmin
Пароль: superadmin
При размещении портала в публичную сеть потребуется изменить пароли для предустановленных учетных записей.
5.4. Перейти по URL
Например, https://admin.p7office.ru.
5.5. Создать пользователя в админ панели
Перейдите на вкладку Пользователи и нажмите кнопку Создать:
После чего заполнить данные пользователя:
5.5.1. Задать пароль созданному пользователю
Выберите чекбокс Сгенерировать автоматически или Задать пароль вручную:
После того, как все необходимые данные будут заполнены, нажмите кнопку Создать, для того, чтобы добавить нового пользователя.
После, отобразится окно со всеми данными для авторизации включая пароль:
6. Создайте единый сертификат для работы службы синхронизации в формате .pfx
Важно! Не задавайте пароль для сертификата .pfx. Оставьте поле пароля пустым. Файлы *.pem должны быть с шифрованием RSA. Сертификат типа pfx содержит в себе открытый ключ, закрытый ключ и цепочку сертификатов. Для его создания необходимо наличие закрытого, открытого ключей и цепочки сертификатов.
6.1. Для создания такого сертификата выполните команду:
openssl pkcs12 -export -out certificate.pfx -inkey private-key.pem -in certificate.pem -certfile certificate-chain.pem
Где:
-exportуказывает на экспорт сертификата в формат PFX;-out certificate.pfxзадает имя файла, в который будет сохранен PFX сертификат;-inkey private-key.pemуказывает путь к файлу с закрытым ключом;-in certificate.pemуказывает путь к файлу с открытым ключом;-certfile certificate-chain.pemуказывает путь к файлу с цепочкой сертификатов.
6.2. Разместите сертификат в следующей директории командой, находясь в директории с созданным сертификатом на предыдущем шаге:
cp certificate.pfx /opt/r7-office/Api/certificate.pfx
6.3. Внесите изменения в файле конфигурации /opt/r7-office/Api/appsettings.json
},
"OAuth20": {
"SigningCertificateFile": "certificate.pfx"
},
"DbType": "postgre"
}В секции SigningCertificateFile добавьте реальное имя сертификата, созданного на шаге 6.1, например, certificate.pfx.
Путь до pfx-сертификата не указывается, если он находится в текущей для конфигурации директории (п 6.2).
Файл сертификата certificate.pfx должен быть доступен на чтение пользователю Р7-Диска. Рекомендуется установить права 755 на данный файл.
6.4. Перезапустите зависимые службы командой:
supervisorctl restart cddisk:api cddisk:processing
7. Настройки Диска для интеграции
7.1. На сервере Р7-Диск выполните
sudo -u postgres psql -c "select * from \"AuthClients\"" cddisk
Сохраните данные ClientId и ClientSecret:
7.2. Проверка пользователя в RabbitMQ (сервер Р7-Диск)
При включенной службе firewalld необходимо выполнить настройку для RabbitMQ:
sudo firewall-cmd --permanent --add-port=5672/tcp sudo firewall-cmd --reload
Проверьте, что в Админ панели диска есть данные пользователя RabbitMQ. Для этого откройте админ панель и авторизуйтесь под УЗ суперадмина.
Перейдите в общие настройки и выберите «Включить» в Команде.
Если пользователь RabbitMQ отображен, то пункт 7.3 дальнейшее создание пропускается.
Если строки нет, то необходимо создать пользователя.
7.3. Создание пользователя в RabbitMQ
Выполните следующие команды для выгрузки пользователей через брокер очереди, которые необходимы для создания пользователя, установки тегов и прав:
rabbitmqctl add_user commands commands rabbitmqctl set_user_tags commands administrator rabbitmqctl set_permissions -p / commands ".*" ".*" ".*"
8. Установка Р7-Команда
8.1. Установка Медиа-сервера (Mind API) модуля Команда
Установку производить только из под суперпользователя (root).
Установка медиа-сервера производится в следующей последовательности:
1. Проверить что установка производится на поддерживаемые ОС (debian 11);
2. Проверить что серверу присвоен один статичный публичный IPv4 адрес с присвоенным доменным именем;
3. Проверить что в локальном межсетевом экране встроенном в ОС и на межсетевом экране сети открыт доступ к серверу по портам TCP: 22, 80, 443, 10000-30000 и UDP: 10000-30000;
4. Проверить что в локальном межсетевом экране встроенном в ОС и на межсетевом экране сети открыт доступ к серверу в интернет. Рекомендация — что бы исключить влияние на процесс установки разрывов связи использовать tmux/screen (мультиплексор) при установке системы.
8.1.1. Копируем имеющиеся сертификаты и ключ SSL на медиа сервер в каталог /etc/ssl
cp p7office.ru.* /etc/ssl/
8.1.2. Проверим /etc/hostname
Должно быть внешнее имя сервера.
Например:
team-m.p7office.ru
8.1.3. Вносим запись в файл /etc/hosts
В формате:
внешний_адрес домен
Например:
46.161.28.131 team-m.p7office.ru
8.1.4. Для применения настроек нужно перезагрузить ОС:
reboot
8.1.5. Скопировать установочный архив на сервер в каталог /tmp и переходим в него
cd /tmp
8.1.6. Проверяем чек сумму проверяем с чек суммой на сайте
md5sum install_r7_team.tar.gz
8.1.7. Распаковать архив командой
mkdir -p install && tar -xvzf install_r7_team.tar.gz -C install
8.1.8. Перейти в папку install
cd install
Выполнить команду перед запуском скрипта установки:
apt remove libx11-6
8.1.9. Устанавливаем, если не установлен, whiptail
apt-get install -y whiptail
8.1.10. Добавить права на исполнение и запустить скрипт install.sh
chmod +x *.sh && ./install.sh
Отобразится меню установки Медиа-сервера.
8.1.11. Выбираем пункт установка
8.1.12. Вводим имя медиа сервера сервера
team-m.p7office.ru
8.1.13. Вводим пути до сертификата и приватного ключа из пункта 8.1.1
8.1.14. Ждем завершения установки
8.1.15. Выводим информацию (потребуется далее для сопряжения модулей)
cat /root/.team/config
8.2. Установка сервера управления модуля Команда
8.2.1. Настроим имя сервера управления
nano /etc/hostname team.p7office.ru
8.2.2. Внесем запись в файл /etc/hosts в формате:
Внешний_ip hostname nano /etc/hosts 192.168.27.28 team.p7office.ru
8.2.3. Копируем сертификаты SSL в каталог /etc/ssl
cp p7office.ru* /etc/ssl/
8.2.4. Загружаем дистрибутив в каталог /tmp и переходим в него
cd /tmp
8.2.5. Проверяем чексумму сверяем с чек суммой на сайте
md5sum install_r7_team.tar.gz
8.2.6. Распаковать архив командой
mkdir -p install && tar -xvzf install_r7_team.tar.gz -C install
8.2.7. Перейти в папку install
cd ./install
8.2.8. Выполнить команду перед запуском скрипта установки:
apt remove libx11-6
8.2.9. Если потребуется, необходимо установить whiptail
apt-get install -y whiptail
8.2.10. Рекомендуется перезапустить ОС для применения настроек имени хоста
reboot now
8.2.11. Запустить скрипт install.sh и выбрать пункт «R7-Team command server»
./install.sh
8.2.12. Выбираем установку Команды
8.2.13. При установке пользователю будет предложено установить отдельные компоненты R7-Team, по требованиям установки операционная система должна быть без предустановленных компонентов, по этой причине оставляем всё по умолчанию — ставим все компоненты и ждём
8.2.14. Указываем внешнее имя сервера управления, например, team.p7office.ru без указания протокола
8.2.15. Указываем порт http
8.2.16. Указываем, что будем конфигурировать https — <Yes>
8.2.17. Оставляем по умолчанию порт http 443
8.2.18. Указываем пути к сертификату и ключу из пункта 8.2.3
8.2.19. Указываем наименование администраторской учётной записи, название компании и задаем пароль
8.2.20. Указываем путь к каталогу для сохранения прикрепленных файлов
8.2.21. Включаем коммуникацию с медиа сервером, указав его полный адрес с протоколом
8.2.22. Указываем данные из файла пункта 8.1.15
ВАЖНО: возможно при копировании appID и application.token в файл конфигурации попадёт спец символ переноса каретки. Пожалуйста, проверьте после установки сервера управления в файлах на сервере управления
/opt/team/config_server/configs/ss-production.properties раздел # Mind параметры mind.id и mind.token /opt/team/config_server/configs/attach-production.properties, раздел #Mind параметры application.mind.id и application.mind.token
8.2.23. Если при настройке медиа-сервера производилось подключение к SIP-to-PSTN шлюзу, то выбрать «Yes»
8.2.24. Выбираем синхронизацию с Корпоративный сервер 2024 и указываем URL Р7-Управление в формате https://admin.p7office.ru
8.2.25. Вводим данные со страницы настроек интеграции в админ панели
Адрес RabbitMQ вводим IP-адрес Р7-Диска:
8.2.26. Если необходимо, включаем push для мобильного приложения
Можно проверить введенные данные и нажать продолжить:
8.2.27. Ожидаем завершения установки
9. Синхронизация Р7-Диск и Р7-Команда
9.1. Авторизуемся в админ панели Р7-диск и открываем вкладку общие настройки
Вводим ссылку для подключения к командам в формате:
https://team.ВАШ_ДОМЕН?provider=r7disk
Жмем сохранить и синхронизировать:
Далее, есть возможность авторизоваться под пользователем, заведенным в админ панели Р7 Диска, нажав кнопку «Войти через корп. Сервер»