ШАГ 1. ВОЙДИТЕ В CRM
Войдите на портал и нажмите на ссылку CRM.
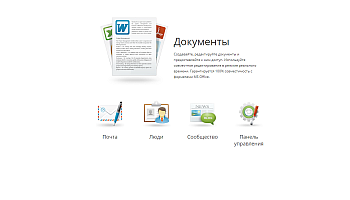
Если вы уже на портале и работаете с ним какое-то время, то для получения доступа к модулю CRM с любой страницы портала откройте выпадающий список в левом верхнем углу страницы и выберите соответствующую опцию.
Шаг 2. Фильтруйте информацию в базе данных
По умолчанию все доступные компании и персоны показаны в списке Контакты. Если необходимо экспортировать все из них, переходите к Шагу 3. Если требуется экспортировать только определенные контакты, воспользуйтесь фильтром наверху страницы.
Нажмите на значок 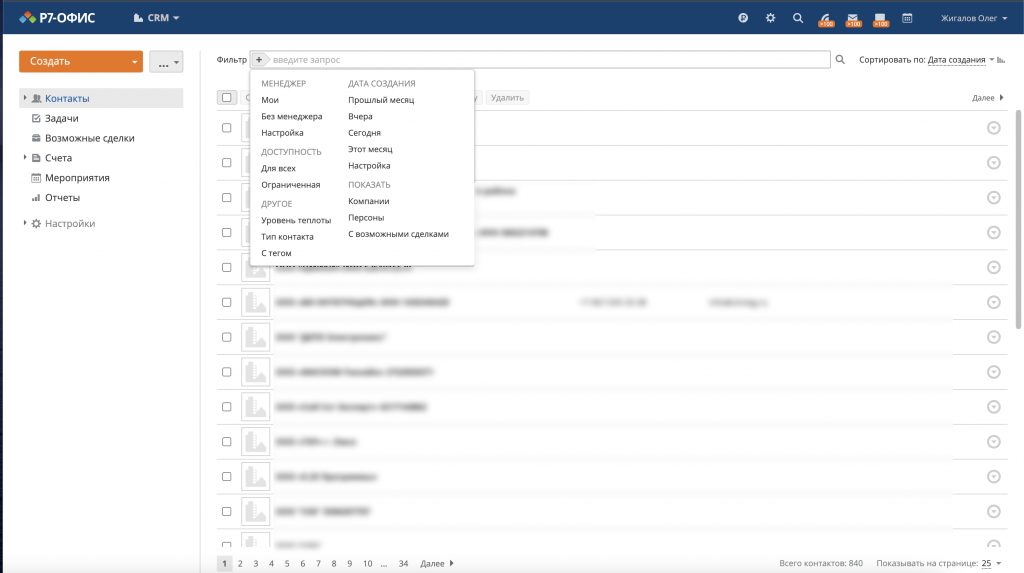 и выберите одну из опций:
и выберите одну из опций:
- список МЕНЕДЖЕР используется, чтобы показать контакты, ответственным за которые назначены Вы (опция Мои) или любой другой пользователь CRM (для выбора пользователя используется опция Настроить);
- список ДАТА СОЗДАНИЯ используется, чтобы показать контакты, дата создания которых приходится на заданный период времени: Прошлый месяц, Вчера, Сегодня, Этот месяц или любой другой пользовательский период (для выбора такого периода используется опция Настроить);
- список ДОСТУПНОСТЬ используется, чтобы показать контакты, доступные для всех пользователей, или контакты с ограниченной доступностью;
- список ПОКАЗАТЬ используется, чтобы показать только все компании, или только всех персон, или показать контакты с возможными сделками;
- опция Уровень теплоты используется, чтобы показать только контакты определенного уровня теплоты. Стандартные уровни — это: холодный, теплый или горячий;
- опция Тип контакта используется, чтобы показать только контакты определенного типа. Стандартные типы — это: Клиент, Конкурент, Партнер, Поставщик;
- опция С тегом используется, чтобы показать только контакты с заданным тегом.
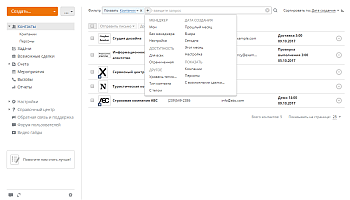
Вы также можете использовать подстановочные знаки для фильтрации контактов:
- используйте вопросительный знак ?, чтобы заменить один символ при поиске. Например, запрос Али?а даст результат, содержащий слова Алина и Алиса.
- используйте звездочку * , чтобы заменить неограниченное количество символов при поиске. Например, чтобы найти все слова, начинающиеся с O, используйте запрос O*
- используйте тильду ~ в конце слова для поиска слов, аналогичных по написанию.
Шаг 3. Откройте и отредактируйте список контактов
Когда список будет составлен, нажмите на кнопку, расположенную рядом с кнопкой Создать в верхнем левом углу, и выберите из выпадающего списка опцию Экспортировать список в файл CSV.
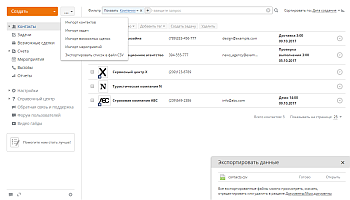
Файл contacts.csv будет автоматически сохранен в папке Мои документы модуля Документы. Нажмите на ссылку Открыть, если хотите отредактировать список со всеми доступными контактными данными в онлайн-редакторе электронных таблиц. Отформатируйте список, используя вкладку Главная верхней панели инструментов. Эта вкладка содержит традиционные команды форматирования текста, такие как начертание и цвет шрифта, выравнивание и т.д.
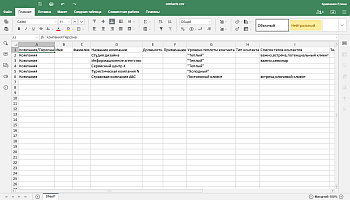
Для получения дополнительной информации об использовании редактора электронных таблиц обратитесь к этому разделу.
Шаг 4. Сохраните список контактов
По умолчанию онлайн-редактор электронных таблиц автоматически сохраняет файл каждые 2 секунды, когда вы работаете над ним, чтобы не допустить потери данных в случае непредвиденного закрытия программы. Если вы ранее отключили опцию Автосохранение, файл можно сохранить вручную. Для этого:
- нажмите на значок Сохранить
 на верхней панели инструментов, или
на верхней панели инструментов, или - используйте сочетание клавиш Ctrl+S, или
- перейдите на вкладку Файл верхней панели инструментов и выберите опцию Сохранить на левой боковой панели.
Файл contacts.csv можно найти в папке Мои документы модуля Документы.
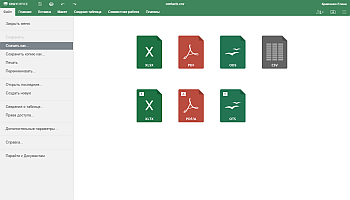
Чтобы скачать получившийся файл на жесткий диск компьютера,
- перейдите на вкладку Файл верхней панели инструментов,
- выберите опцию Скачать как… на левой боковой панели,
- выберите один из доступных форматов: XLSX, PDF, ODS, CSV.
По умолчанию созданный файл будет сохранен в папке Загрузки на жестком диске.

