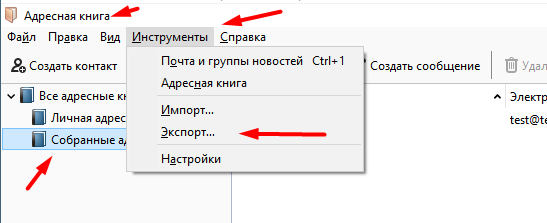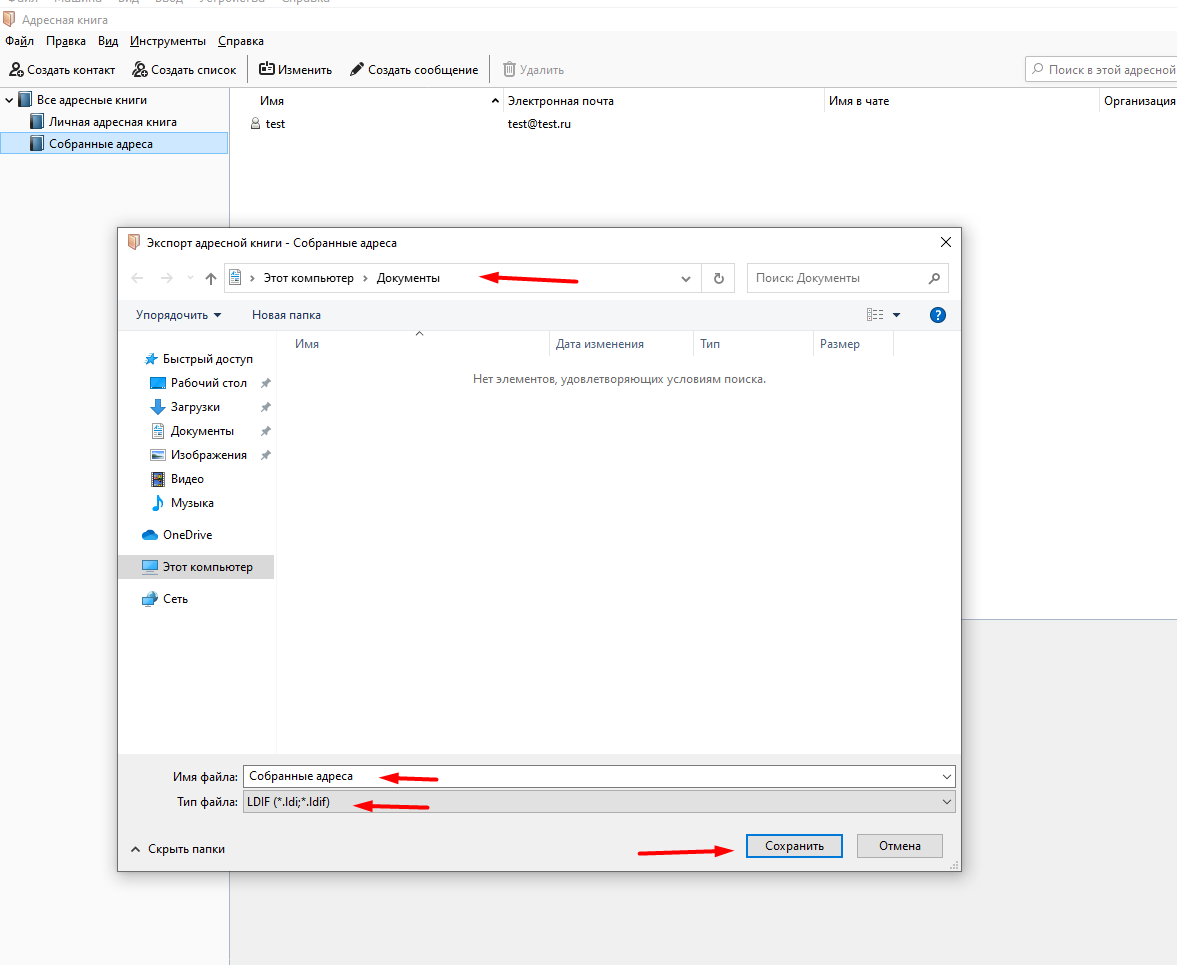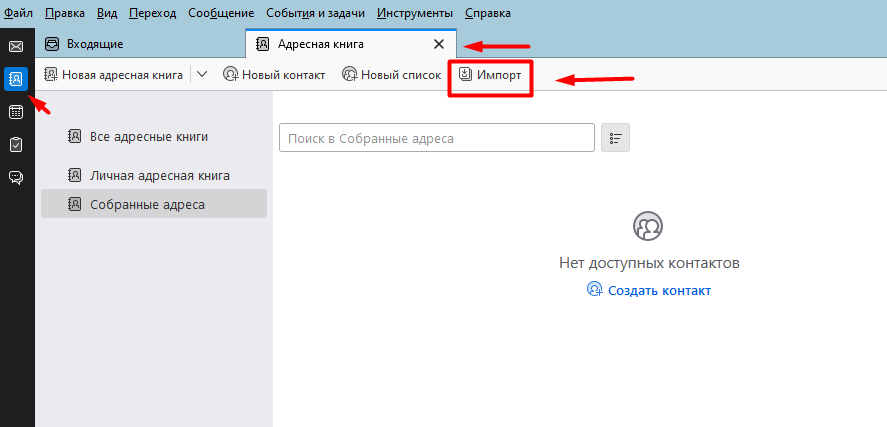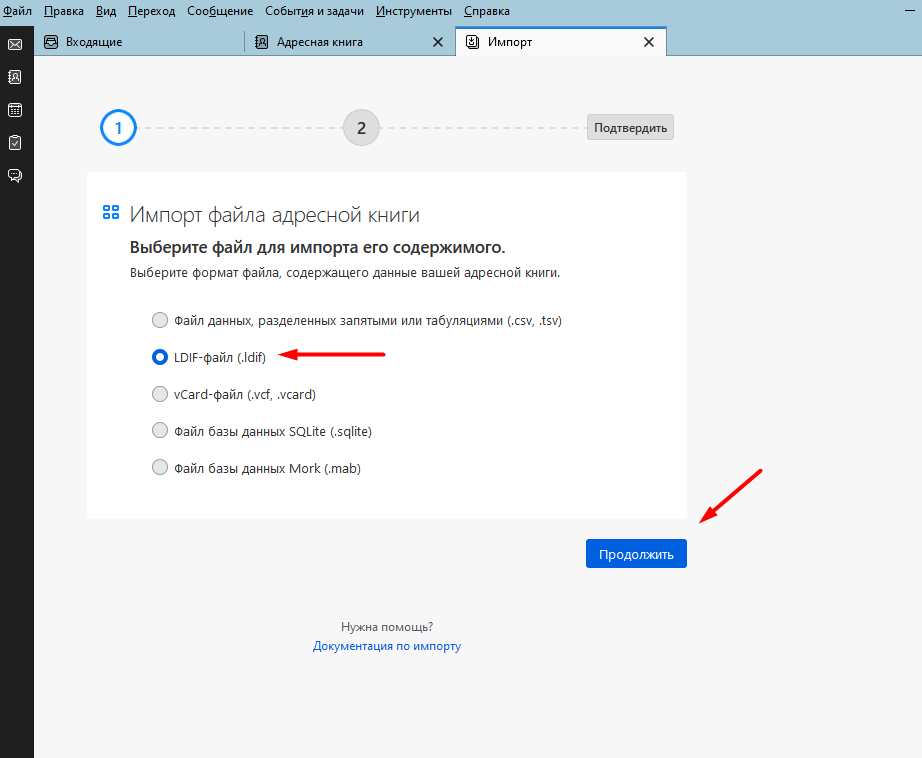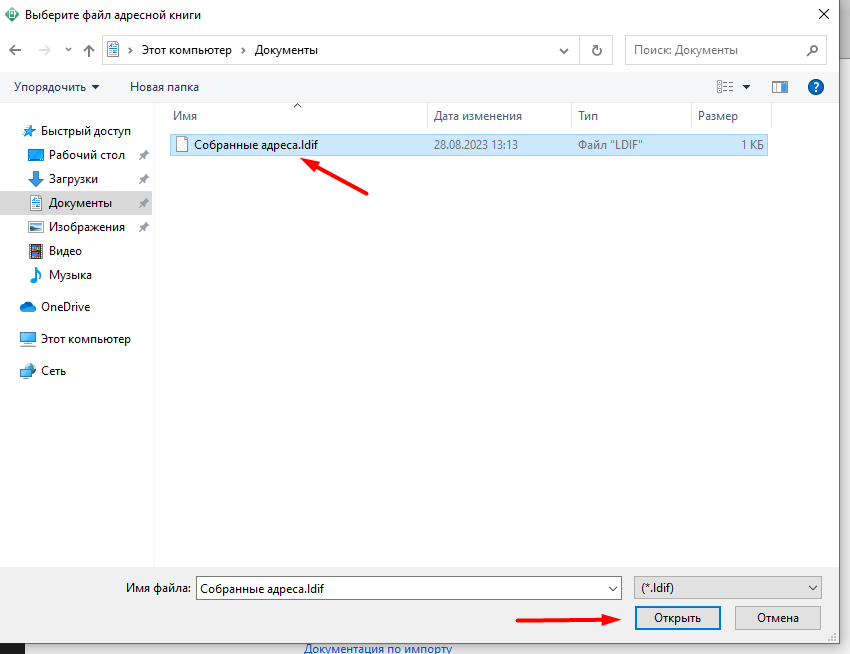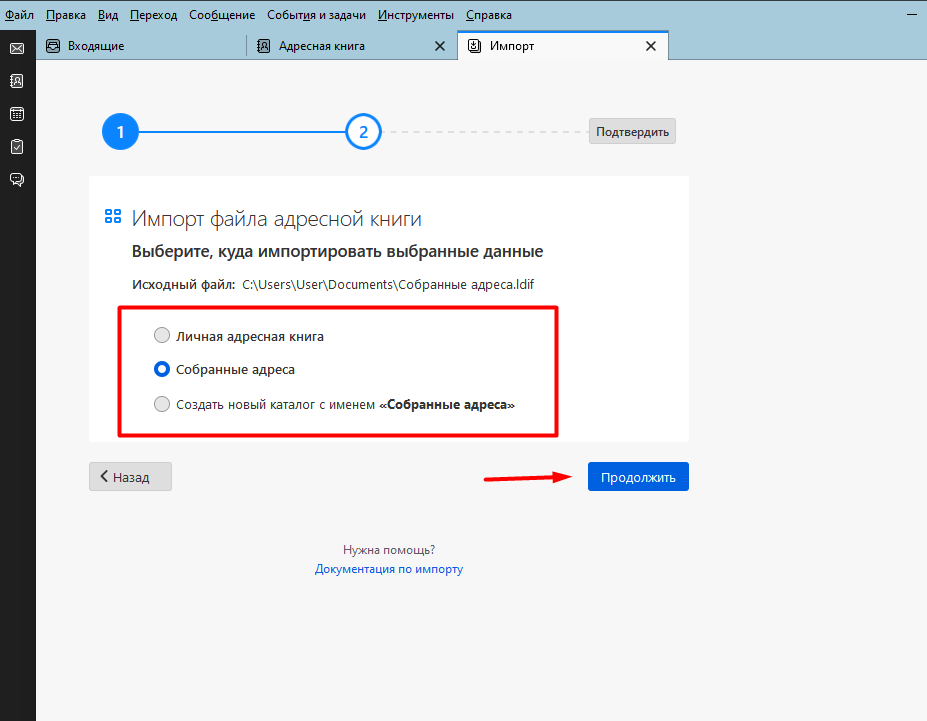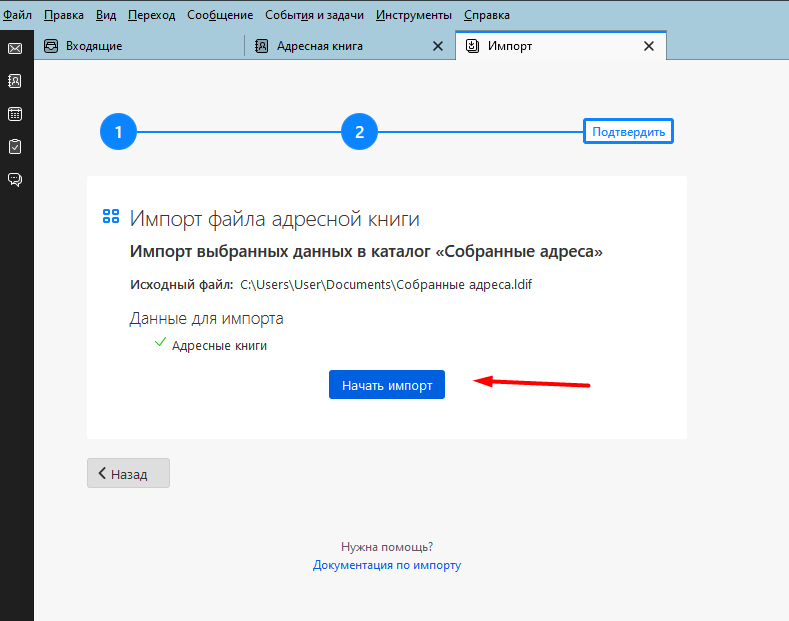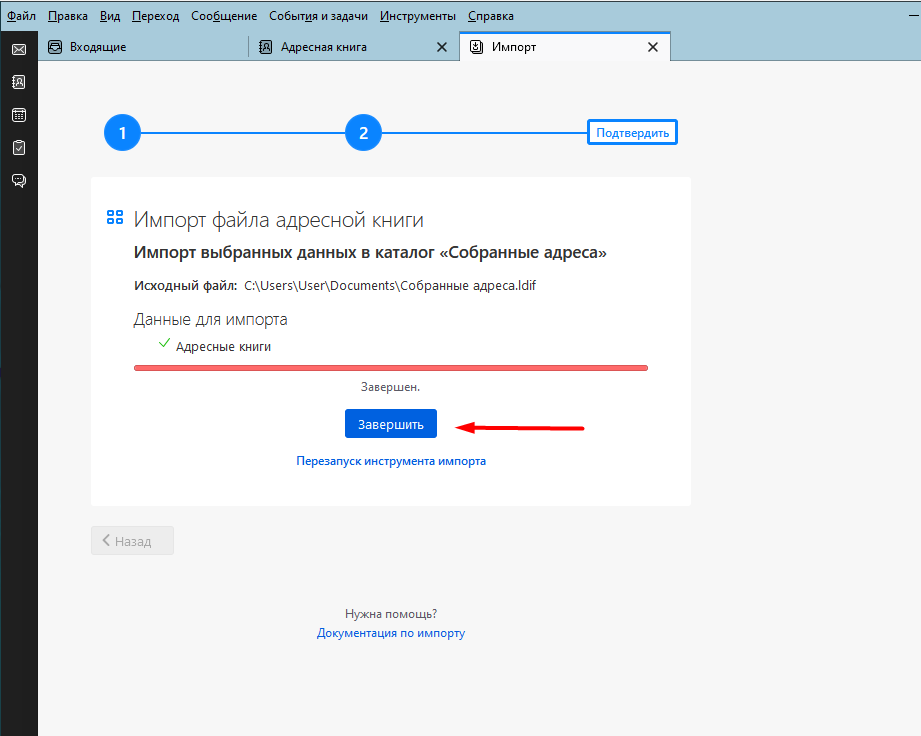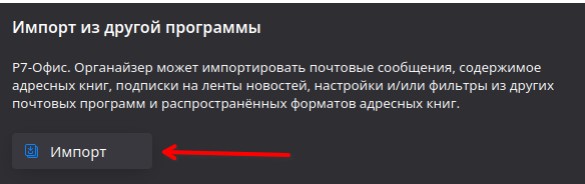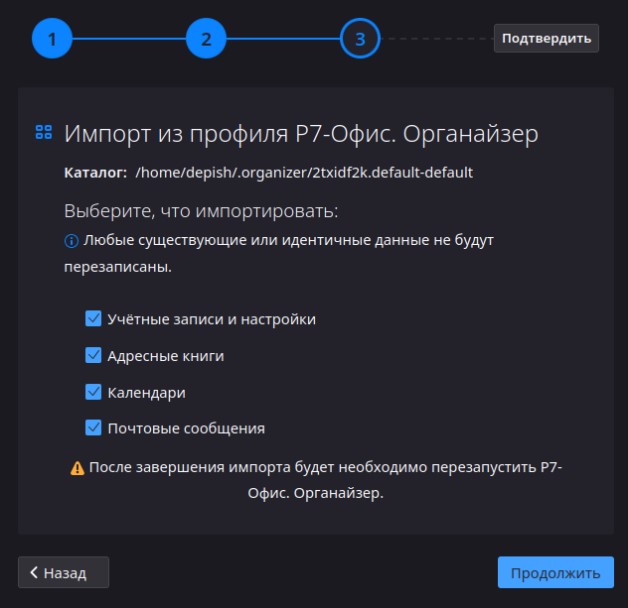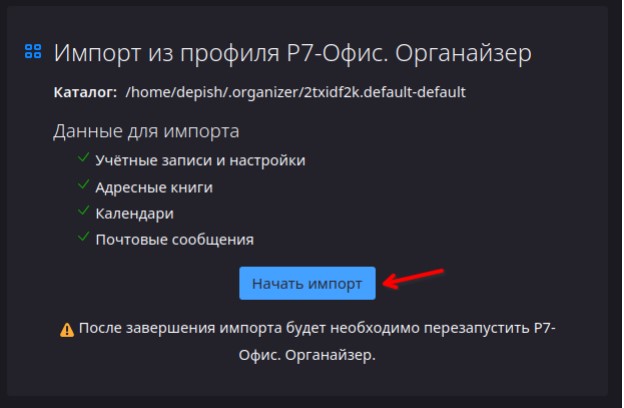Содержание
Перенос адресной книги
Для переноса адресной книги в новый Р7 Органайзер воспользуйтесь функцией экспорта и импорта.
В старой версии Органайзера перейдите в «Адресную книгу», выберите необходимую книгу, выберите «Инструменты» и нажмите «Экспорт»
Укажите имя файла, место куда будет сохранён и укажите формат LDIF.
Запустите новую версию Р7 Органайзера, перейдите в «Адресную книгу» и нажмите «Импорт»
Выберите «LDIF-файл» и нажмите продолжить
Укажите созданный ранее файл и нажмите «Открыть»
Укажите адресную книгу, в которую хотите импортировать адреса и нажмите «Продолжить»
Затем «Начать импорт»
После импорта нажмите «Завершить»
Для установки новой версии органайзера 2.x.x поверх 68 версии необходимо выполнить следующие шаги:
1. Сохранить профиль старого органайзера в отдельную папку:
В Linux cp -r ~/.organizer ~/r7_organizer_backup (В домашнем каталоге появится папка r7_organizer_backup). Затем удалить папку профиля rm -rf ~/.organizer .
В Windows папка профиля находится по пути %APPDATA%\Roaming\Organizer\Profiles ее копируем в любое место где будет удобно и удаляем оригинал;
2. Удаляем старую версию органайзера;
3. Устанавливаем новую версию органайзера 2.x.x;
4. Далее см Миграция с версии органайзера 65 на 2.x.x > Импорт профиля (Раздел Импорт профиля).
Импорт профиля
Для того чтобы перенести профиль с настройками из Органайзера версии 68 в новый версии 2.x.x необходимо выполнить следующие шаги:
1. Открыть новую версию органайзера и перейти на вкладку «Дом»;
2. На вкладке «Дом» нажать кнопку «Импорт»;
3. На открытой странице выбрать пункт «Импорт из другой установки Р7-Офис. Органайзер» и нажать кнопку «Продолжить»;
4. Далее выбрать пункт «Выберите папку профиля» и нажать «Продолжить»;
5. Выбрать папку профиля старого органайзера;
Где искать папку профиля?
В Linux по умолчанию папка с профилями старого органайзера находится по пути ~/.organizer .
В Windows по умолчанию папка с профилем старого органайзера находится по пути %APPDATA%\Roaming\Organizer\Profiles
!!! В инструкции выше эту папку скопировали в другое место.
Необходимо выбирать папку вида 2txidf2k.default-default (начало может отличаться)
которая будет находится в папки с профилями. Например: ~/.organizer/2txidf2k.defaultdefault
6. После выбора папки выбрать необходимые элементы для импорта:
7. Нажать кнопку «продолжить»;
8. На финальной странице нажать кнопку «Начать импорт»
Готово!
Органайзер может запросить для некоторых почтовых ящиков подтверждение входа в аккаунт.