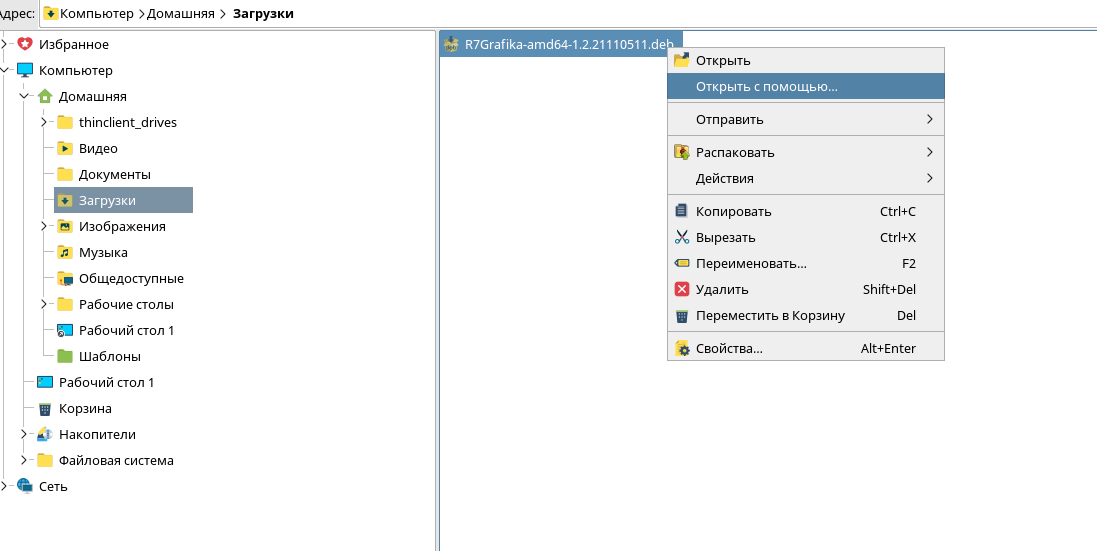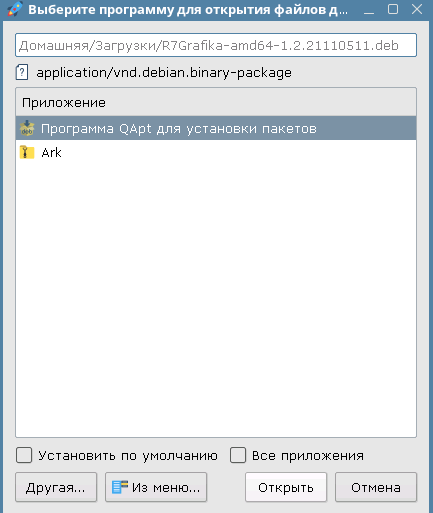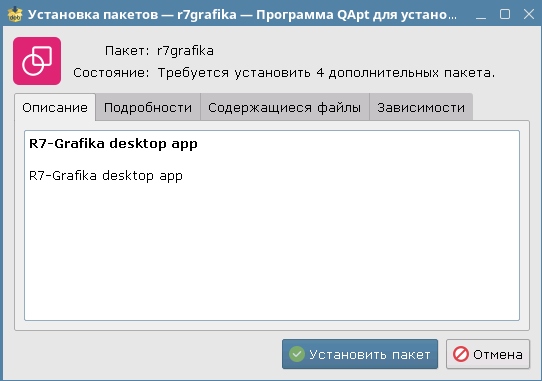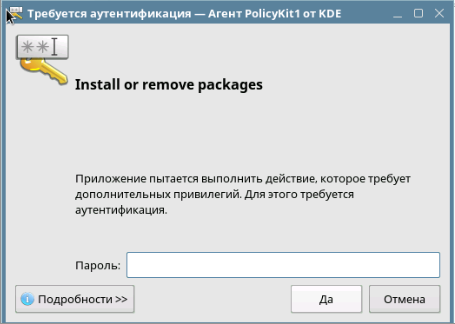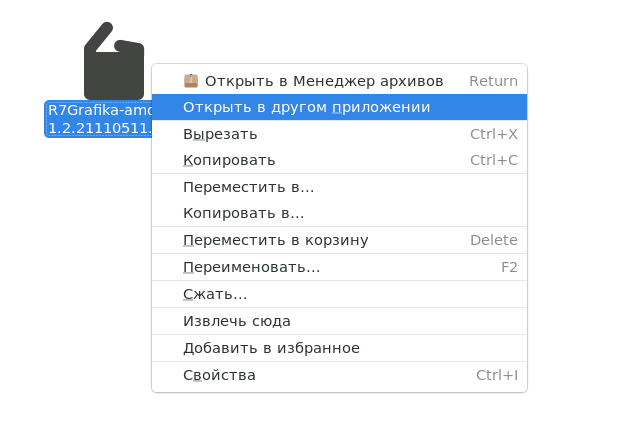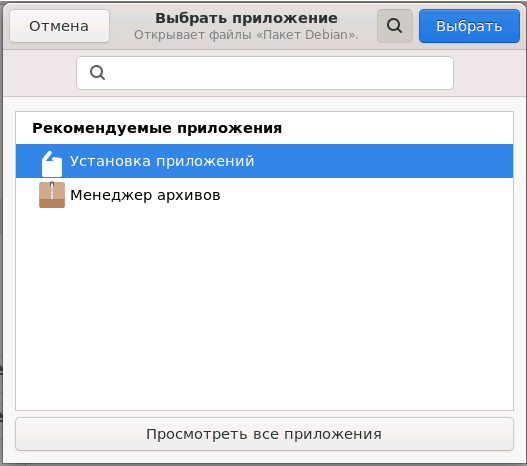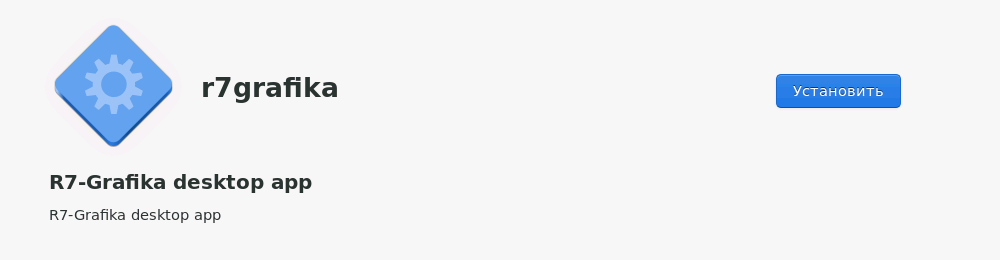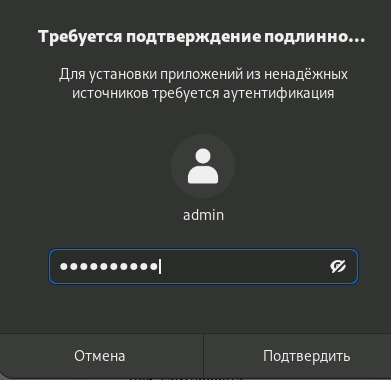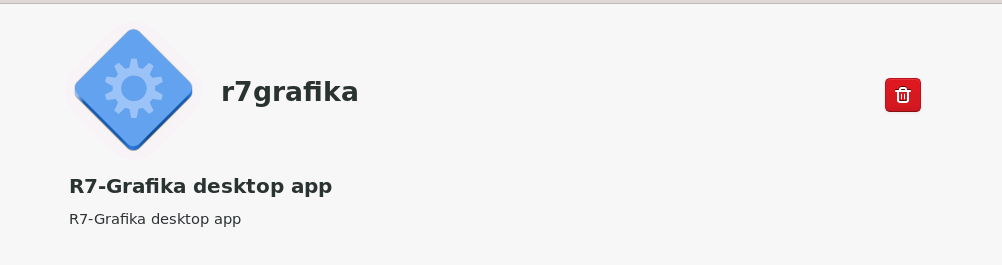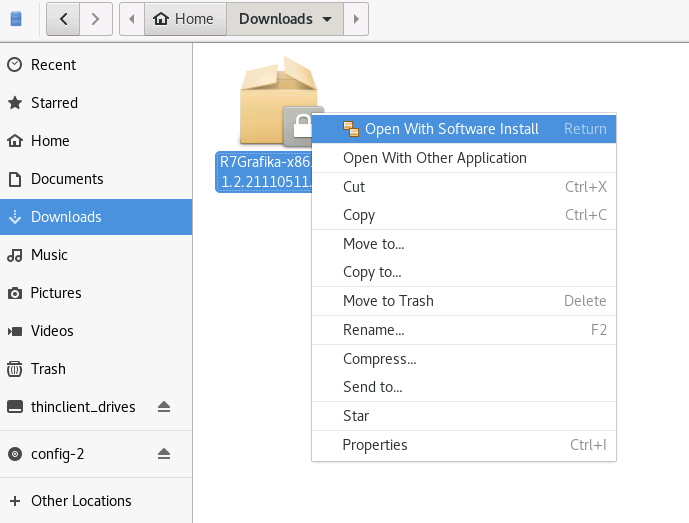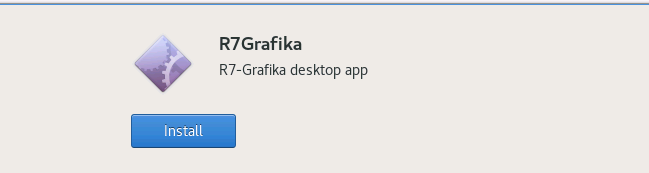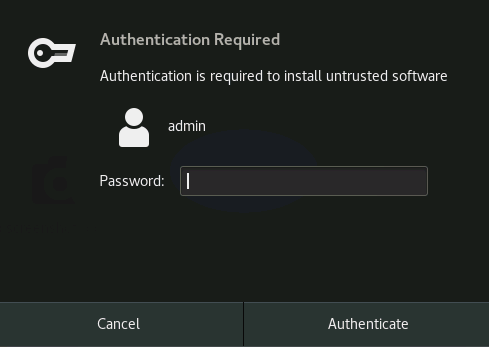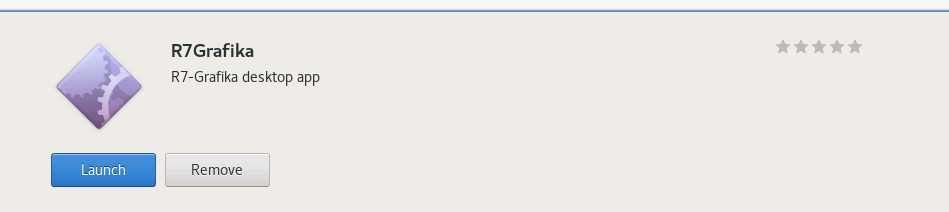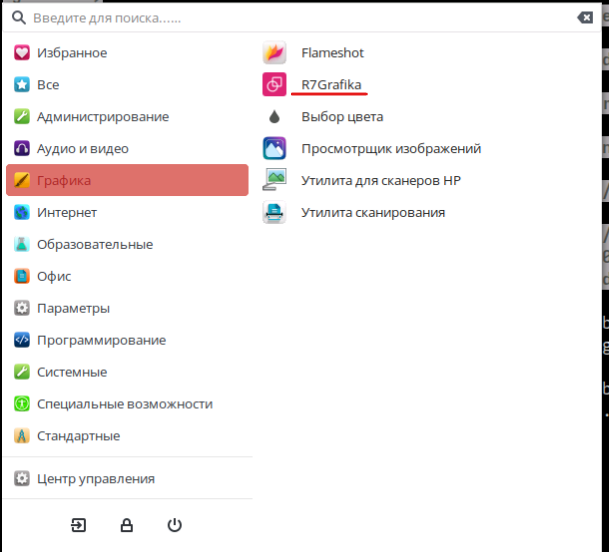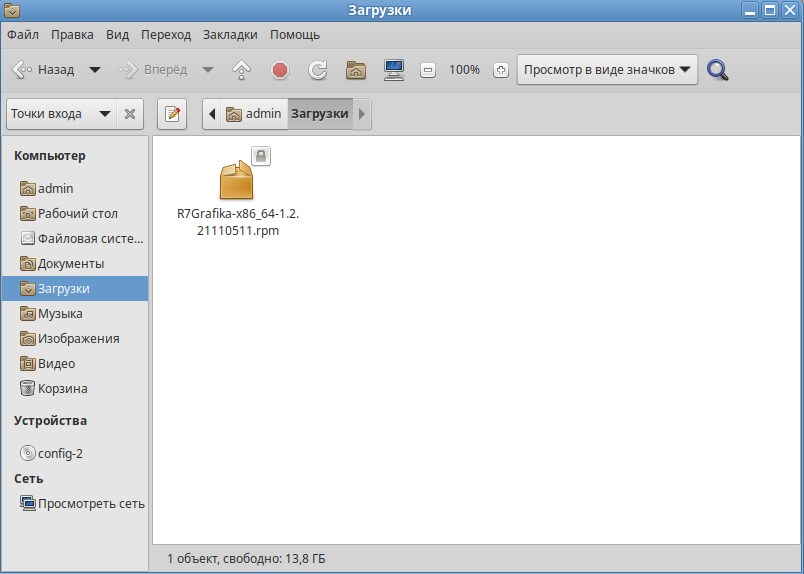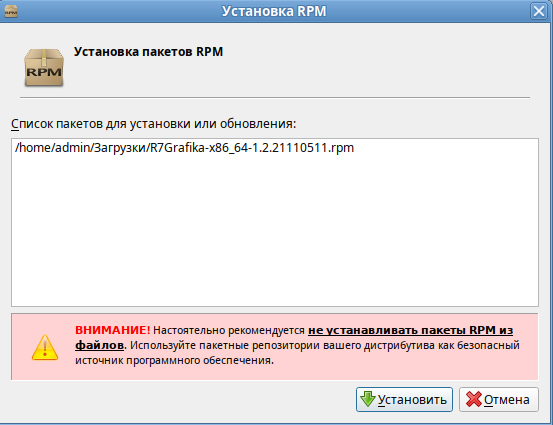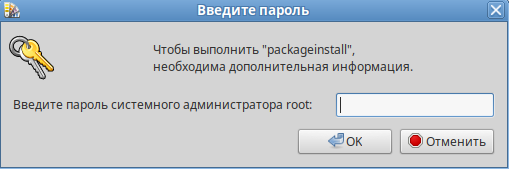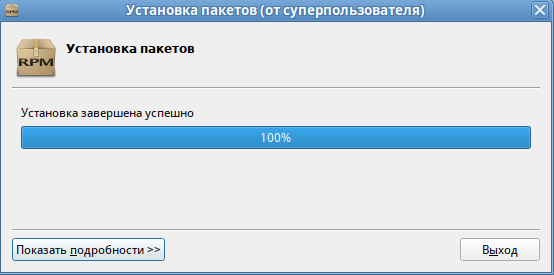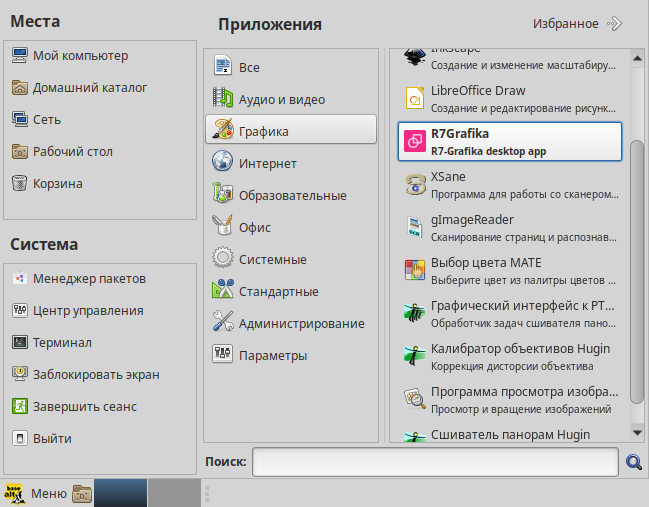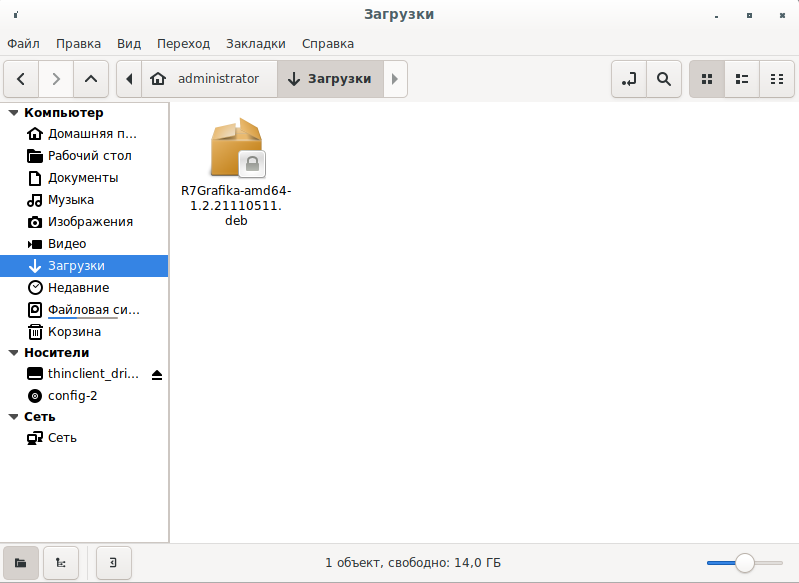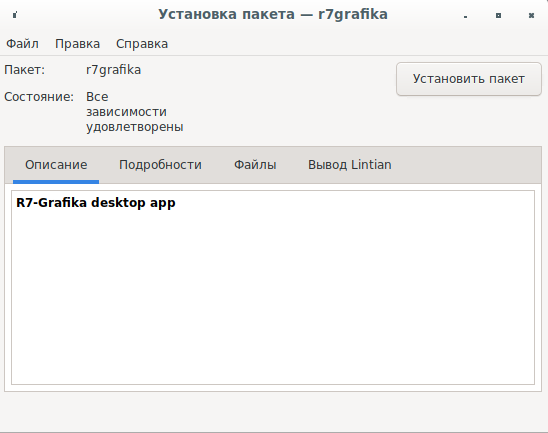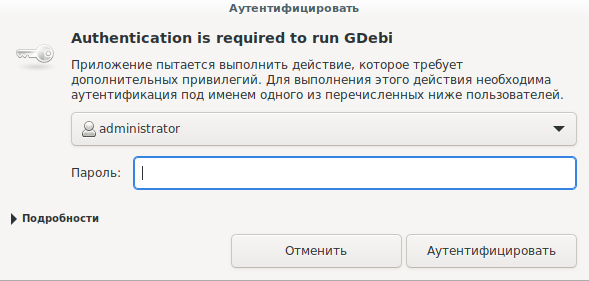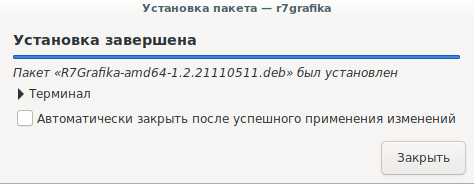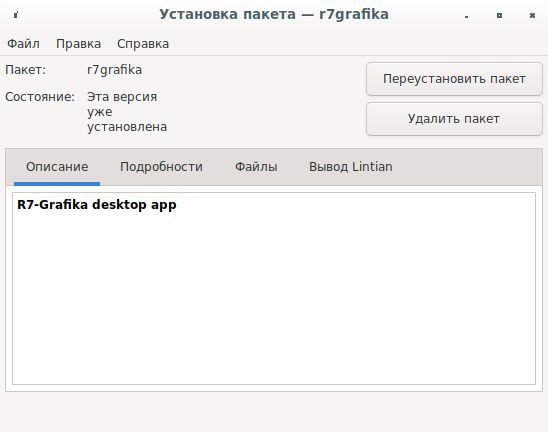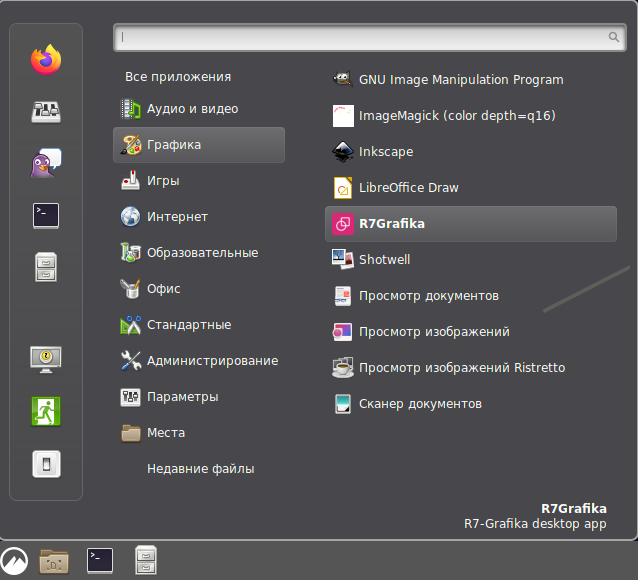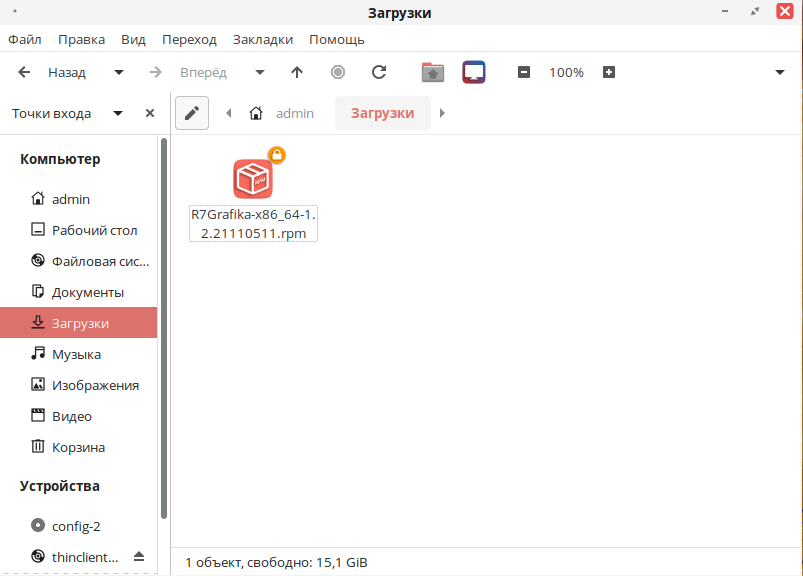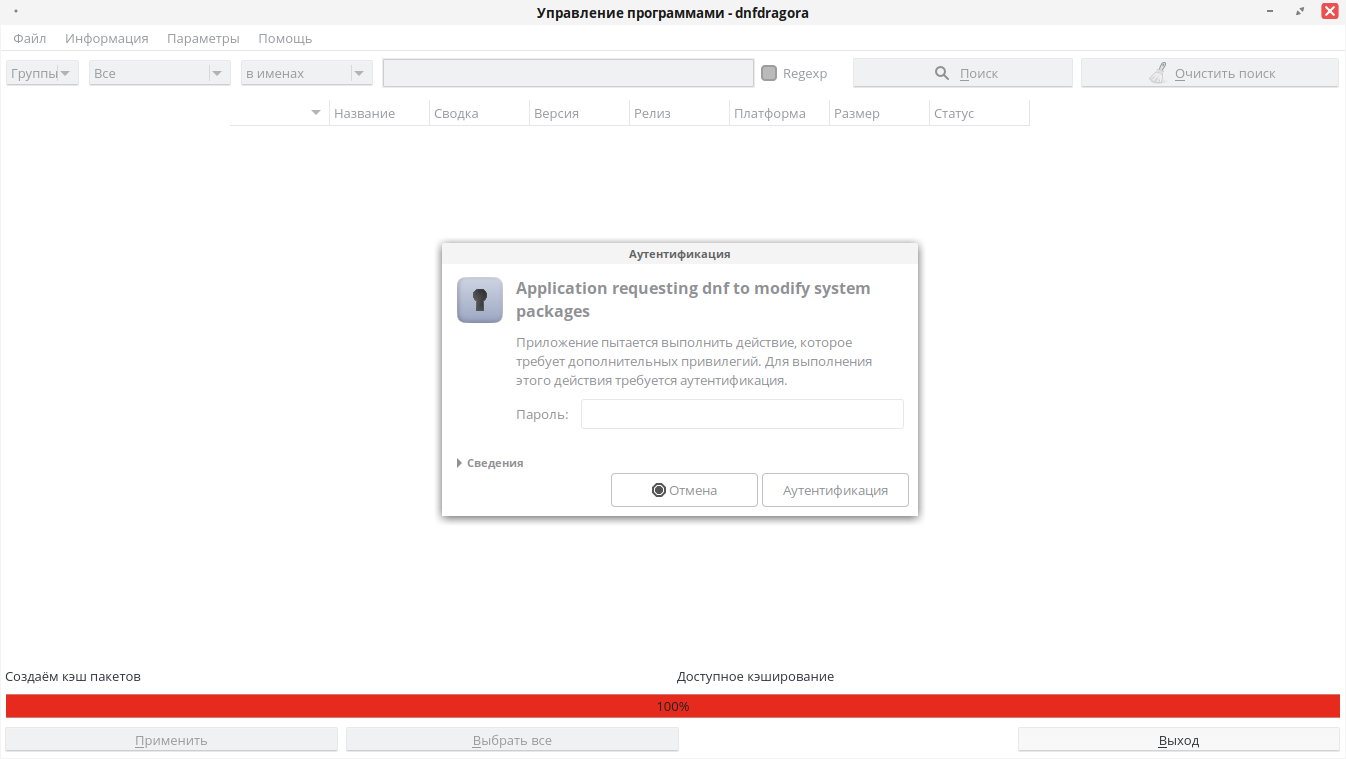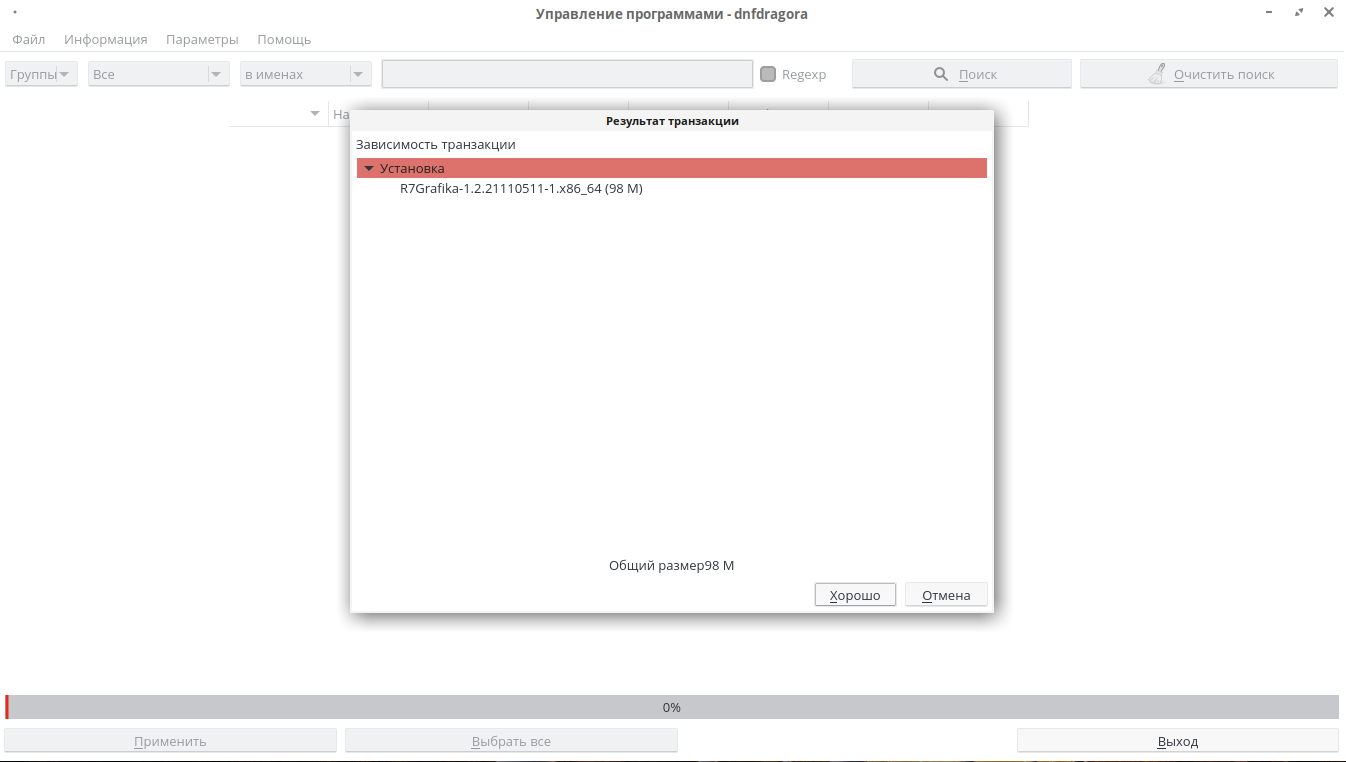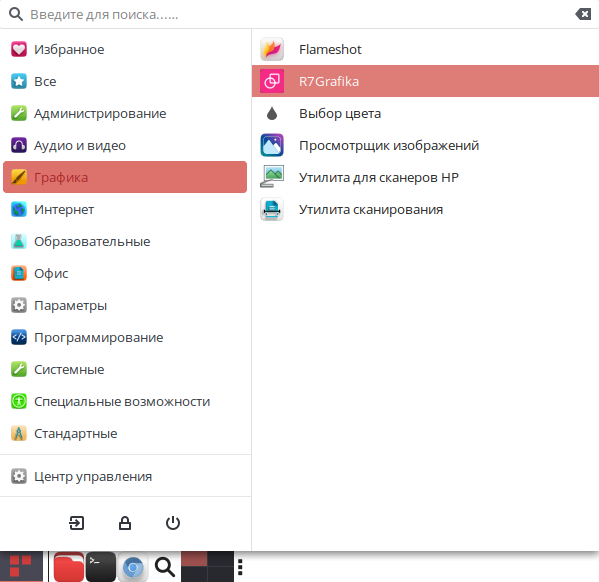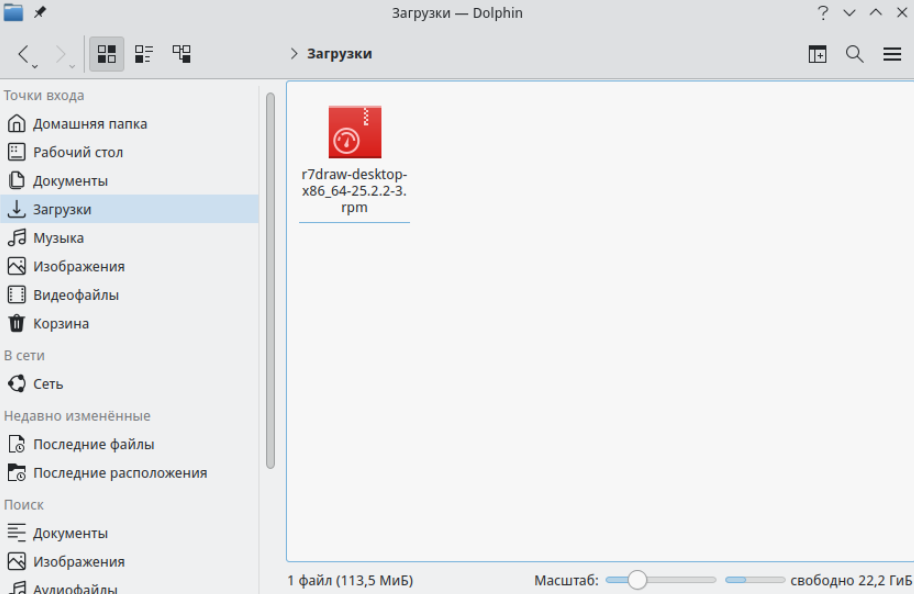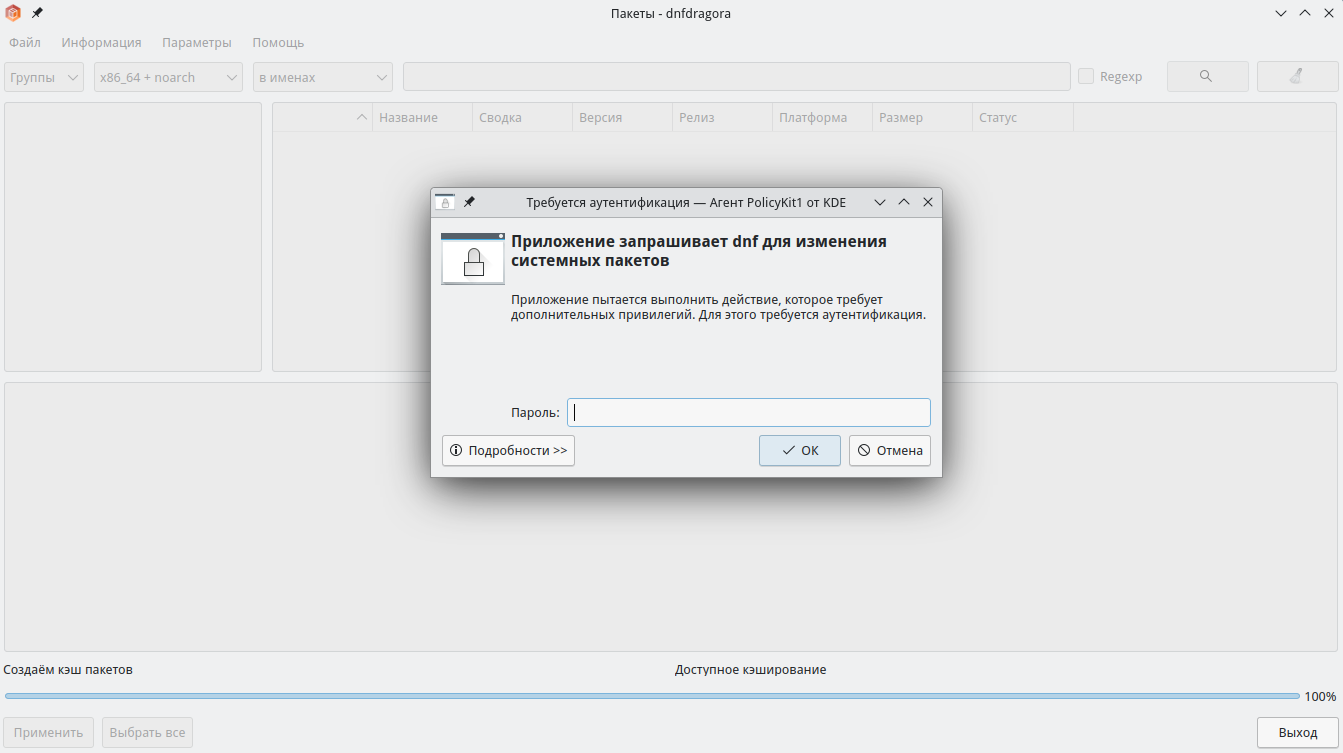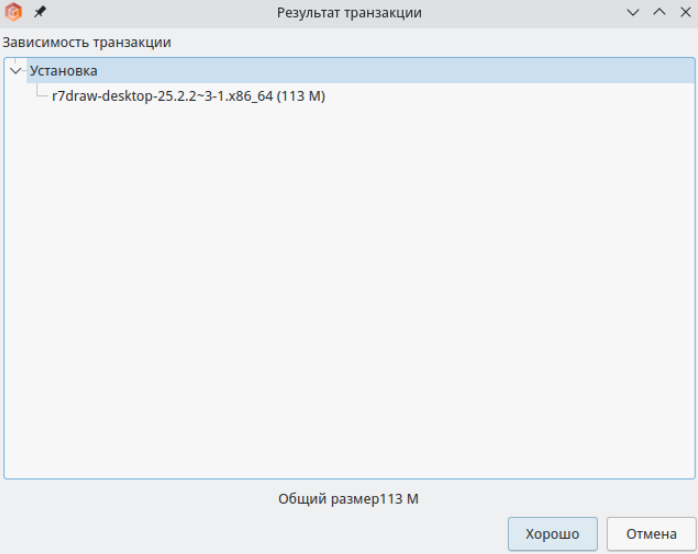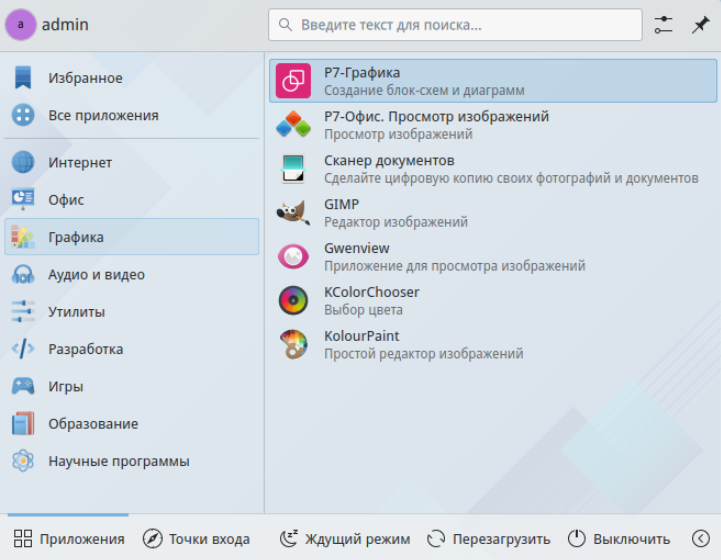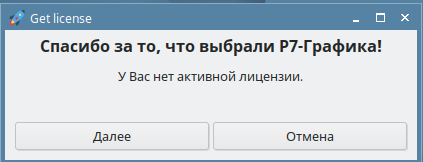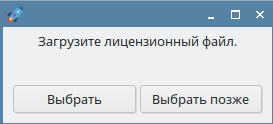Содержание
1. Скачать дистрибутив на ВМ
Скачать дистрибутив необходимо в отличную от /root и /home директорию, например, в /tmp.
Скачать можете удобным для вас способом.
Пример для команды wget:
1.1 Для deb
wget https://url_for_download/r7draw_1.1.0.deb -O /tmp/r7draw-1.1.0.deb
1.2 Для rpm/alt linux
wget https://url_for_download/r7draw_1.1.0.rpm -O /tmp/r7draw-1.1.0.rpm
2. Установка дистрибутива
Обязательно должен быть указан путь до файла инсталляции.
Если он находится в той же директории, что и вы, то в команде указать «./» .
Например: sudo apt install ./r7draw-1.1.0.rpm.
2.1 Для deb
sudo apt install /tmp/r7draw-1.1.0.deb
2.2 Для rpm
sudo yum install /tmp/r7draw-1.1.0.rpm
2.3 Для Alt Linux
sudo apt-get install /tmp/r7draw-1.1.0.rpm
3. Установка\обновление с помощью репозитория
Для РЕД ОС 7.3.2, РЕД ОС 7.3 ФСТЭК, CentOS 8, CentOS 9, Rosa Linux
1. Добавляем репозиторий
Для этого создаём файл r7desktop.repo:
sudo nano /etc/yum.repos.d/r7.repo
Добавляем следующий текст:
[r7] name=r7 baseurl=https://downloads.r7-office.ru/repository/r7-desktop-yum/ enabled=1 gpgcheck=1 gpgkey=https://download.r7-office.ru/repos/RPM-GPG-KEY-R7-OFFICE.public sslverify=0 username=desktop password=gyxiLab84FByn7sCTd5JY
Для ROSA Linux:
[r7] name=r7 baseurl=https://downloads.r7-office.ru/repository/r7-desktop-rosa/ enabled=1 gpgcheck=1 gpgkey=https://downloads.r7-office.ru/repos/RPM-GPG-KEY-R7-OFFICE.public sslverify=0 username=desktop password=gyxiLab84FByn7sCTd5JY
3. Обновляем список репозиториев, подгружаем данные
Выполните команду:
sudo yum makecache
4. Произведём установку, обновление приложения:
sudo yum install R7Grafika
Для Ubuntu 22.04, Debian 11
1. Добавляем ключ
sudo curl -s https://download.r7-office.ru/repos/RPM-GPG-KEY-R7-OFFICE.public | sudo gpg --no-default-keyring --keyring gnupg-ring:/etc/apt/trusted.gpg.d/r7.gpg --import && sudo chmod 644 /etc/apt/trusted.gpg.d/r7.gpg
2. Добавляем репозиторий
sudo echo "deb https://downloads.r7-office.ru/repository/r7-desktop-apt/ buster main" | sudo tee /etc/apt/sources.list.d/r7.list
3. Добавляем файл для авторизации в репозитории
sudo nano /etc/apt/auth.conf.d/r7.conf
Если директории /etc/apt/auth.conf.d нет, необходимо добавить данный файл: /etc/apt/auth.conf.
3.1. Добавить данные
machine downloads.r7-office.ru login desktop password gyxiLab84FByn7sCTd5JY
3.2. Изменить доступ на файл
sudo chmod 600 /etc/apt/auth.conf.d/r7.conf
Если директории /etc/apt/auth.conf.d нет, то выполнит эту команду:
sudo chmod 600 /etc/apt/auth.conf
4. Обновляем информацию о пакетах
sudo apt update
5. Устанавливаем приложения
sudo apt install r7grafika
Для Astra Linux 1.7.4 Orel, Astra Linux 2.12
1. Добавляем ключ
sudo curl -s https://download.r7-office.ru/repos/RPM-GPG-KEY-R7-OFFICE.public | sudo gpg --no-default-keyring --keyring gnupg-ring:/etc/apt/trusted.gpg.d/r7.gpg --import && sudo chmod 644 /etc/apt/trusted.gpg.d/r7.gpg
2. Добавляем репозиторий
sudo echo "deb https://downloads.r7-office.ru/repository/r7-desktop-astra/ astralinux main" | sudo tee /etc/apt/sources.list.d/r7.list
3. Добавляем файл для авторизации в репозитории
sudo nano /etc/apt/auth.conf.d/r7.conf
/etc/apt/auth.conf.d нет, необходимо добавить данный файл: /etc/apt/auth.conf.3.1. Добавить данные
machine downloads.r7-office.ru login desktop password gyxiLab84FByn7sCTd5JY
3.2. Изменить доступ на файл
sudo chmod 600 /etc/apt/auth.conf.d/r7.conf
Если директории /etc/apt/auth.conf.d нет, то выполнит эту команду:
sudo chmod 600 /etc/apt/auth.conf
4. Обновляем информацию о пакетах
sudo apt update
5. Устанавливаем приложения
sudo apt install r7grafika
Для Альт Linux
1. Установите пакеты для работы с https репозиторием
sudo apt-get update sudo apt-get install ca-certificates apt-https
2. Добавьте r7 репозиторий
sudo apt-repo add "rpm https://alt-repo.r7-office.ru r7/x86_64 r7"
3. Выполните обновление информации о пакетах
sudo apt-get update
4. Установите продукт
sudo apt-get install R7Grafika
5. Обновление пакета
Для обновления выполните следующие команды:
sudo apt-get update sudo apt-get dist-upgrade R7Grafika
4. Установка Р7-Графика используя графический интерфейс
Для Astra 2.12
Требования:
- Пользователь должен иметь права на установку приложений
- Подключение к операционной системе не должно осуществляться через протокол RDP (в случае c RDP, при установки система не будет запрашивать повышение прав и выдаст системную ошибку)
1. Перейдите к скачанному файлу
2. Кликните правой кнопкой мыши – «Открыть с помощью»
3. Выберите программу для установки пакета (в нашем случае это QApt)
4. Нажмите установить пакет
5. Введите пароль от учетной записи
Учетная запись должна иметь права на установку приложений.