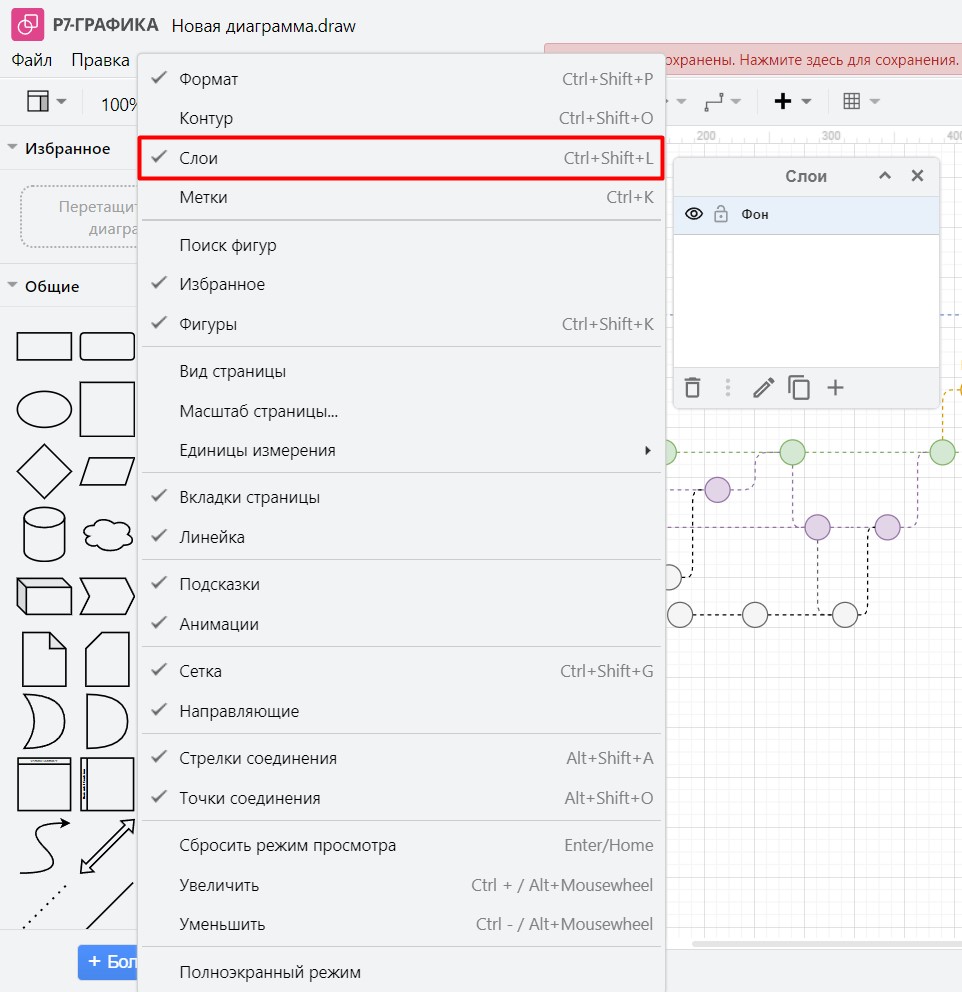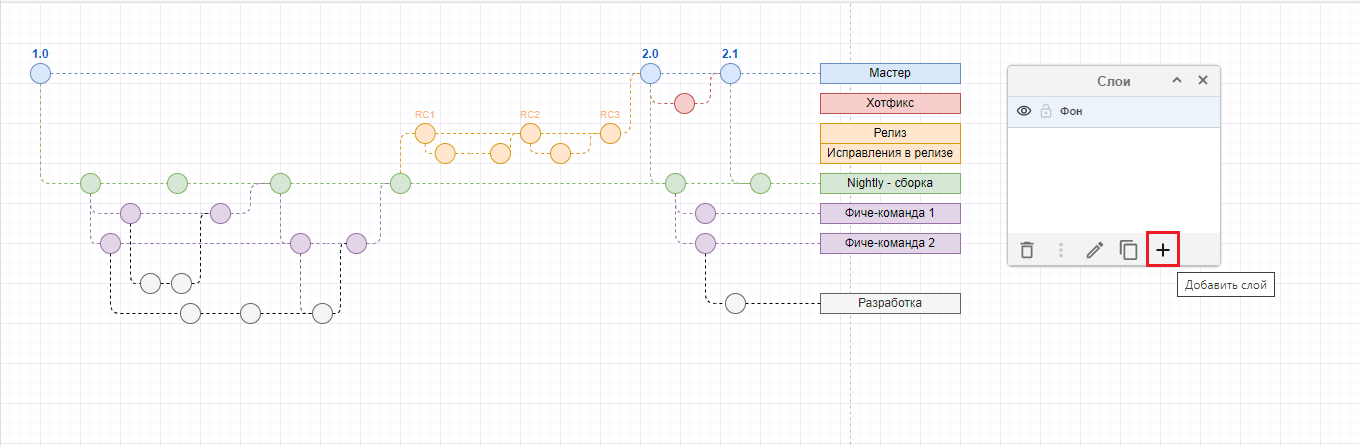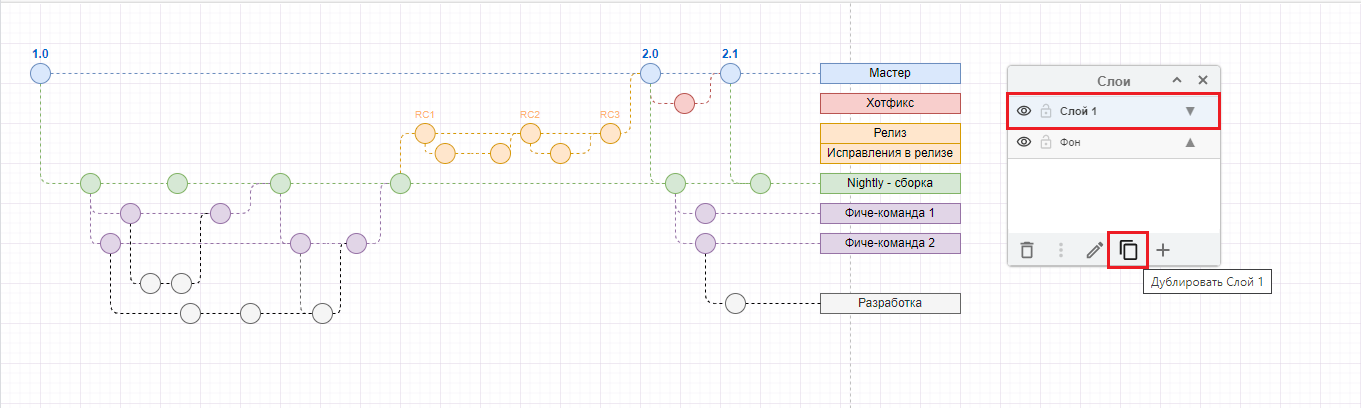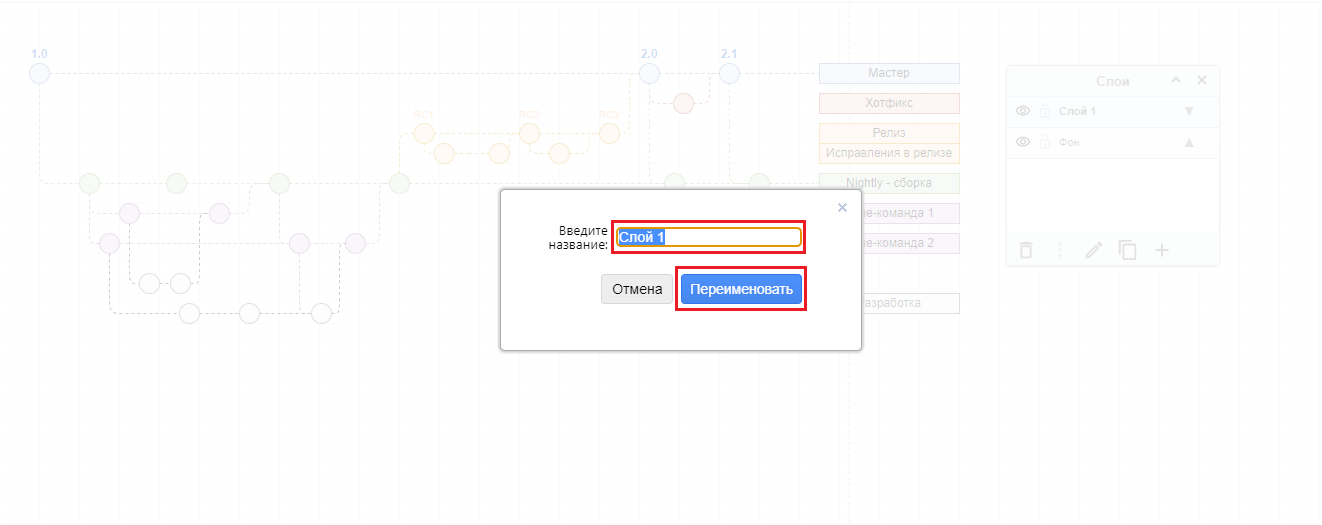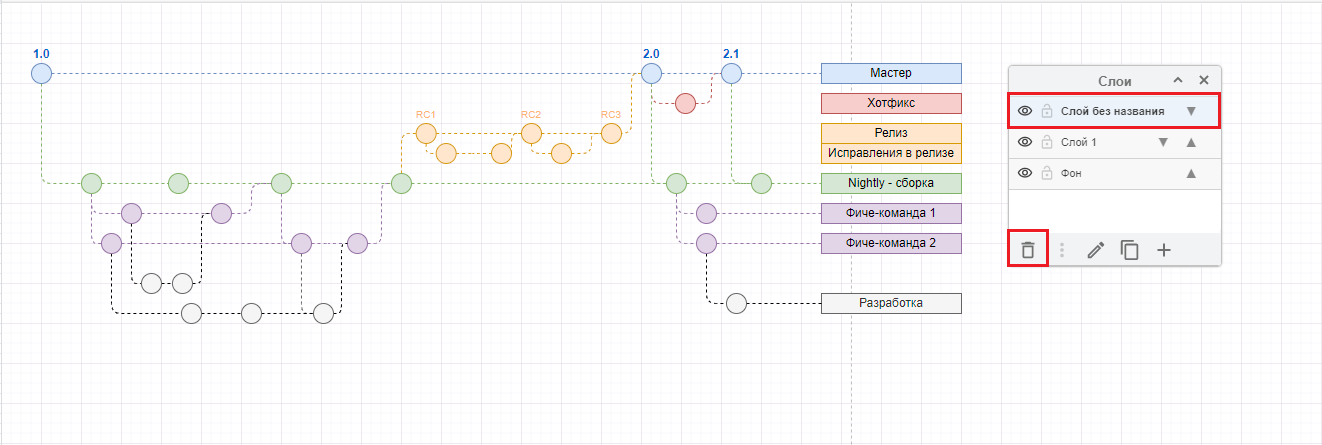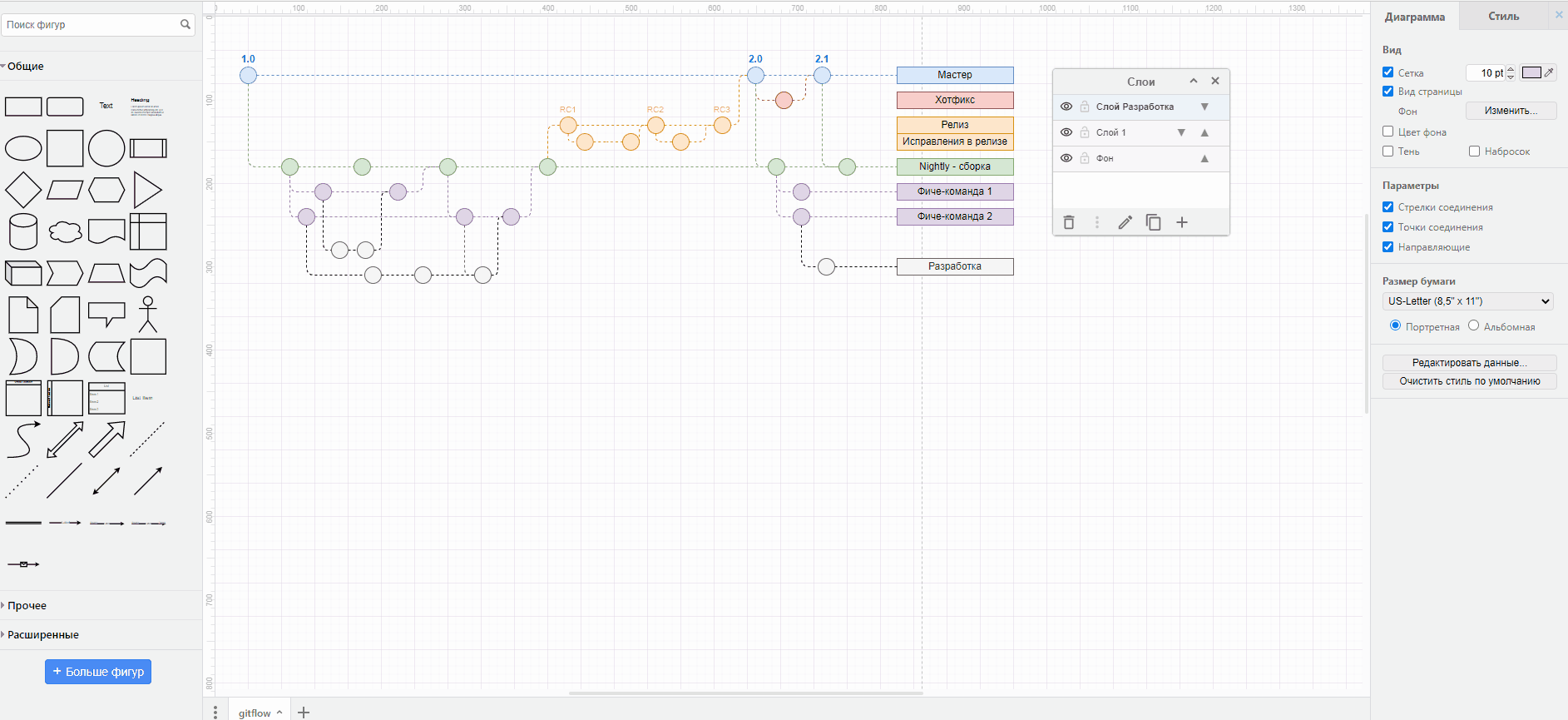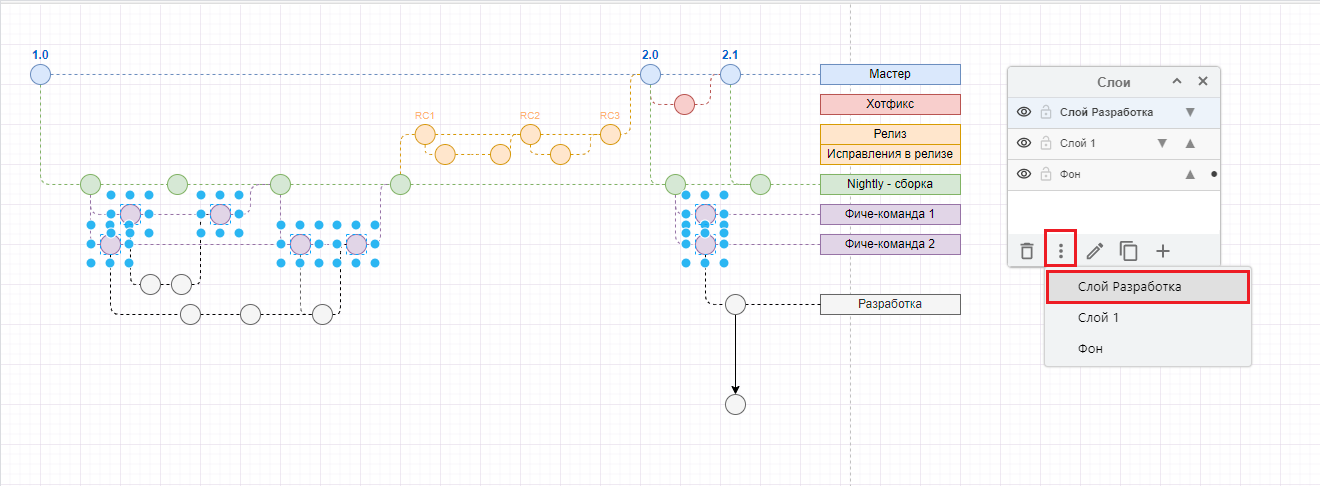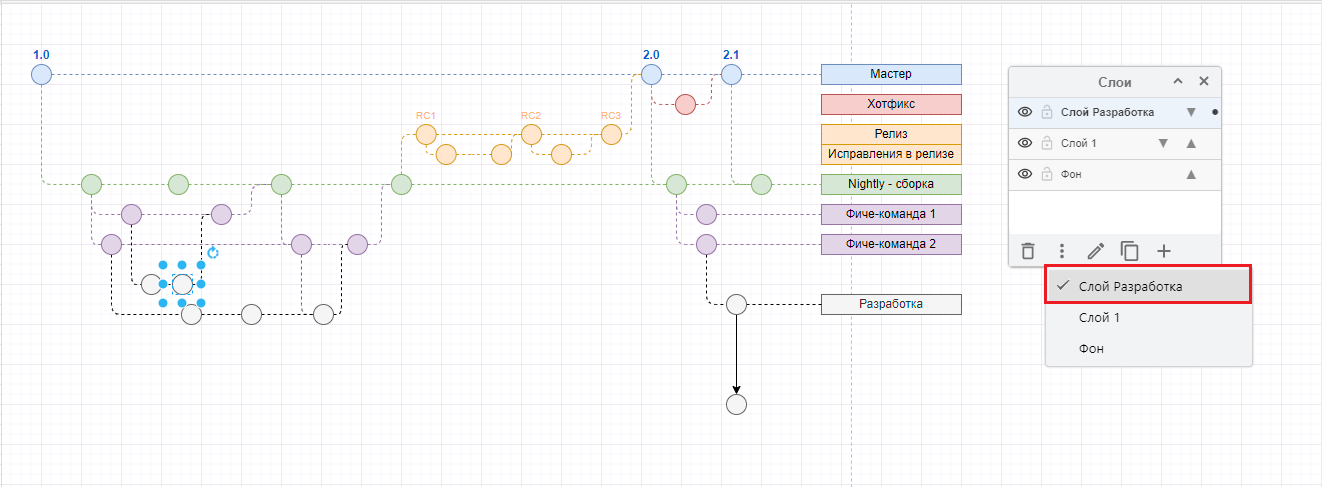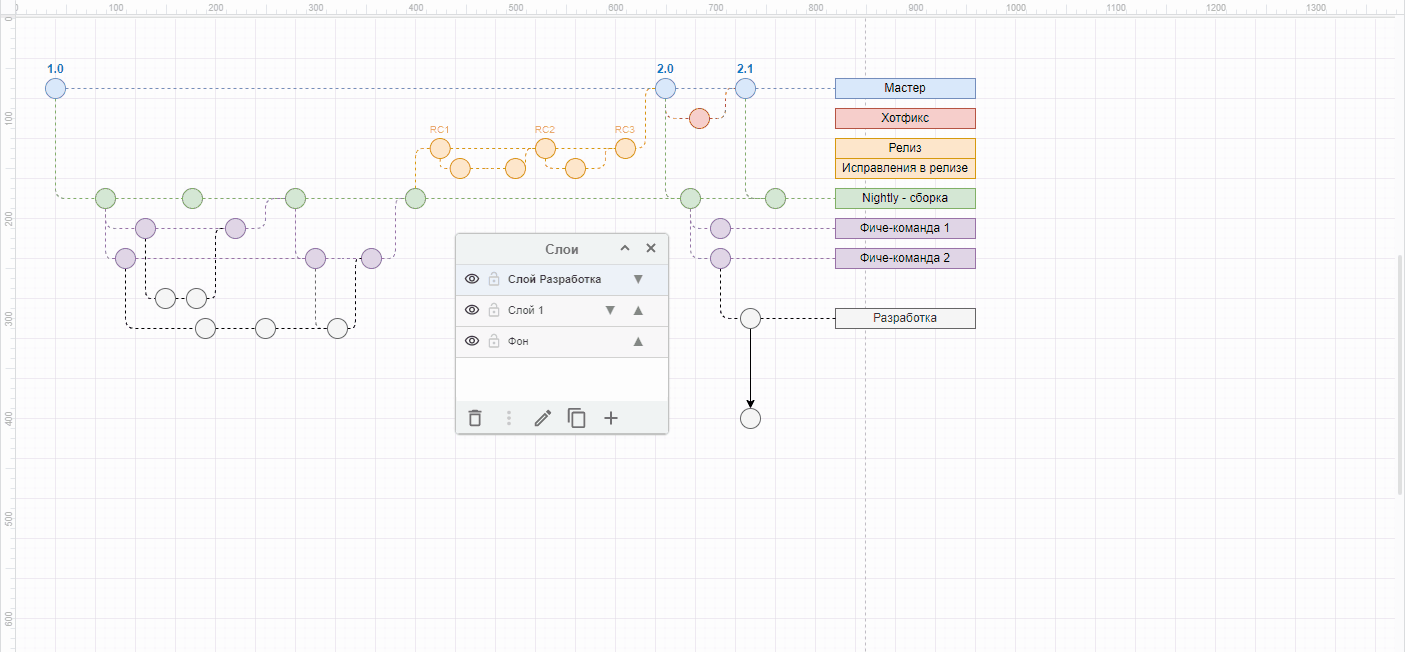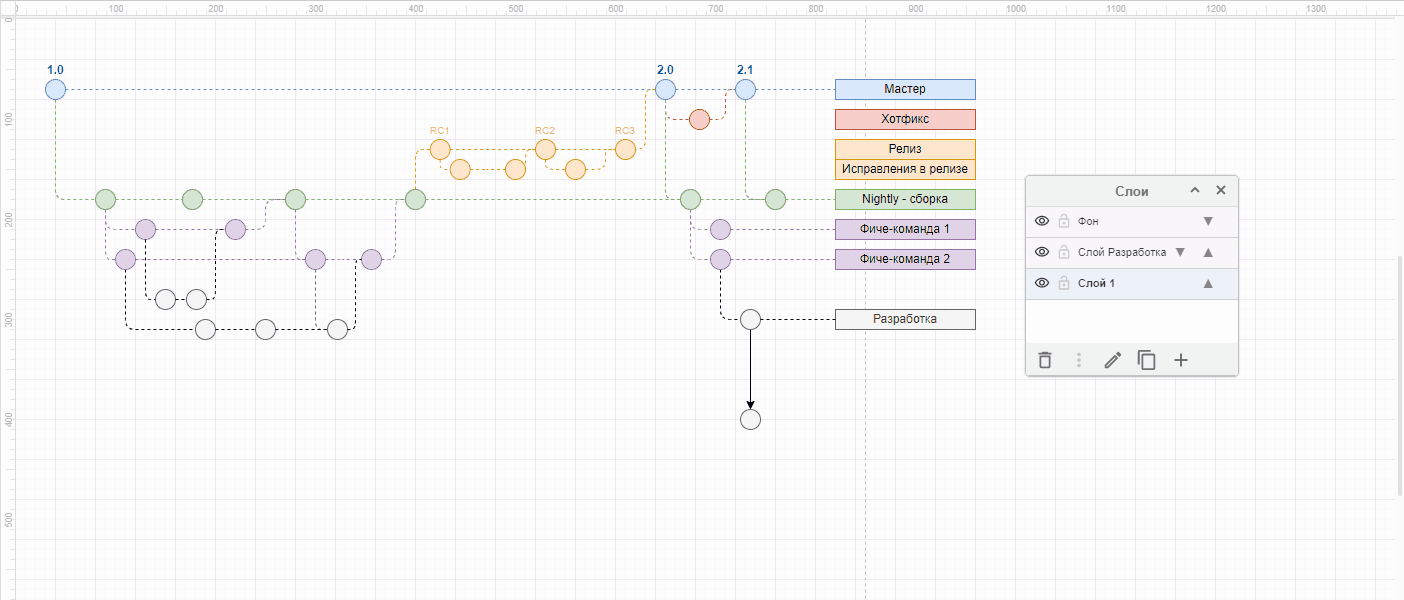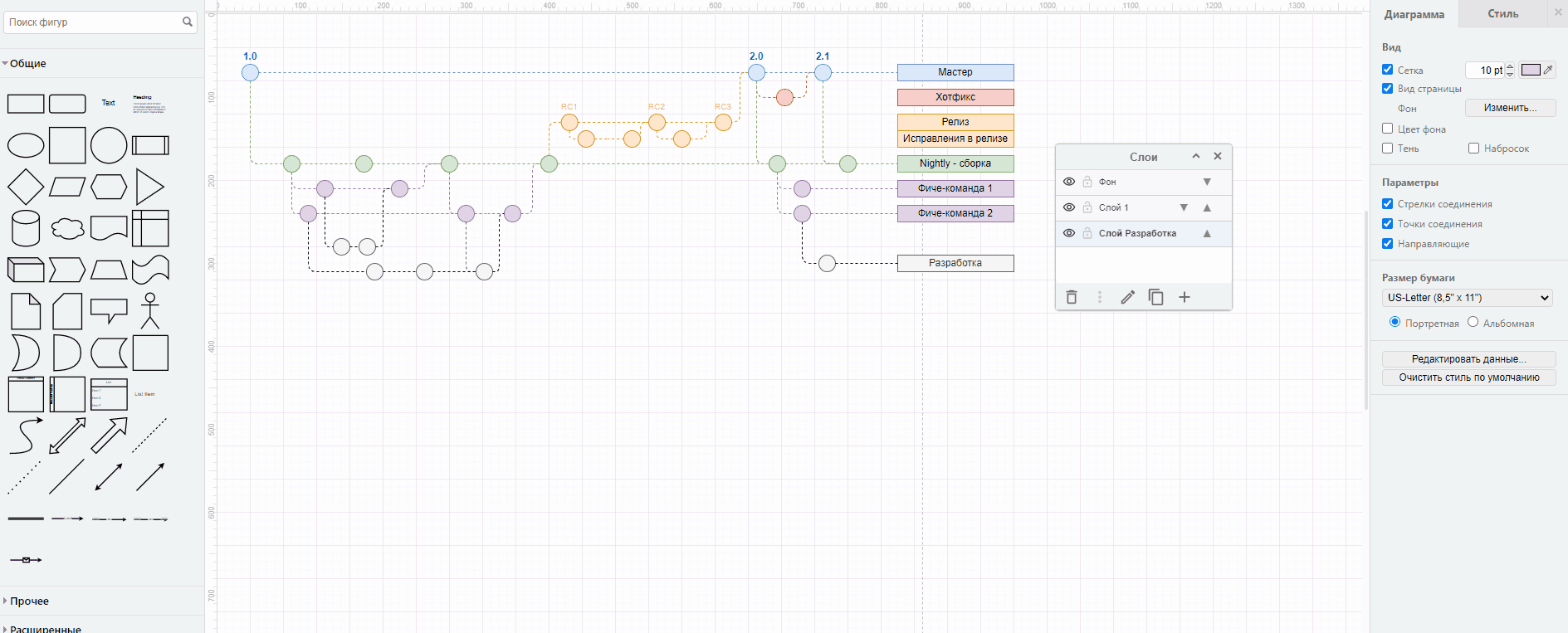Слои добавляют структуру и организацию вашим диаграммам. Когда вы взаимодействуете со сложной диаграммой, чтобы отобразить или скрыть ее различные слои, вам будет легче понять их.
Каждая фигура или соединитель (или группа) могут быть размещены только на одном слое — они не могут принадлежать нескольким слоям.
Использование слоев в диаграммах
В разделах ниже объясняется, как работать со слоями.
- Использование слоев в диаграммах
- Откройте диалоговое окно Слои
- Добавить новый слой
- Переименовать слой
- Удалить слой
- Работа с фигурами на слоях
- Добавление фигур к слою
- Переместить фигуры на другой слой
- Посмотреть, к какому слою принадлежит фигура
- Переупорядочивайте слои, чтобы перемещать фигуры вперед или назад.
- Скрыть или отобразить слои
- Заблокируйте слои, чтобы предотвратить изменения
- Диаграммы, которые хорошо работают со слоями
Открыть «Слои» в диалоговом окне
Выберите «Вид» > «Слои» или нажмите Ctrl+Shift+L, чтобы отобразить или скрыть «Слои» в диалоговом окне.
По умолчанию новая диаграмма имеет один фоновый слой, в который добавляются все фигуры, соединители и текст.
В диалоговом окне «Слои» вы можете добавлять новые слои и переименовывать их, выбирать, к какому слою добавить новые фигуры, удалять существующие слои и перемещать выбранные фигуры на слой.
Вы также можете отображать и скрывать слои, которые будут отображать или скрывать все фигуры, соединители и текст, находящиеся на этих слоях.
Наконец, блокировка слоя гарантирует, что вы не сможете внести какие-либо непреднамеренные изменения.
Добавить новый слой
В нижней части диалогового окна «Слои» нажмите «Добавить слой» (+).
Ваш новый слой будет выбран автоматически (с синим фоном), и любые новые фигуры, которые вы добавите на холст для рисования, будут помещены на новый слой.
Дублировать слой
Выберите слой, который вы хотите дублировать, затем нажмите «Дублировать» в диалоговом окне «Слои» (+ в поле с тенью).
Переименовать слой
При добавлении нового слоя ему будет присвоено имя по умолчанию. Дважды щелкните слой, введите его новое имя, затем нажмите «Переименовать», чтобы назвать его более осмысленным.
Переименовать слой через его метаданные
У слоев есть метаданные, точно так же, как у фигур есть метаданные. Эти метаданные обеспечивают расширенные функциональные возможности вашего приложения. Вы также можете изменить имя слоя в диалоговом окне «Редактировать данные».
Узнайте, как использовать метаданные и заполнители в метках и подсказках.
- Выберите слой, затем нажмите «Редактировать данные» в диалоговом окне «Слои»
- Измените текст в поле «Метка» и нажмите «Применить», чтобы изменить имя слоя.
Удалить слой
Удаление слоя удалит все фигуры и соединители, которые находятся на нем, а также сам слой. Нажмите на слой, чтобы выбрать его, затем нажмите «Удалить» в левом нижнем углу диалогового окна «Слои» (мусорная корзина), чтобы удалить слой и его формы.
На схеме должен быть хотя бы один слой для размещения фигур и соединителей. Если на вашей диаграмме только один слой, вы не можете его удалить.
Работать с фигурами на слоях
Фигуры располагаются в том порядке, в котором они были добавлены на холст для рисования, внутри слоя, в который они были добавлены.
Слои расположены спереди назад, как они упорядочены в диалоговом окне «Слои». Формы и соединители, размещенные на более высоком уровне, не могут располагаться позади фигур на более низком уровне — они могут располагаться только спереди назад в пределах своего уровня.
Добавить фигуру к слою
- Прежде чем вносить изменения, убедитесь, что ваш слой разблокирован (щелкните значок блокировки/разблокировки слева от имени слоя). Слои разблокированы по умолчанию.
- Выберите слой, в который вы хотите добавить фигуры, в диалоговом окне «Слои», затем добавьте фигуры на холст для рисования.
Переместить фигуры на другой слой
Выберите фигуры, соединители и текст, которые вы хотите переместить на другой слой.
В диалоговом окне слоев щелкните значок «Переместить выделение в» (поле со стрелкой, уходящей в него вертикально), затем выберите слой, на который вы хотите переместить его.
Посмотреть, к какому слою принадлежит фигура
- Выберите одну фигуру или одну группу фигур — это не работает при выборе нескольких фигур, поскольку они могут находиться на нескольких слоях.
- Нажмите «Переместить выделение в» в диалоговом окне «Слои». Слой с галочкой рядом с ним — это слой, на котором находится фигура.
Переупорядочивайте слои, чтобы перемещать фигуры вперед или назад.
Чтобы переместить фигуры одного слоя перед другим, вам нужно изменить порядок слоев в диалоговом окне «Слои». Слои располагаются сверху вниз (спереди назад на холсте).
Узнайте, как порядок фигур размещает их впереди или позади других фигур
Щелкните и перетащите слой в диалоговом окне «Слои», чтобы разместить его фигуры перед другим слоем или за ним.
Когда вы перемещаете фигуры на слой, они размещаются перед любыми существующими фигурами на этом слое, точно так же, как при добавлении новых фигур на слой.
Скрыть или отобразить слои
Чтобы понять сложные диаграммы, в которых используются слои, вы можете отображать и скрывать слои.
В диалоговом окне «Слои» галочка рядом с именем слоя указывает, что он виден. Установите этот флажок, чтобы скрыть слой или отобразить его, если он был ранее скрыт.
Заблокировать слои, чтобы предотвратить изменения
Блокировка слоя означает, что вы не можете вносить в него какие-либо изменения — вы не можете добавлять, перемещать, редактировать, стилизовать или удалять фигуры и соединители, размещенные на этом слое.
В диалоговом окне «Слои» щелкните значок замка слева от имени слоя, который вы хотите заблокировать.
Диаграммы, которые хорошо работают со слоями
- Планы этажей. Добавьте мебель, бытовую технику или ИТ-устройства, светильники и украшения на отдельные слои.
- Диаграммы сети. Разместите области за брандмауэрами или в разных подсетях на разных уровнях.
- Диаграммы Gitflow — разделяйте ветки команд или функций на свои собственные слои. Откройте пример диаграммы gitflow со слоями в нашем средстве просмотра диаграмм.