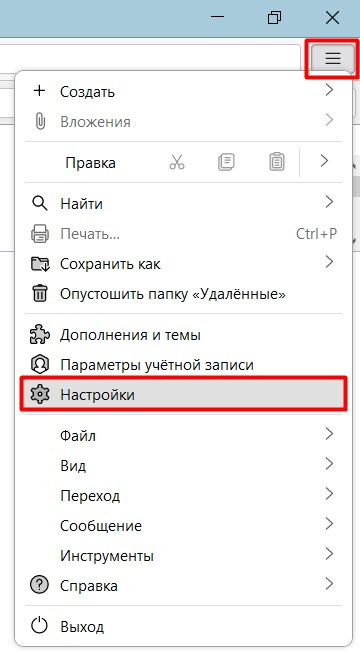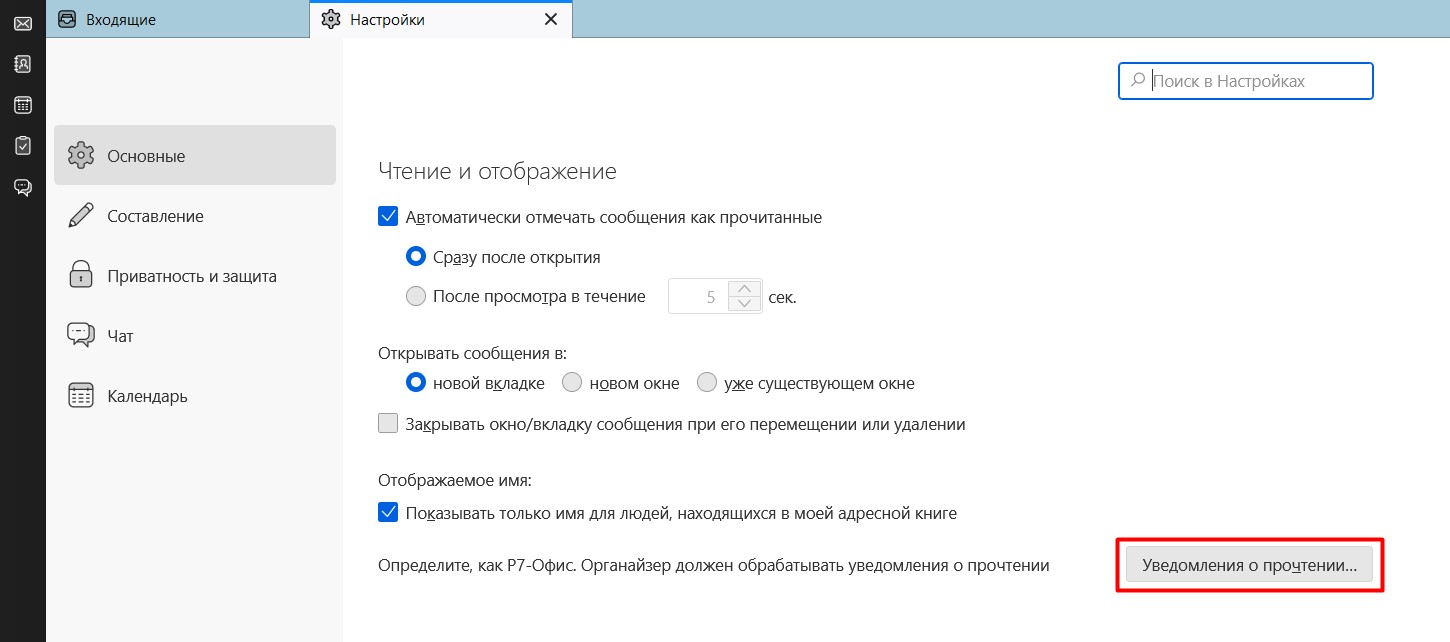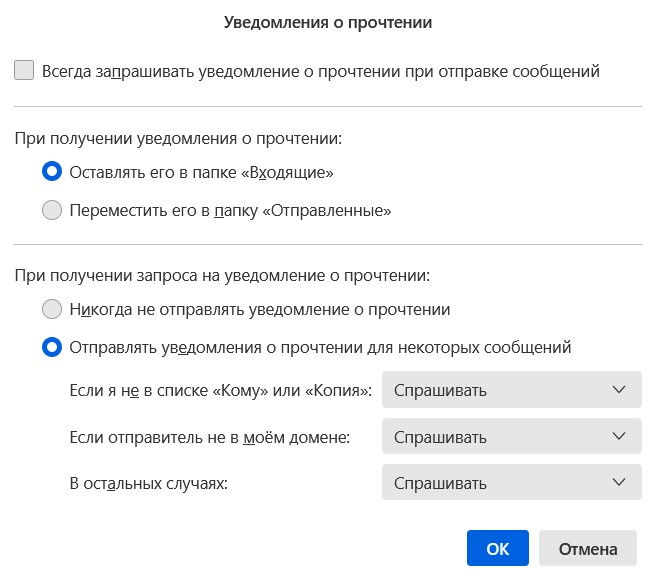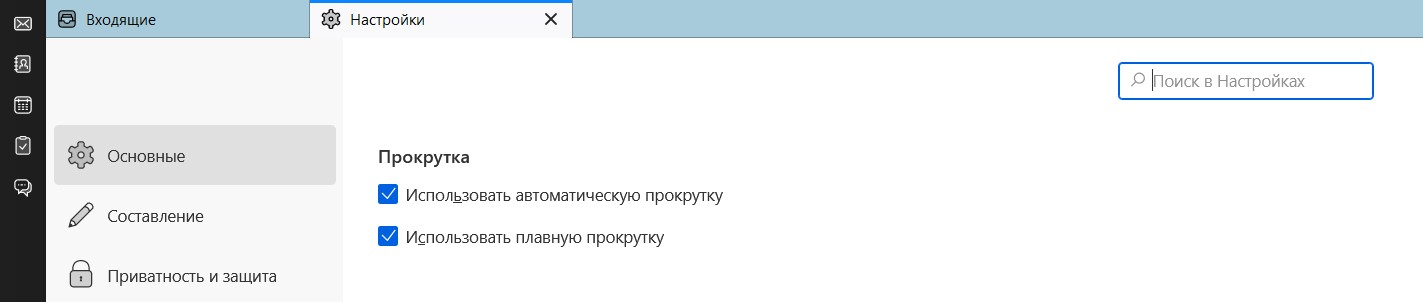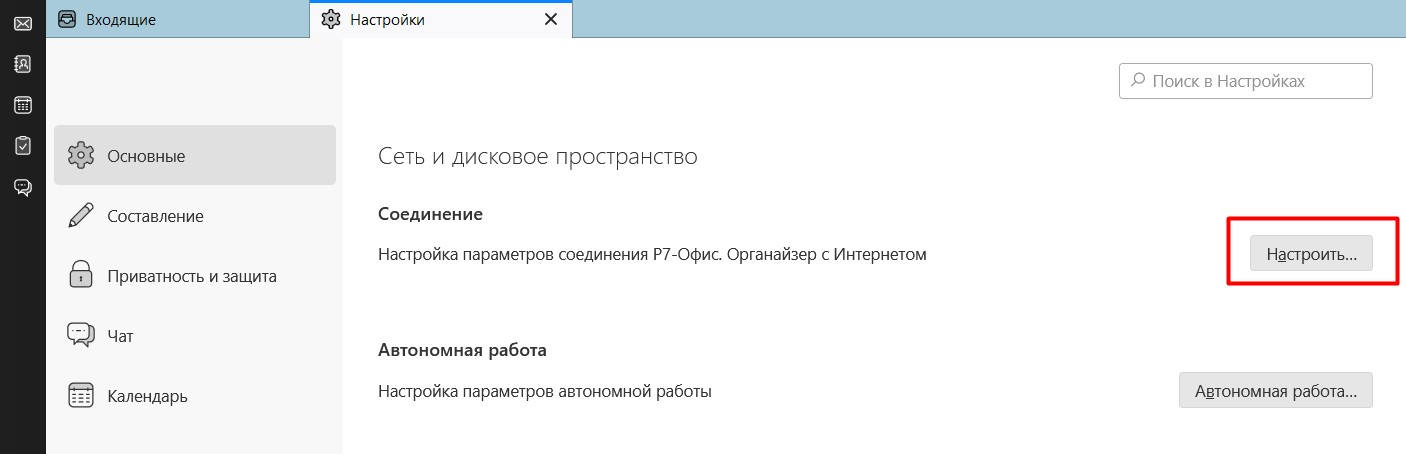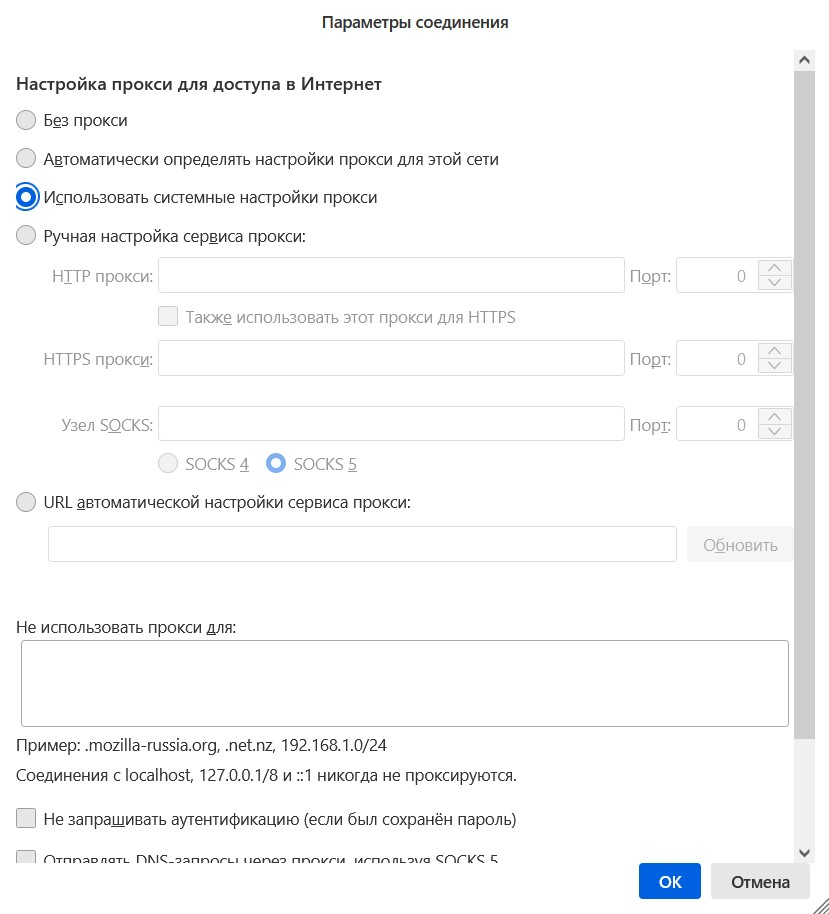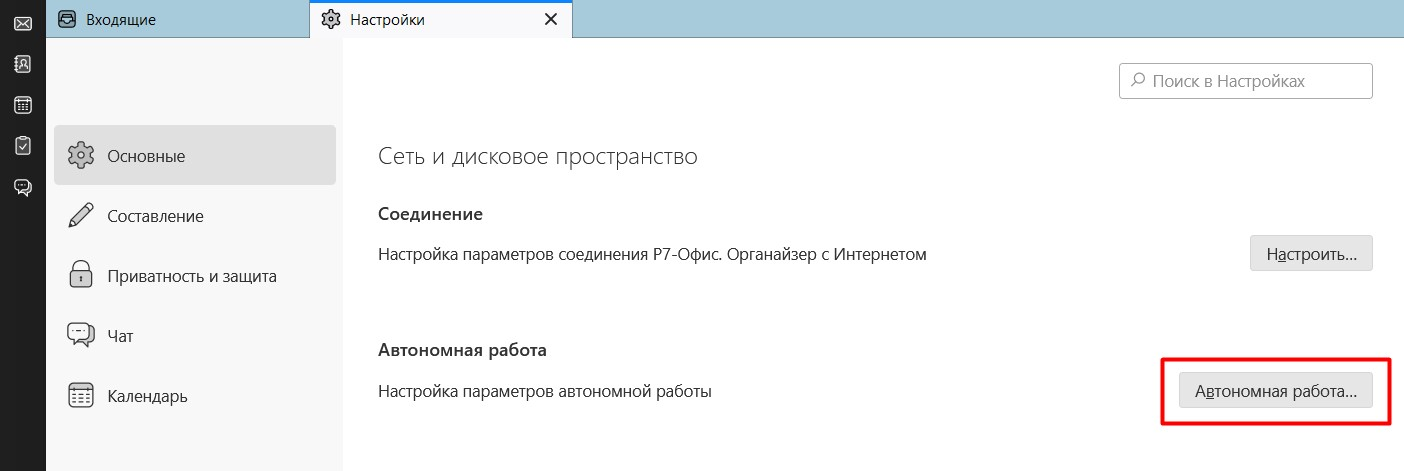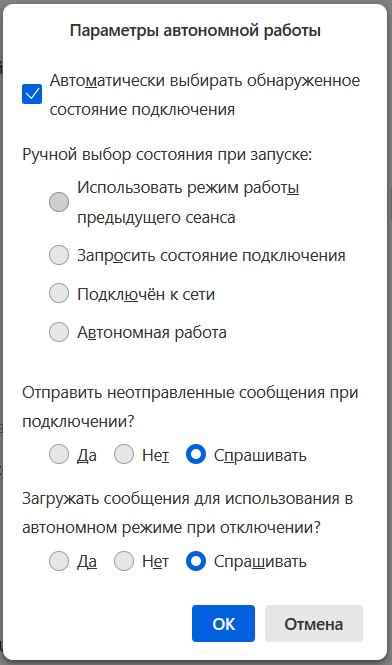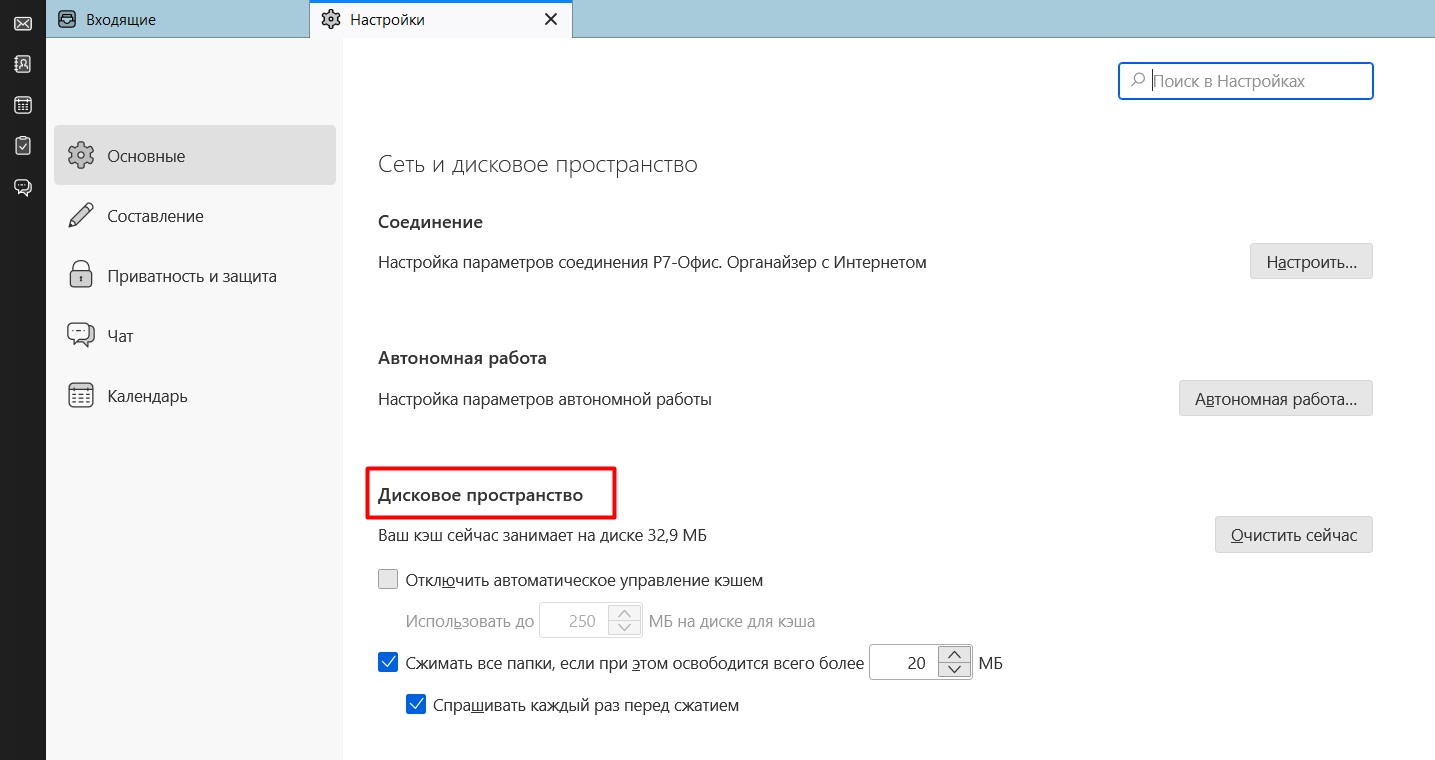Содержание
Уведомления о прочтении
Уведомление о прочтении добавляет запрос к вашему сообщению для уведомления вас о том, что получатель открыл сообщение.
1. Чтобы настроить уведомления, перейдите в ≡ Меню и выберите Настройки.
2. Выберите вкладку Основные.
3. Протяните ползунок вниз до раздела «Чтение и отображение» и нажмите на Уведомления о прочтении
В появившемся окне укажите необходимые настройки:
- Всегда запрашивать уведомление о прочтении при отправке сообщений: Отметьте этот параметр, чтобы заставить Р7-Органайзер автоматически запрашивать уведомление о прочтении в каждом отправляемом сообщении.
- Оставлять его в папке «Входящие»: Уведомление о прочтении поступает по электронной почте. Выберите эту настройку, чтобы оставить уведомление о прочтении в папке электронной почты Входящие.
- Переместить его в папку «Отправленные»: Выберите эту настройку, чтобы заставить Р7-Органайзер автоматически перемещать уведомления о прочтении в папку электронной почты Отправленные.
- Никогда не отправлять уведомление о прочтении: Если кто-то отправляет вам сообщение, которое содержит запрос на уведомление о прочтении, выберите эту настройку, чтобы заставить Р7-Органайзер всегда игнорировать запрос.
- Отправлять уведомления о прочтении для некоторых сообщений: Для каждого из этих случаев вы можете настроить Р7-Органайзер, чтобы он всегда отправлял уведомление, игнорировал запрос или выбрать вариант Спрашивать, при котором Р7-Органайзер будет отображать напоминание при открытии сообщения.
Прокрутка
Для настройки перейдите в ≡ Меню > вкладка Основные, протяните ползунок вниз до раздела «Прокрутка».
- Использовать автоматическую прокрутку: Автоматическая прокрутка — удобная функция, которая позволяет вам осуществлять прокрутку, используя среднюю кнопку мыши (обычно колёсико прокрутки) и двигая мышь вверх или вниз. Некоторые люди находят это раздражающим, так что автоматическая прокрутка может быть отключена в помощью этой настройки.
- Использовать плавную прокрутку: Плавная прокрутка может быть очень удобной, если вы читаете много длинных сообщений. Обычно, когда вы нажимаете Page Down, просмотр перемещается вниз сразу на одну страницу. При плавной прокрутке он плавно скользит вниз, поэтому вы можете видеть, насколько далеко произошла прокрутка. Это упрощает возобновление чтения с того места, где вы закончили до этого.
Соединение
Ваша организация или интернет-провайдер может предоставлять или требовать от вас использование прокси. Прокси работает как промежуточное звено между вашим компьютером и интернетом. Он перехватывает все запросы в интернет, чтобы увидеть, может ли он выполнить запрос с помощью своего кэша. Прокси используются, чтобы увеличить производительность, фильтровать запросы и скрыть ваш компьютер от интернета для лучшей безопасности. Прокси часто являются частью функциональности корпоративных файрволлов.
Для настройки перейдите в ≡ Меню > вкладка Основные, протяните ползунок вниз до раздела «Сеть и дисковое пространство», пункт «Соединение» > Настроить.
В появившемся окне укажите необходимые настройки:
- Без прокси: Используйте этот вариант, если не хотите использовать прокси.
- Автоматически определять настройки прокси для этой сети: Выберите этот вариант, если хотите, чтобы Р7-Органайзер автоматически определил настройки прокси для вашей сети.
- Использовать системные настройки прокси: Выберите этот вариант, если хотите использовать настройки прокси, указанные для вашей операционной системы. (настройка по умолчанию)
- Ручная настройка сервиса прокси: Выберите этот вариант, если у вас есть список одного или нескольких прокси-серверов. Попросите у своего системного администратора информацию о настройках. Каждый прокси требует указания имени хоста и номера порта.
- Если одно и то же имя прокси и номер порта используются для всех протоколов, отметьте флажок Использовать этот прокси-сервер для всех протоколов.
- Не использовать прокси для: Список имён хостов или IP-адресов, которые не будут проходить через прокси.
- URL автоматической настройки сервиса прокси: Выберите этот вариант, если у вас есть .pac-файл конфигурации прокси. Введите URL и щёлкните ОК, чтобы сохранить изменения и загрузить настройки прокси.
- Обновить: Кнопка обновления загрузит доступные на данный момент настройки прокси.
Автономная работа
Эти настройки определяют, как будет вести себя Р7-Органайзер, если компьютер не подключен к интернету. Например, Р7-Органайзер не будет проверять новые сообщения или пытаться загрузить сообщения, если вы их выберите. При составлении сообщения кнопка Отправить превратится в «Отправить позже» и Р7-Органайзер поместит исходящее сообщение в папку «Исходящие» вместо того, чтобы попытаться его отправить.
Для настройки перейдите в ≡ Меню > вкладка Основные, протяните ползунок вниз до раздела «Сеть и дисковое пространство», пункт «Автономная работа» > Автономная работа….
В появившемся окне укажите необходимые настройки:
- Автоматически выбирать обнаруженное состояние подключения: Р7-Органайзер будет проверять, подключён ли ваш компьютер к интернету. Если подключения нет, Р7-Органайзер переключится в автономный режим. Когда определится подключение, Р7-Органайзер переключится в онлайн-режим.
- Ручной выбор состояния при запуске: Если включён режим Автоматически выбирать обнаруженное состояние подключения, эта настройка определяет то, как Р7-Органайзер решает, должен ли он находиться в автономном режиме при старте. Установка её в Автономная работа заставит Р7-Органайзер всегда запускаться в автономном режиме. Установка её в Подключён к сети заставит Р7-Органайзер всегда запускаться в онлайн-режиме. Запросить состояние подключения заставит Р7-Органайзер всегда запрашивать у вас режим подключения. Использовать режим работы предыдущего сеанса заставит Р7-Органайзер открыться в том режиме, который был тогда, когда вы его закрыли в последний раз.
- Отправить неотправленные сообщения при подключении?: Если у вас есть какие-либо сообщения в папке «Исходящие», установка этой настройки в Да заставит Р7-Органайзер автоматически отправить эти сообщения, когда вы переключитесь в онлайн-режим. Если установить Нет, сообщения из папки «Исходящие» отправлены не будут. Установка этой настройки в Спрашивать заставит Р7-Органайзер спрашивать вас, отправлять ли сообщения из папки «Исходящие» при переходе в онлайн-режим.
- Загружать сообщения для использования в автономном режиме при отключении?: Если у вас есть какие-либо онлайн-папки, настроенные на сохранение копий каждого сообщения на вашем компьютере, установка этой настройки в Да заставит Р7-Органайзер автоматически загружать все сообщения в эти папки, которые вы не сохранили локально при переключении в автономный режим. Если установить её в Нет, локальные копии сообщений не будут синхронизированы. Установка её в Спрашивать заставит Р7-Органайзер спрашивать вас, загружать ли новые сообщения из онлайн-папок при переключении в автономный режим.
Дисковое пространство
Просматриваемые сообщения, которые вы не храните на своём компьютере, обычно сохраняются в специальной кэш-папке для более быстрого просмотра при следующем просмотре этого сообщения. Вы можете указать объём дискового пространства, которое будет занимать кэш для этого. Вы можете также немедленно очистить контент, содержащийся в кэше.
Для настройки перейдите в ≡ Меню > вкладка Основные, протяните ползунок вниз до раздела «Сеть и дисковое пространство», пункт «Дисковое пространство»
- Очистить сейчас: Немедленно очищает текущий контент, содержащийся в кэше, освобождая дисковое пространство, используемое кэшем.
- Использовать до ___МБ на диске для кэша: Эта настройка позволяет вам указать максимальный размер кэша на вашем компьютере в мегабайтах.
- Сжимать все папки, если при этом высвободится всего более ___МБ: Когда удаляется сообщение, Р7-Органайзер сохраняет и отмечает его как удалённое и вы его не можете увидеть. Сжатие папок удаляет все сообщения из хранилища, которые были отмечены как удалённые. Это заставит списки сообщений загружаться быстрее и уменьшит использование дискового пространства. Отметка этой настройки позволяет вам определить максимальный размер папки в мегабайтах перед тем, как Р7-Органайзер автоматически её сожмёт.