ИНСТРУМЕНТЫ ПОИСКА И ФИЛЬТРАЦИИ
Чтобы быстро найти нужный файл по имени,
- коснитесь значка
 наверху,
наверху, - в появившемся поле Поиск… введите имя нужного файла полностью или частично,
- коснитесь кнопки
 Поиск на клавиатуре.
Поиск на клавиатуре.
Чтобы сбросить поисковый запрос, коснитесь значка ![]() справа. Чтобы закрыть панель поиска, коснитесь значка
справа. Чтобы закрыть панель поиска, коснитесь значка ![]() в левом верхнем углу экрана.
в левом верхнем углу экрана.
Чтобы отсортировать элементы в списке файлов,
- коснитесь значка
 в правом верхнем углу,
в правом верхнем углу, - выберите нужный критерий сортировки: Последнее изменение, Название, Тип, Размер или Владелец,
- коснитесь стрелки рядом с пунктом меню Порядок и выберите опцию По возрастанию, чтобы отсортировать элементы в порядке возрастания, или используйте опцию По убыванию, чтобы отсортировать элементы в порядке убывания.
Действия с отдельным файлом
Коснитесь значка ![]() справа от нужного документа в списке файлов, чтобы открыть меню файла.
справа от нужного документа в списке файлов, чтобы открыть меню файла.
Примечание: доступные опции могут различаться в зависимости от выбранного раздела приложения, типа файла и ваших прав доступа.
Коснитесь одного из пунктов меню, чтобы выбрать нужное действие:
![]() Редактировать документ — чтобы открыть файл в режиме редактирования (эта опция доступна только в том случае, если у вас есть соответствующие права на редактирование файла).
Редактировать документ — чтобы открыть файл в режиме редактирования (эта опция доступна только в том случае, если у вас есть соответствующие права на редактирование файла).
![]() Поделиться — чтобы поделиться файлом с пользователями или группами на портале, выбрав один из следующих типов доступа: Только чтение, Полный доступ или Рецензирование (опция Рецензирование доступна только для файлов .docx).
Поделиться — чтобы поделиться файлом с пользователями или группами на портале, выбрав один из следующих типов доступа: Только чтение, Полный доступ или Рецензирование (опция Рецензирование доступна только для файлов .docx).
![]() Внешний доступ по ссылке — чтобы быстро предоставить доступ к файлу по внешней ссылке с правами доступа Только чтение. После включения этого переключателя к файлу будет предоставлен доступ с правами Только чтение, и секретная ссылка будет скопирована в буфер обмена. Чтобы изменить тип доступа, используйте опцию Поделиться из меню файла.
Внешний доступ по ссылке — чтобы быстро предоставить доступ к файлу по внешней ссылке с правами доступа Только чтение. После включения этого переключателя к файлу будет предоставлен доступ с правами Только чтение, и секретная ссылка будет скопирована в буфер обмена. Чтобы изменить тип доступа, используйте опцию Поделиться из меню файла.
![]() Переместить — чтобы переместить файл в указанный раздел/папку в приложении Документы. Выберите нужный раздел приложения Документы и, при необходимости, папку, затем коснитесь кнопки ПЕРЕМЕСТИТЬ СЮДА.
Переместить — чтобы переместить файл в указанный раздел/папку в приложении Документы. Выберите нужный раздел приложения Документы и, при необходимости, папку, затем коснитесь кнопки ПЕРЕМЕСТИТЬ СЮДА.
![]() Копировать — чтобы создать копию файла и переместить созданную копию в указанный раздел/папку в приложении Документы. Выберите нужный раздел приложения Документы и, при необходимости, папку, затем коснитесь кнопки СКОПИРОВАТЬ СЮДА.
Копировать — чтобы создать копию файла и переместить созданную копию в указанный раздел/папку в приложении Документы. Выберите нужный раздел приложения Документы и, при необходимости, папку, затем коснитесь кнопки СКОПИРОВАТЬ СЮДА.
![]() Скачать — чтобы сохранить файл на устройстве. После завершения загрузки в строке состояния появится значок
Скачать — чтобы сохранить файл на устройстве. После завершения загрузки в строке состояния появится значок ![]() . Этот файл можно найти в стандартной папке «Загрузки».
. Этот файл можно найти в стандартной папке «Загрузки».
![]() Переименовать — чтобы изменить имя файла.
Переименовать — чтобы изменить имя файла.
Удалить — чтобы переместить файл в Корзину. Этот файл в дальнейшем можно будет окончательно удалить.
Действия с отдельной папкой
Коснитесь названия папки в списке файлов, чтобы открыть ее. Для возврата в корневую папку используйте значок ![]() в левом верхнем углу.
в левом верхнем углу.
Коснитесь значка ![]() справа от нужной папки в списке файлов, чтобы открыть меню папки, и выберите действие, которое надо выполнить, коснувшись одного из пунктов меню:
справа от нужной папки в списке файлов, чтобы открыть меню папки, и выберите действие, которое надо выполнить, коснувшись одного из пунктов меню:
![]() Поделиться — чтобы поделиться папкой с пользователями портала или группами, выбрав один из следующих типов доступа: Только чтение или Полный доступ.
Поделиться — чтобы поделиться папкой с пользователями портала или группами, выбрав один из следующих типов доступа: Только чтение или Полный доступ.
![]() Переместить — чтобы переместить папку в другое место. Выберите нужный раздел приложения Документы и, при необходимости, папку, затем коснитесь кнопки ПЕРЕМЕСТИТЬ СЮДА.
Переместить — чтобы переместить папку в другое место. Выберите нужный раздел приложения Документы и, при необходимости, папку, затем коснитесь кнопки ПЕРЕМЕСТИТЬ СЮДА.
![]() Копировать — чтобы создать копию папки и переместить созданную копию в указанный раздел/папку в приложении Документы. Выберите нужный раздел приложения Документы и, при необходимости, папку, затем коснитесь кнопки СКОПИРОВАТЬ СЮДА.
Копировать — чтобы создать копию папки и переместить созданную копию в указанный раздел/папку в приложении Документы. Выберите нужный раздел приложения Документы и, при необходимости, папку, затем коснитесь кнопки СКОПИРОВАТЬ СЮДА.
![]() Переименовать — чтобы изменить имя папки.
Переименовать — чтобы изменить имя папки.
Удалить — чтобы удалить папку со всем содержимым, переместив ее в Корзину.
Переименование элементов
Чтобы переименовать выбранный файл или папку, введите новое имя в открывшемся диалоговом окне и нажмите кнопку ПЕРЕИМЕНОВАТЬ.
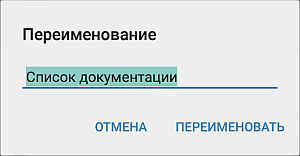
Выбор нескольких элементов
Коснитесь значка ![]() в правом верхнем углу, выберите пункт меню Выбрать… и по одному касайтесь значков
в правом верхнем углу, выберите пункт меню Выбрать… и по одному касайтесь значков ![]() слева от нужных элементов.
слева от нужных элементов.
Значок выбранного элемента будет выглядеть следующим образом: ![]()
Коснитесь значка ![]() еще раз, чтобы стала доступна опция Выбрать все. Чтобы снять выделение, коснитесь значка
еще раз, чтобы стала доступна опция Выбрать все. Чтобы снять выделение, коснитесь значка ![]() и выберите пункт меню Убрать выделение.
и выберите пункт меню Убрать выделение.
Действия с несколькими файлами/папками
Вы можете удалить, переместить или скопировать несколько выбранных элементов одновременно.
Чтобы удалить выбранные элементы, коснитесь значка ![]() в правом верхнем углу и нажмите кнопку ДА в окне подтверждения. Все выбранные элементы будут перемещены в Корзину. Эти элементы в дальнейшем можно будет окончательно удалить.
в правом верхнем углу и нажмите кнопку ДА в окне подтверждения. Все выбранные элементы будут перемещены в Корзину. Эти элементы в дальнейшем можно будет окончательно удалить.
Чтобы переместить или скопировать выбранные элементы в другой раздел или папку,
- коснитесь значка
 в правом верхнем углу,
в правом верхнем углу, - выберите в меню опцию Переместить или Скопировать,
- выберите нужный раздел приложения Документы (Мои документы, Доступно для меня, Общие документы),
- при необходимости выберите в этом разделе папку, в которую требуется переместить или скопировать элементы,
- нажмите кнопку ПЕРЕМЕСТИТЬ СЮДА или СКОПИРОВАТЬ СЮДА в правом нижнем углу.
Действия с файлами/папками в Корзине
Чтобы восстановить отдельный элемент, коснитесь значка ![]() справа от нужного элемента в Корзине, затем коснитесь пункта меню
справа от нужного элемента в Корзине, затем коснитесь пункта меню ![]() Переместить, выберите нужный раздел приложения Документы и, при необходимости, папку, затем нажмите кнопку ПЕРЕМЕСТИТЬ СЮДА.
Переместить, выберите нужный раздел приложения Документы и, при необходимости, папку, затем нажмите кнопку ПЕРЕМЕСТИТЬ СЮДА.
Чтобы окончательно удалить отдельный элемент, коснитесь значка ![]() справа от нужного элемента в Корзине, затем коснитесь пункта меню Удалить навсегда и нажмите кнопку УДАЛИТЬ в окне подтверждения.
справа от нужного элемента в Корзине, затем коснитесь пункта меню Удалить навсегда и нажмите кнопку УДАЛИТЬ в окне подтверждения.
Можно также окончательно удалить несколько выбранных элементов одновременно.
Чтобы окончательно удалить все выбранные элементы из Корзины, коснитесь значка Окончательно удалить наверху и нажмите кнопку ДА в окне подтверждения.
Чтобы очистить Корзину, коснитесь значка ![]() наверху и нажмите кнопку ДА в окне подтверждения.
наверху и нажмите кнопку ДА в окне подтверждения.

