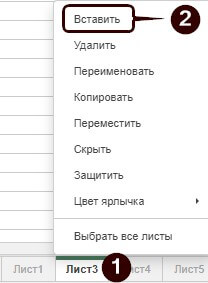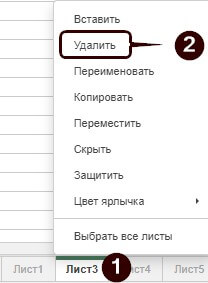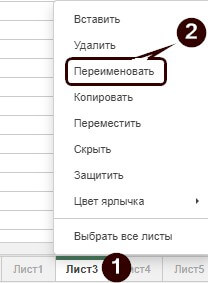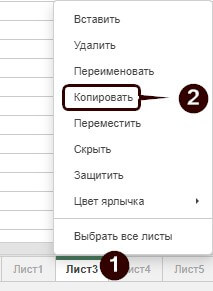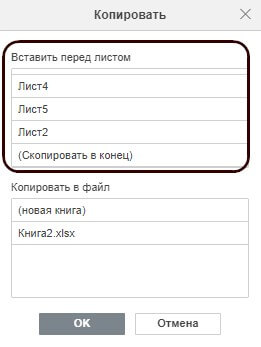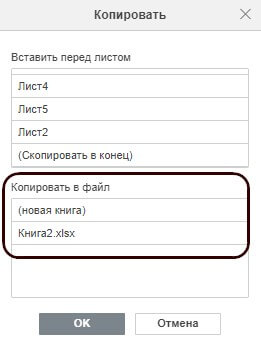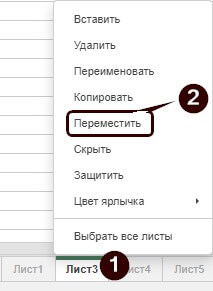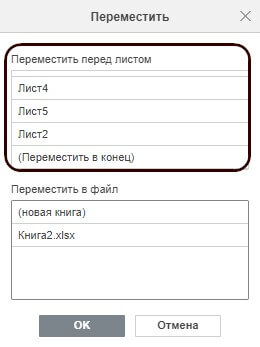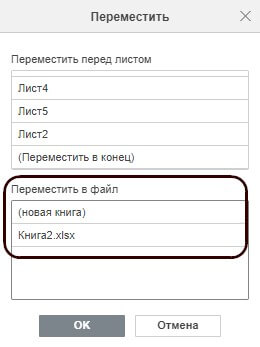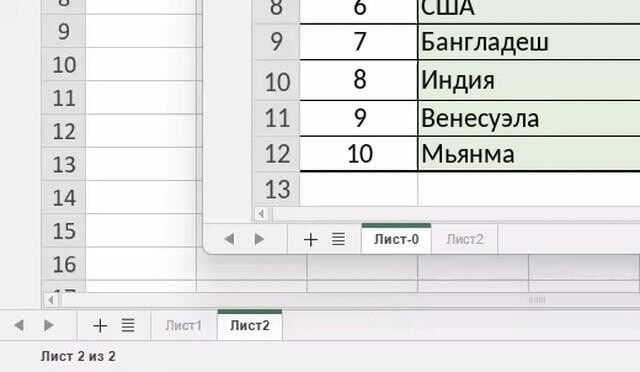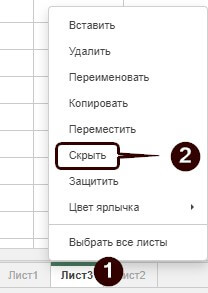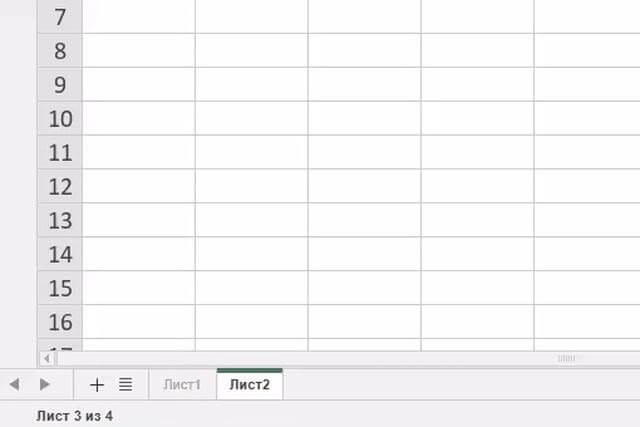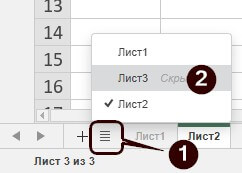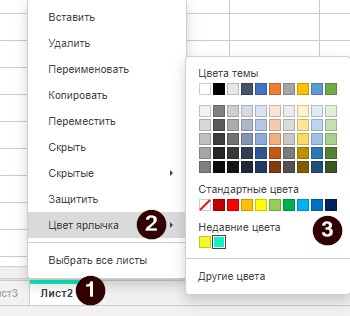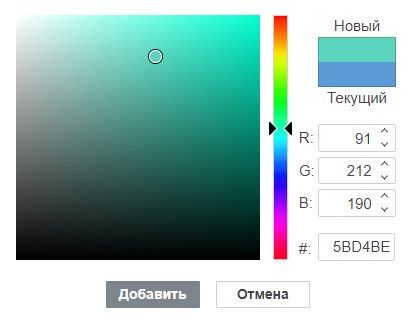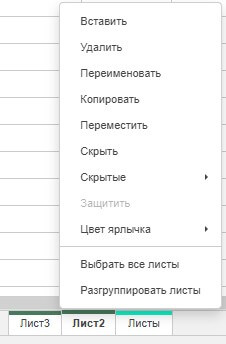Содержание
По умолчанию новая созданная таблица содержит один лист.
Вы можете работать с одним или несколькими листами одновременно.
Добавление листа
Способ 1
Новый лист можно добавить, нажав на кнопку ![]() Добавить лист справа от кнопок
Добавить лист справа от кнопок ![]() Прокрутки листов в левом нижнем углу.
Прокрутки листов в левом нижнем углу.
Способ 2
- Кликните правой кнопкой мыши по ярлычку листа, перед которым требуется вставить новый лист;
- В открывшемся контекстном меню выберите команду Вставить.
Новый лист будет вставлен перед выбранным:
Активация листа
Для активации нужного листа используйте ярлычки листов, расположенные в левом нижнем углу каждой таблицы.
Если таблица содержит много листов, для поиска нужного воспользуйтесь кнопками
Удаление листа
- Кликните правой кнопкой мыши по ярлычку листа, который требуется удалить;
- В открывшемся контекстном меню выберите команду Удалить.
Выбранный лист будет удален из текущей таблицы:
Переименование листа
- Кликните правой кнопкой мыши по ярлычку листа, который требуется переименовать;
- В открывшемся контекстном меню выберите команду Переименовать;
- В диалоговом окне введите Имя листа и нажмите OK. Имя выбранного листа будет изменено.
Копирование листа
- Кликните правой кнопкой мыши по ярлычку листа, который требуется скопировать;
- В открывшемся контекстном меню выберите команду Копировать:
- Для вставки скопированного листа в этот же документ выберите лист, перед которым его нужно вставить или выберите опцию Скопировать в конец, чтобы вставить лист после всех имеющихся:
Для вставки скопированного листа в открытый файл или новую книгу выберите соответствующий вариант:
- Нажмите OK.
Выбранный лист будет скопирован и вставлен в указанное место.
Перемещение листа
Способ 1
- Кликните правой кнопкой мыши по ярлычку листа, который требуется переместить;
- В открывшемся контекстном меню выберите команду Переместить:
- Для вставки перемещаемого листа в этот же документ выберите лист, перед которым его нужно вставить или выберите опцию Переместить в конец, чтобы вставить лист после всех имеющихся:
Для вставки перемещаемого листа в открытый файл или новую книгу выберите соответствующий вариант:
Функционал перемещения листа в файл данным способом доступен только в десктоп версии Редактора таблиц при работе с локальными файлами.
Для переноса листов между книгами в веб-версии приложения воспользуйтесь Способом 2 описанным в статье ниже. Для этого откройте файлы таблиц, между которыми необходимо сделать перенос, в разных окнах браузера.
- Нажмите OK.
Способ 2
Вручную перетащите лист из одной книги в другую. Для этого выберите лист, который хотите переместить, и перетащите его на панель листов другой книги.
Например, вы можете перетащить лист из книги онлайн-редактора в десктопный редактор, а также между двумя файлами открытыми в разных окнах онлайн-редактора.
В этом случае лист из исходной таблицы будет удален.
Скрыть/отобразить лист
Для упрощения работы можно скрыть ненужные листы. Для этого:
- Кликните правой кнопкой мыши по ярлычку листа, который требуется скрыть;
- В открывшемся контекстном меню выберите команду Скрыть.
Отображение скрытого листа:
Способ 1
- Кликните правой кнопкой мыши по любому ярлычку листа;
- В открывшемся контекстном меню выберите список Скрытые;
- Выберите лист, который требуется отобразить.
Способ 2
- Кликните левой кнопкой мыши по кнопке
 Список листов;
Список листов; - В открывшемся списке выберите скрытый лист, который надо отобразить.
Защитить лист
Информацию по защите листа вы можете найти в статье Защита листа.
Смена цвета ярлычка листа
Чтобы легко различать листы, можно присвоить ярлычкам листов разные цвета. Для этого:
- Кликните правой кнопкой мыши по нужному ярлычку листа;
- В открывшемся контекстном меню выберите пункт Цвет ярлычка;
- Выберите необходимый цвет из представленных палитр.
- Цвета темы — цвета, соответствующие выбранной цветовой схеме таблицы;
- Стандартные цвета — набор стандартных цветов;
- Недавние цвета — цвета, использованные последними;
- Другие цвета — кликните по этой надписи, если в доступных палитрах нет нужного цвета. Выберите нужный цветовой диапазон, перемещая вертикальный ползунок цвета, и определите конкретный цвет, перетаскивая инструмент для выбора цвета внутри большого квадратного цветового поля. Когда вы выберете цвет, в полях справа отобразятся соответствующие цветовые значения RGB и sRGB. Также можно задать цвет на базе цветовой модели RGB, введя нужные числовые значения в полях R, G, B (красный, зеленый, синий), или указать шестнадцатеричный код sRGB в поле, отмеченном знаком #. Выбранный цвет появится в окне предварительного просмотра Новый. Если к объекту был ранее применен какой-то пользовательский цвет, этот цвет отображается в окне Текущий, так что вы можете сравнить исходный и измененный цвета. Когда цвет будет задан, нажмите кнопку Добавить.
Пользовательский цвет будет применен к выбранному ярлычку и добавлен в палитру Недавние цвета.
Работа с несколькими листами
- Выделите первый лист, который требуется включить в группу;
- Нажмите и удерживайте клавишу Shift, чтобы выделить несколько смежных листов, которые требуется сгруппировать, или используйте клавишу Ctrl, чтобы выделить несколько НЕсмежных листов, которые требуется сгруппировать;
- Кликните правой кнопкой мыши по ярлычку одного из выделенных листов;
- В открывшемся контекстном меню выберите нужный пункт меню.
- Вставить — чтобы вставить такое же количество новых пустых листов, которое содержится в выделенной группе;
- Удалить — чтобы удалить все выделенные листы одновременно (нельзя удалить все листы в рабочей книге, так как она должна содержать хотя бы один видимый лист);
- Переименовать — эту опцию можно применить только к каждому отдельно взятому листу;
- Копировать — чтобы создать копии всех выделенных листов одновременно и вставить их в выбранное место;
- Переместить — чтобы переместить все выделенные листы одновременно и вставить их в выбранное место;
- Скрыть — чтобы скрыть все выделенные листы одновременно (нельзя скрыть все листы в рабочей книге, так как она должна содержать хотя бы один видимый лист);
- Защитить — эту опцию можно применить только к каждому отдельно взятому листу;
- Цвет ярлычка — чтобы присвоить один и тот же цвет всем ярлычкам выделенных листов одновременно;
- Выделить все листы — чтобы выделить все листы в текущей рабочей книге;
- Разгруппировать листы — чтобы разгруппировать выделенные листы.
Разгруппировать листы также можно, дважды кликнув по листу, включенному в группу, или кликнув по любому листу, не включенному в группу.