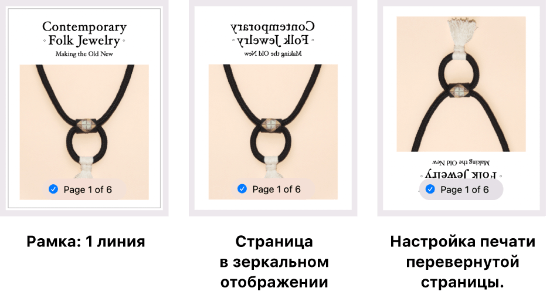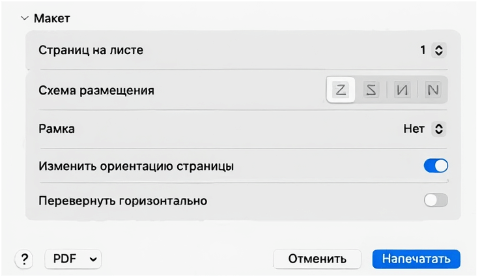Содержание
Сохранение
По умолчанию онлайн-редактор презентаций автоматически сохраняет файл каждые 2 секунды, когда вы работаете над ним, чтобы не допустить потери данных в случае непредвиденного закрытия программы. Если вы совместно редактируете файл в Быстром режиме, таймер запрашивает наличие изменений 25 раз в секунду и сохраняет их, если они были внесены. При совместном редактировании файла в Строгом режиме изменения автоматически сохраняются каждые 10 минут. При необходимости можно легко выбрать предпочтительный режим совместного редактирования или отключить функцию автоматического сохранения на странице Дополнительные параметры.
Чтобы сохранить презентацию вручную в текущем формате и местоположении,
- нажмите значок Сохранить
 в левой части шапки редактора, или
в левой части шапки редактора, или - используйте сочетание клавиш Ctrl + S, или
- нажмите на вкладку Файл на верхней панели инструментов и выберите опцию Сохранить.
Примечание: чтобы не допустить потери данных в десктопной версии в случае непредвиденного закрытия программы, вы можете включить опцию Автовосстановление на странице Дополнительные параметры.
Чтобы в десктопной версии сохранить презентацию под другим именем, в другом местоположении или в другом формате,
- нажмите на вкладку Файл на верхней панели инструментов,
- выберите опцию Сохранить как,
- выберите один из доступных форматов: PPTX, PPSX, ODP, PDF, PDFA. Также можно выбрать вариант Шаблон презентации POTX или OTP.
Скачивание
Чтобы в онлайн-версии скачать готовую презентацию и сохранить ее на жестком диске компьютера,
- нажмите на вкладку Файл на верхней панели инструментов,
- выберите опцию Скачать как…,
- выберите один из доступных форматов: PPTX, PPSX, PDF, ODP, POTX, PDF/A, OTP.
Печать
Чтобы распечатать текущую презентацию,
- нажмите значок Напечатать файл
 в левой части шапки редактора, или
в левой части шапки редактора, или - используйте сочетание клавиш Ctrl + P, или
- нажмите на вкладку Файл на верхней панели инструментов и выберите опцию Печать.
В браузере Firefox возможна печатать презентации без предварительной загрузки в виде файла .pdf.
Также можно распечатать выделенные слайды с помощью пункта контекстного меню Напечатать выделенное как в режиме Редактирования, так и в режиме Просмотра (кликните правой кнопкой мыши по выделенным слайдам и выберите опцию Напечатать выделенное).
В десктопной версии презентация будет напрямую отправлена на печать. В онлайн-версии на основе данной презентации будет сгенерирован файл PDF. Вы можете открыть и распечатать его, или сохранить его на жестком диске компьютера или съемном носителе чтобы распечатать позже. В некоторых браузерах есть встроенная возможность для прямой печати.
Печать страниц с полями, печать перевернутых изображений и печать вверх ногами на Mac
Можно печатать страницы документа с одно- или двухстрочными границами по краям печатаемой страницы.
Можно печатать страницы и изображения, перевернутые по горизонтали, что создает эффект зеркального отображения.
Также можно напечатать документ в обратном порядке. Если Вы пытаетесь печатать на материале, который невозможно вставить в принтер в желаемом направлении, Вы можете вставить его в противоположном направлении и напечатать документ вверх ногами. Например, Вы можете использовать этот способ для печати на конверте, который нельзя вставить верхним краем вперед, или для печати на бумаге необычной формы.
1. Когда на Mac открыт документ, выберите пункт меню «Файл» > «Напечатать».
2. Прокрутите вниз диалоговое окно «Печать» и нажмите «Макет».
3. Выполните любое из указанных ниже действий:
- Граница: Выберите тип границы во всплывающем меню «Граница». Результат отобразится на страницах просмотра в боковом меню.
- Изменить ориентацию страницы: Нажмите кнопку, чтобы печатать страницы в обратном порядке.
Примечание: Действие «Изменить ориентацию страницы» не изменяет ориентацию страницы на Книжную или Альбомную.
- Перевернуть горизонтально: Нажмите кнопку, чтобы перевернуть изображения на странице горизонтально.
4. Нажмите «Напечатать».