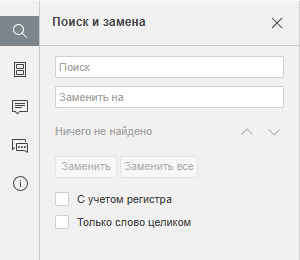Чтобы найти нужные символы, слова или фразы, которые используются в редактируемой презентации, щелкните на значок ![]() ,
,
расположенный на левой боковой панели, или значок ![]() , расположенный в правом верхнем углу. Вы также можете использовать сочетание клавиш Ctrl + F (Command + F для MacOS), чтобы открыть маленькую панель поиска, или сочетание клавиш Ctrl + H, чтобы открыть расширенную панель поиска.
, расположенный в правом верхнем углу. Вы также можете использовать сочетание клавиш Ctrl + F (Command + F для MacOS), чтобы открыть маленькую панель поиска, или сочетание клавиш Ctrl + H, чтобы открыть расширенную панель поиска.
В правом верхнем углу рабочей области откроется маленькая панель Поиск.
Чтобы открыть дополнительные параметры, нажмите значок ![]() или используйте сочетание клавиш Ctrl + H.
или используйте сочетание клавиш Ctrl + H.
Откроется панель Поиск и замена:
- Введите запрос в соответствующее поле ввода данных Поиск.
- Если требуется заменить одно или более вхождений найденных символов, введите текст для замены в соответствующее поле ввода данных Заменить на. Вы можете заменить одно выделенное в данный момент вхождение или заменить все вхождения, нажав соответствующие кнопки Заменить или Заменить все.
- Для навигации по найденным вхождениям нажмите одну из кнопок со стрелками. Кнопка
 показывает следующее вхождение, а кнопка
показывает следующее вхождение, а кнопка  показывает предыдущее.
показывает предыдущее. - Задайте параметры поиска, отметив нужные опции, расположенные под полями ввода:
- С учетом регистра — используется для поиска только тех вхождений, которые набраны в таком же регистре, что и ваш запрос, (например, если вы ввели запрос ‘Редактор’, такие слова, как ‘редактор’ или ‘РЕДАКТОР’ и т.д. не будут найдены).
- Только слово целиком — используется для подсветки только слов целиком.
Первый слайд в выбранном направлении, содержащий заданные символы, будет выделен в списке слайдов и отображен в рабочей области. Нужные символы будут подсвечены. Если это не тот слайд, который вы ищете, нажмите на выбранную кнопку еще раз, чтобы найти следующий слайд, содержащий заданные символы.