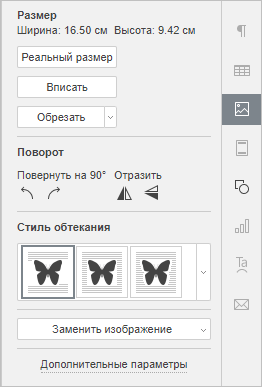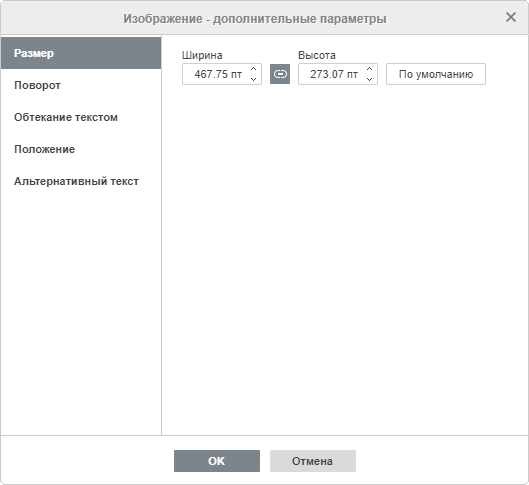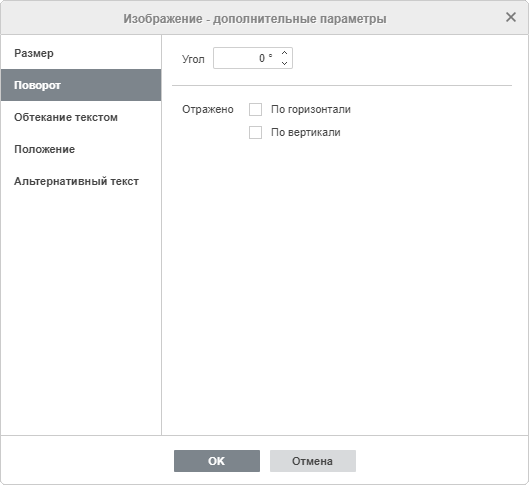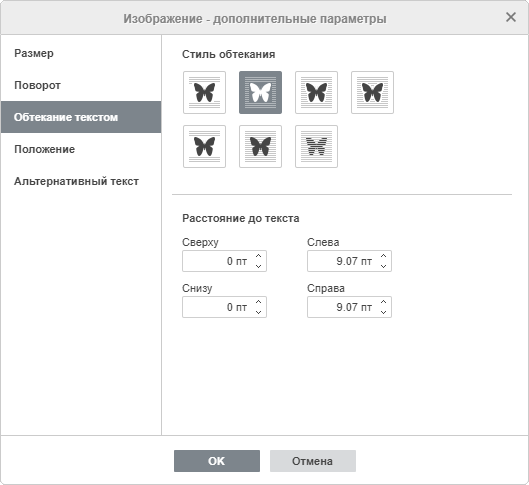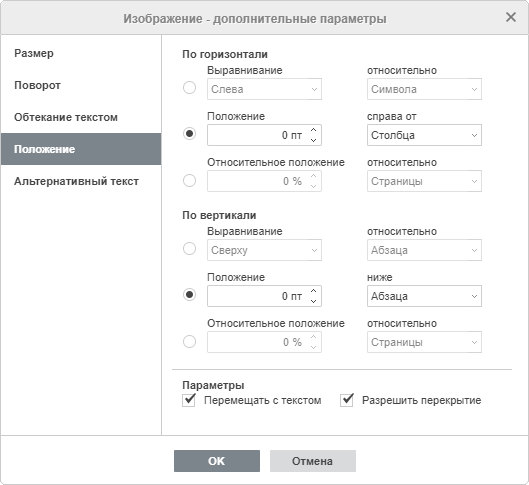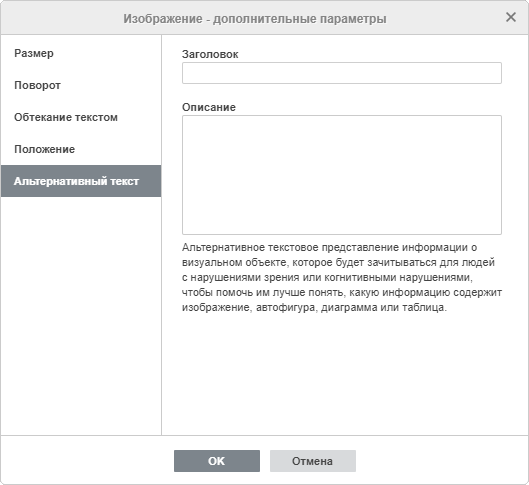Содержание
В редакторе документов можно вставлять в документ изображения самых популярных форматов. Поддерживаются следующие форматы изображений: BMP, GIF, JPEG, JPG, PNG, SVG.
Вставка изображения
Для вставки изображения в текст документа:
- установите курсор там, где требуется поместить изображение,
- перейдите на вкладку Вставка верхней панели инструментов,
- нажмите значок
 Изображение на верхней панели инструментов,
Изображение на верхней панели инструментов, - для загрузки изображения выберите одну из следующих опций:
- при выборе опции Изображение из файла откроется стандартное диалоговое окно для выбора файлов. Выберите нужный файл на жестком диске компьютера и нажмите кнопку Открыть
В онлайн-редакторе вы можете выбрать сразу несколько изображений.
- при выборе опции Изображение по URL откроется окно, в котором Вы можете ввести веб-адрес нужного изображения, а затем нажмите кнопку OK. Выбор опции Связать изображение по URL позволяет вставить изображение в документ, не загружая его на компьютер. Вместо этого изображение подгружается с указанного вами интернет-адреса (URL) и отображается в документе.
- при выборе опции Изображение из файла откроется стандартное диалоговое окно для выбора файлов. Выберите нужный файл на жестком диске компьютера и нажмите кнопку Открыть
- после того, как изображение будет добавлено, можно изменить его размер, свойства и положение.
К изображению также можно добавить подпись. Для получения дополнительной информации о работе с подписями к изображениям вы можете обратиться к этой статье.
Перемещение и изменение размера изображений
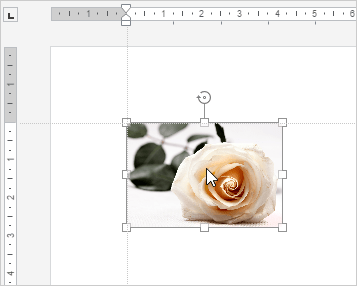
Для изменения размера изображения перетаскивайте маленькие квадраты ![]() , расположенные по его краям. Чтобы сохранить исходные пропорции выбранного изображения при изменении размера и перетаскивайте один из угловых значков.
, расположенные по его краям. Чтобы сохранить исходные пропорции выбранного изображения при изменении размера и перетаскивайте один из угловых значков.
Для изменения местоположения изображения используйте значок ![]() , который появляется после наведения курсора мыши на изображение. Перетащите изображение на нужное место, не отпуская кнопку мыши.
, который появляется после наведения курсора мыши на изображение. Перетащите изображение на нужное место, не отпуская кнопку мыши.
При перемещении изображения на экране появляются направляющие, которые помогают точно расположить объект на странице (если выбран стиль обтекания, отличный от стиля «В тексте»).
Чтобы повернуть изображение, наведите курсор мыши на маркер поворота ![]() и перетащите его по часовой стрелке или против часовой стрелки. Чтобы ограничить угол поворота шагом в 15 градусов, при поворачивании удерживайте клавишу Shift.
и перетащите его по часовой стрелке или против часовой стрелки. Чтобы ограничить угол поворота шагом в 15 градусов, при поворачивании удерживайте клавишу Shift.
Примечание: список сочетаний клавиш, которые можно использовать при работе с объектами, доступен здесь.
Изменение параметров изображения
Некоторые параметры изображения можно изменить с помощью вкладки Параметры изображения на правой боковой панели. Чтобы ее активировать, щелкните по изображению и выберите значок Параметры изображения ![]() справа. Здесь можно изменить следующие свойства:
справа. Здесь можно изменить следующие свойства:
- Размер — используется, чтобы просмотреть текущую Ширину и Высоту изображения. При необходимости можно восстановить размер изображения по умолчанию, нажав кнопку По умолчанию. Кнопка Вписать позволяет изменить размер изображения таким образом, чтобы оно занимало все пространство между левым и правым полями страницы.
Кнопка Обрезать используется, чтобы обрезать изображение. Нажмите кнопку Обрезать, чтобы активировать маркеры обрезки, которые появятся в углах изображения и в центре каждой его стороны. Вручную перетаскивайте маркеры, чтобы задать область обрезки. Вы можете навести курсор мыши на границу области обрезки, чтобы курсор превратился в значок ![]() , и перетащить область обрезки.
, и перетащить область обрезки.
- Чтобы обрезать одну сторону, перетащите маркер, расположенный в центре этой стороны.
- Чтобы одновременно обрезать две смежных стороны, перетащите один из угловых маркеров.
- Чтобы равномерно обрезать две противоположные стороны изображения, удерживайте нажатой клавишу Ctrl при перетаскивании маркера в центре одной из этих сторон.
- Чтобы равномерно обрезать все стороны изображения, удерживайте нажатой клавишу Ctrl при перетаскивании любого углового маркера.
Когда область обрезки будет задана, еще раз нажмите на кнопку Обрезать, или нажмите на клавишу Esc, или щелкните мышью за пределами области обрезки, чтобы применить изменения.
После того, как область обрезки будет задана, также можно использовать опции Обрезать, Заливка и Вписать, доступные в выпадающем меню Обрезать. Нажмите кнопку Обрезать еще раз и выберите нужную опцию:
- При выборе опции Обрезать изображение будет заполнять определенную форму. Вы можете выбрать фигуру из галереи, которая открывается при наведении указателя мыши на опцию Обрезать по фигуре. Вы по-прежнему можете использовать опции Заливка и Вписать, чтобы настроить, как изображение будет соответствовать фигуре.
- При выборе опции Заливка центральная часть исходного изображения будет сохранена и использована в качестве заливки выбранной области обрезки, в то время как остальные части изображения будут удалены.
- При выборе опции Вписать размер изображения будет изменен, чтобы оно соответствовало высоте или ширине области обрезки. Никакие части исходного изображения не будут удалены, но внутри выбранной области обрезки могут появится пустые пространства.
- Поворот — используется, чтобы повернуть изображение на 90 градусов по часовой стрелке или против часовой стрелки, а также чтобы отразить изображение слева направо или сверху вниз. Нажмите на одну из кнопок:
 чтобы повернуть изображение на 90 градусов против часовой стрелки
чтобы повернуть изображение на 90 градусов против часовой стрелки чтобы повернуть изображение на 90 градусов по часовой стрелке
чтобы повернуть изображение на 90 градусов по часовой стрелке чтобы отразить изображение по горизонтали (слева направо)
чтобы отразить изображение по горизонтали (слева направо) чтобы отразить изображение по вертикали (сверху вниз)
чтобы отразить изображение по вертикали (сверху вниз)
- Стиль обтекания — используется, чтобы выбрать один из доступных стилей обтекания текстом — в тексте, вокруг рамки, по контуру, сквозное, сверху и снизу, перед текстом, за текстом (для получения дополнительной информации смотрите описание дополнительных параметров ниже).
- Заменить изображение — используется, чтобы заменить текущее изображение, загрузив другое Из файла или По URL.
Некоторые из этих опций можно также найти в контекстном меню. Меню содержит следующие пункты:
- Вырезать, копировать, вставить — стандартные опции, которые используются для вырезания или копирования выделенного текста/объекта и вставки ранее вырезанного/скопированного фрагмента текста или объекта в то место, где находится курсор.
- Порядок — используется, чтобы вынести выбранное изображение на передний план, переместить на задний план, перенести вперед или назад, а также сгруппировать или разгруппировать изображения для выполнения операций над несколькими из них сразу. Подробнее о расположении объектов в определенном порядке рассказывается на этой странице.
- Выравнивание — используется, чтобы выровнять изображение по левому краю, по центру, по правому краю, по верхнему краю, по середине, по нижнему краю. Подробнее о выравнивании объектов рассказывается на этой странице.
- Стиль обтекания — используется, чтобы выбрать один из доступных стилей обтекания текстом — в тексте, вокруг рамки, по контуру, сквозное, сверху и снизу, перед текстом, за текстом — или для изменения границы обтекания. Опция Изменить границу обтекания доступна только в том случае, если выбран стиль обтекания, отличный от стиля «В тексте». Чтобы произвольно изменить границу, перетаскивайте точки границы обтекания. Чтобы создать новую точку границы обтекания, щелкните в любом месте на красной линии и перетащите ее в нужную позицию.

- Поворот — используется, чтобы повернуть изображение на 90 градусов по часовой стрелке или против часовой стрелки, а также чтобы отразить изображение слева направо или сверху вниз.
- Вставить название – используется для того, чтобы открыть форму вставки названия изображения
- Сохранить как рисунок – используется для сохранения изображения на компьютер
- Обрезать — используется, чтобы применить один из вариантов обрезки: Обрезать, Заливка или Вписать. Выберите из подменю пункт Обрезать, затем перетащите маркеры обрезки, чтобы задать область обрезки, и нажмите на одну из этих трех опций в подменю еще раз, чтобы применить изменения.
- Реальный размер — используется для смены текущего размера изображения на реальный размер.
- Заменить изображение — используется, чтобы заменить текущее изображение, загрузив другое Из файла или По URL.
- Дополнительные параметры изображения — используется для вызова окна ‘Изображение — дополнительные параметры’.
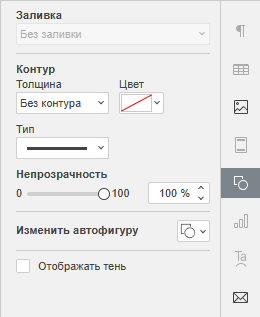
Когда изображение выделено, справа также доступен значок Параметры фигуры ![]() . Можно щелкнуть по нему, чтобы открыть вкладку Параметры фигуры на правой боковой панели и настроить тип, толщину и цвет Контуров фигуры, а также изменить тип фигуры, выбрав другую фигуру в меню Изменить автофигуру. Форма изображения изменится соответствующим образом. Непрозрачность в параметрах фигуры в позволяет регулировать степень прозрачности изображения, вы можете сделать объект частично или полностью прозрачным.
. Можно щелкнуть по нему, чтобы открыть вкладку Параметры фигуры на правой боковой панели и настроить тип, толщину и цвет Контуров фигуры, а также изменить тип фигуры, выбрав другую фигуру в меню Изменить автофигуру. Форма изображения изменится соответствующим образом. Непрозрачность в параметрах фигуры в позволяет регулировать степень прозрачности изображения, вы можете сделать объект частично или полностью прозрачным.
На вкладке Параметры фигуры также можно использовать опцию Отображать тень, чтобы добавить тень к изображению.
Изменение дополнительных параметров изображения
Чтобы изменить дополнительные параметры изображения, щелкните по нему правой кнопкой мыши и выберите из контекстного меню пункт Дополнительные параметры изображения. Или нажмите ссылку Дополнительные параметры на правой боковой панели. Откроется окно свойств изображения:
Вкладка Размер содержит следующие параметры:
- Ширина и Высота — используйте эти опции, чтобы изменить ширину и/или высоту изображения. Если нажата кнопка Сохранять пропорции
 (в этом случае она выглядит так:
(в этом случае она выглядит так:  ), ширина и высота будут изменены пропорционально, сохраняя исходное соотношение сторон изображения. Чтобы восстановить реальный размер добавленного изображения, нажмите кнопку Реальный размер.
), ширина и высота будут изменены пропорционально, сохраняя исходное соотношение сторон изображения. Чтобы восстановить реальный размер добавленного изображения, нажмите кнопку Реальный размер.
Вкладка Поворот содержит следующие параметры:
- Угол — используйте эту опцию, чтобы повернуть изображение на точно заданный угол. Введите в поле нужное значение в градусах или скорректируйте его, используя стрелки справа.
- Отражено — отметьте галочкой опцию По горизонтали, чтобы отразить изображение по горизонтали (слева направо), или отметьте галочкой опцию По вертикали, чтобы отразить изображение по вертикали (сверху вниз).
Вкладка Обтекание текстом содержит следующие параметры:
- Стиль обтекания — используйте эту опцию, чтобы изменить способ размещения изображения относительно текста: или оно будет являться частью текста (если выбран стиль обтекания «В тексте») или текст будет обтекать его со всех сторон (если выбран один из остальных стилей).
 В тексте — изображение считается частью текста, как отдельный символ, поэтому при перемещении текста изображение тоже перемещается. В этом случае параметры расположения недоступны.Если выбран один из следующих стилей, изображение можно перемещать независимо от текста и точно задавать положение изображения на странице:
В тексте — изображение считается частью текста, как отдельный символ, поэтому при перемещении текста изображение тоже перемещается. В этом случае параметры расположения недоступны.Если выбран один из следующих стилей, изображение можно перемещать независимо от текста и точно задавать положение изображения на странице: Вокруг рамки — текст обтекает прямоугольную рамку, которая окружает изображение.
Вокруг рамки — текст обтекает прямоугольную рамку, которая окружает изображение. По контуру — текст обтекает реальные контуры изображения.
По контуру — текст обтекает реальные контуры изображения. Сквозное — текст обтекает вокруг контуров изображения и заполняет незамкнутое свободное место внутри него. Чтобы этот эффект проявился, используйте опцию Изменить границу обтекания из контекстного меню.
Сквозное — текст обтекает вокруг контуров изображения и заполняет незамкнутое свободное место внутри него. Чтобы этот эффект проявился, используйте опцию Изменить границу обтекания из контекстного меню. Сверху и снизу — текст находится только выше и ниже изображения.
Сверху и снизу — текст находится только выше и ниже изображения. Перед текстом — изображение перекрывает текст.
Перед текстом — изображение перекрывает текст. За текстом — текст перекрывает изображение.
За текстом — текст перекрывает изображение.
При выборе стиля обтекания вокруг рамки, по контуру, сквозное или сверху и снизу можно задать дополнительные параметры — расстояние до текста со всех сторон (сверху, снизу, слева, справа).
Вкладка Положение доступна только в том случае, если выбран стиль обтекания, отличный от стиля «В тексте». Вкладка содержит следующие параметры, которые различаются в зависимости от выбранного стиля обтекания:
- В разделе По горизонтали можно выбрать один из следующих трех способов позиционирования изображения:
- Выравнивание (по левому краю, по центру, по правому краю) относительно символа, столбца, левого поля, поля, страницы или правого поля,
- Абсолютное Положение, определяемое в абсолютных единицах, то есть Сантиметрах/Пунктах/Дюймах (в зависимости от того, какой параметр указан на вкладке Файл -> Дополнительные параметры…), справа от символа, столбца, левого поля, поля, страницы или правого поля,
- Относительное положение, определяемое в процентах, относительно левого поля, поля, страницы или правого поля.
- В разделе По вертикали можно выбрать один из следующих трех способов позиционирования изображения:
- Выравнивание (по верхнему краю, по центру, по нижнему краю) относительно строки, поля, нижнего поля, абзаца, страницы или верхнего поля,
- Абсолютное Положение, определяемое в абсолютных единицах, то есть Сантиметрах/Пунктах/Дюймах (в зависимости от того, какой параметр указан на вкладке Файл -> Дополнительные параметры…), ниже строки, поля, нижнего поля, абзаца, страницы или верхнего поля,
- Относительное положение, определяемое в процентах, относительно поля, нижнего поля, страницы или верхнего поля.
- Опция Перемещать с текстом определяет, будет ли изображение перемещаться вместе с текстом, к которому оно привязано.
- Опция Разрешить перекрытие определяет, будут ли перекрываться два изображения, если перетащить их близко друг к другу на странице.
Вкладка Альтернативный текст позволяет задать Заголовок и Описание, которые будут зачитываться для людей с нарушениями зрения или когнитивными нарушениями, чтобы помочь им лучше понять, какую информацию содержит изображение.