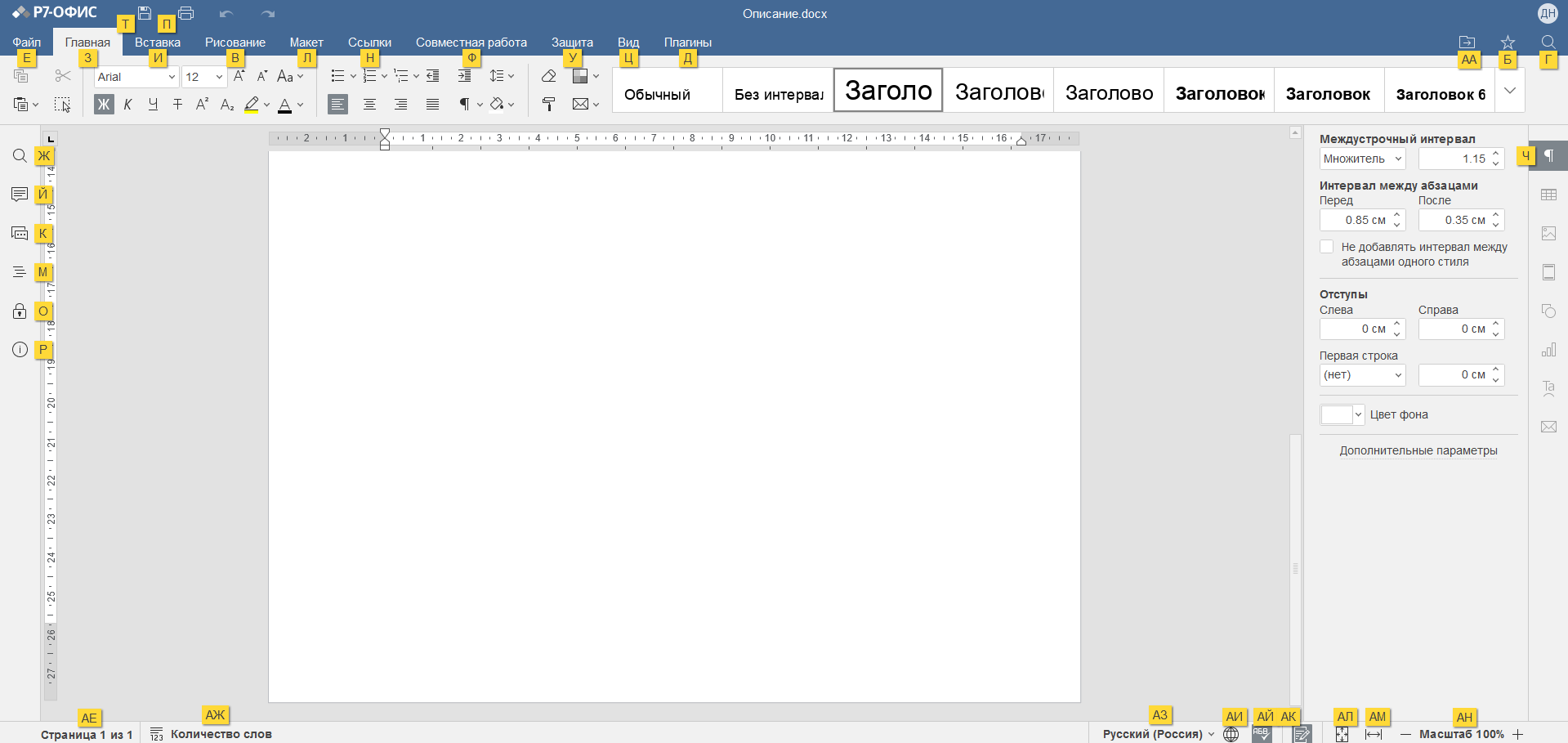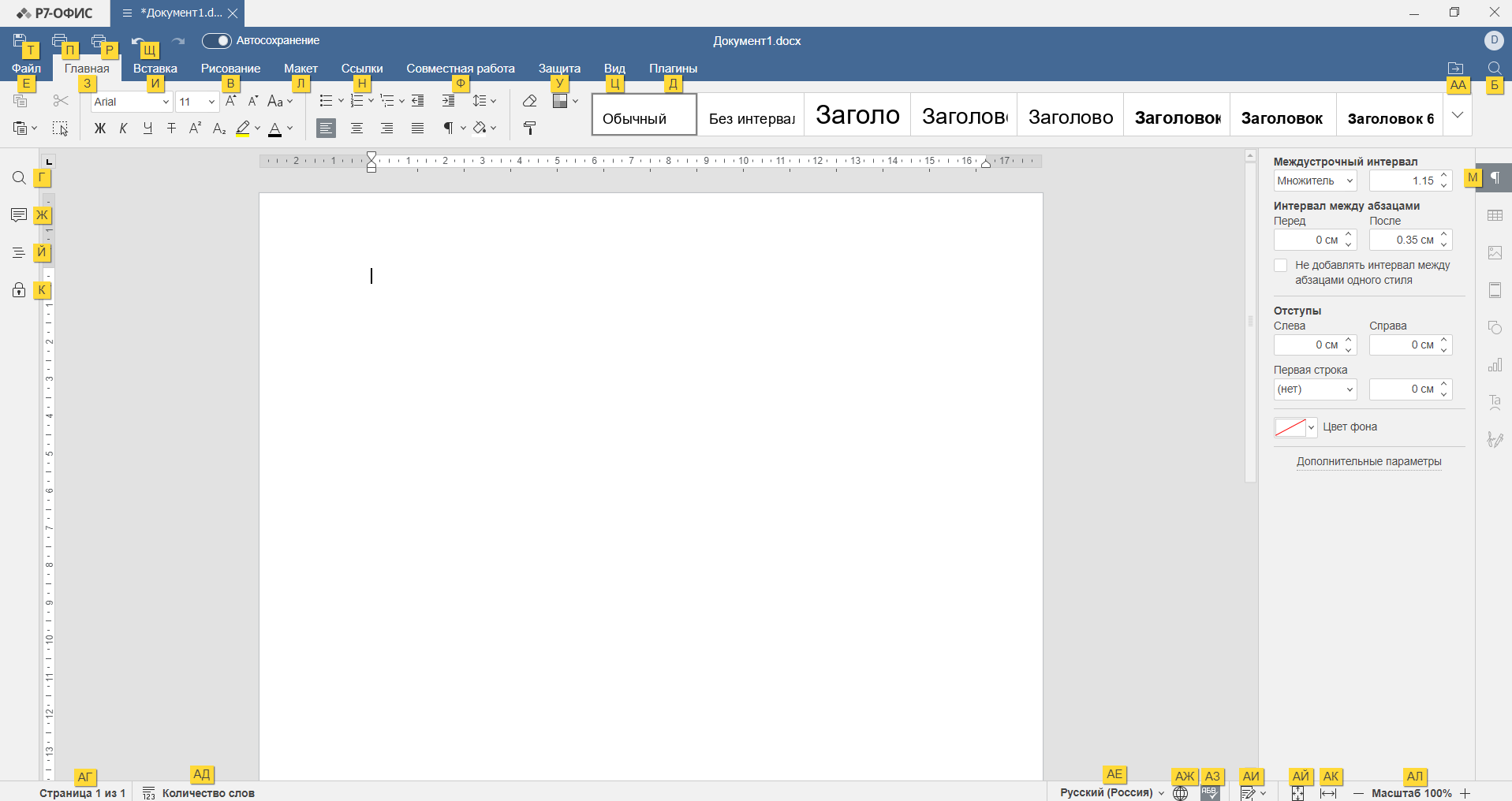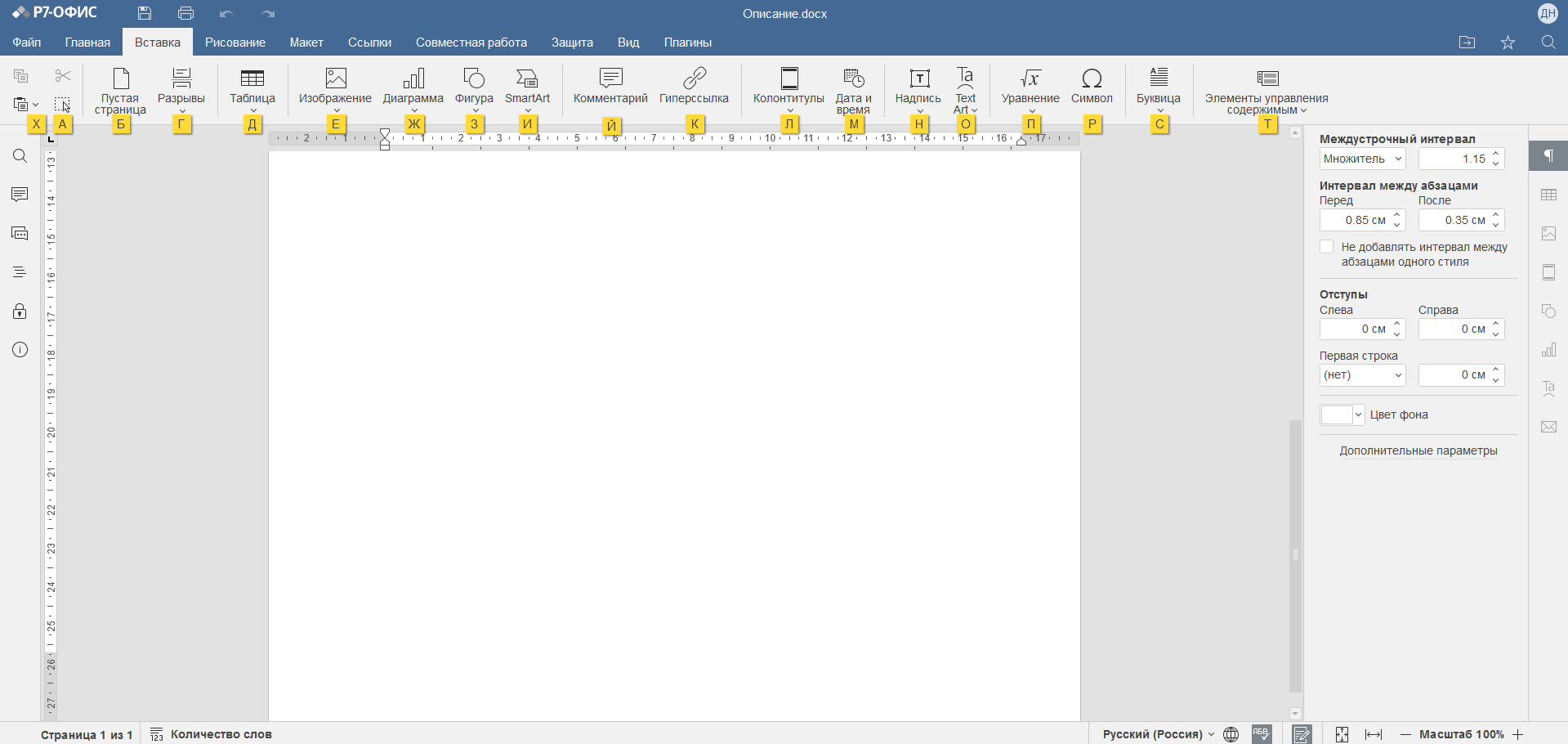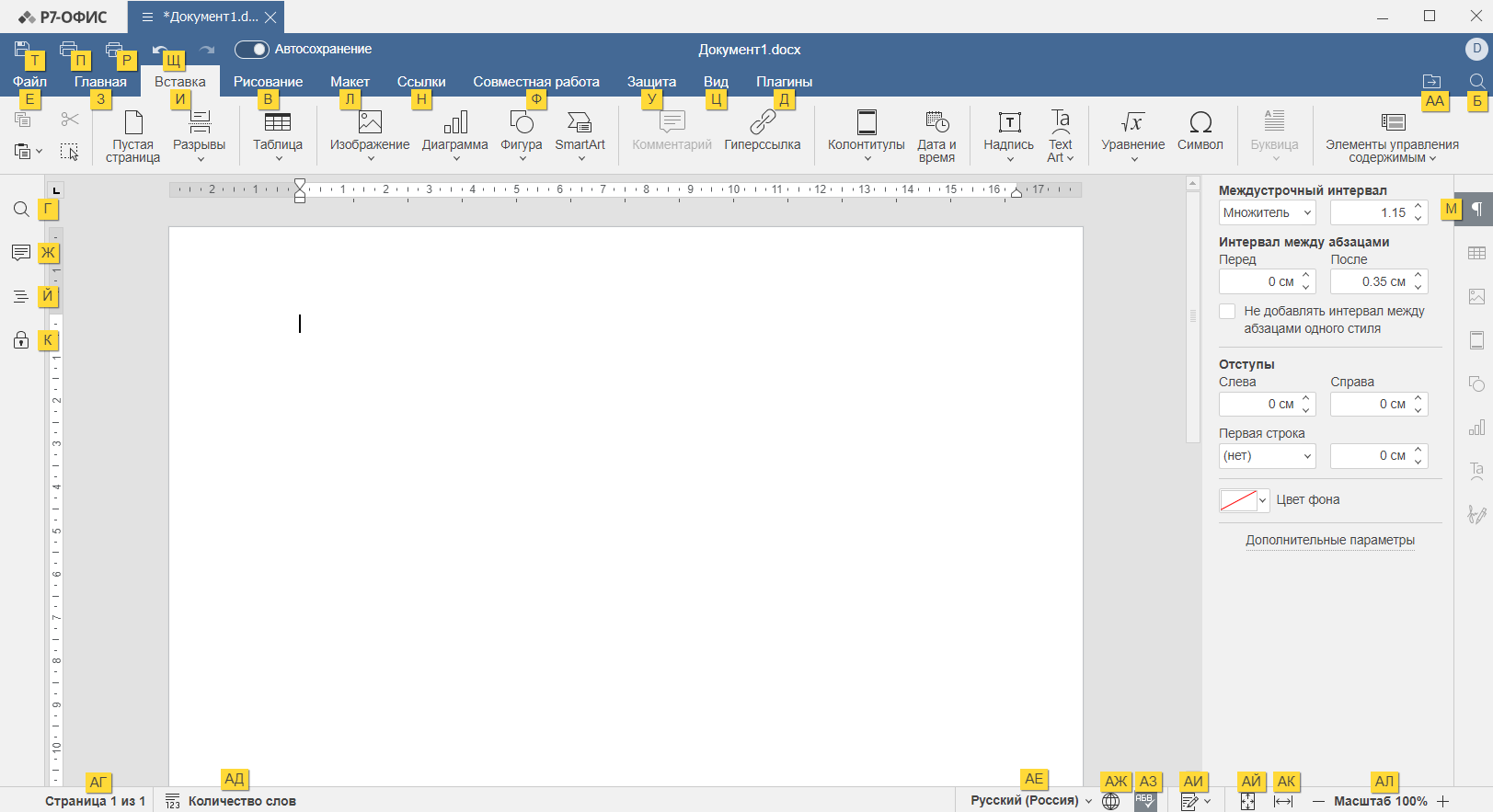Содержание
Подсказки для клавиш
Используйте сочетания клавиш для более быстрого и удобного доступа к функциям без использования мыши.
- Нажмите клавишу Alt, чтобы показать все подсказки для клавиш верхней панели инструментов, правой и левой боковой панели, а также строке состояния.
- Нажмите клавишу, соответствующую элементу, который вы хотите использовать. В зависимости от нажатой клавиши, могут появляться дополнительные подсказки. Когда появляются дополнительные подсказки для клавиш, первичные — скрываются.
Например, чтобы открыть вкладку Вставка, нажмите Alt и просмотрите все подсказки по первичным клавишам.
Онлайн редактор
Десктоп редактор
Нажмите букву И, (в онлайн редакторе) чтобы открыть вкладку Вставка и просмотреть все доступные сочетания клавиш для этой вкладки.
Онлайн редактор
Десктоп редактор
Затем нажмите букву, соответствующую элементу, который вы хотите использовать.
- Нажмите Alt, чтобы скрыть все подсказки для клавиш, или Esc, чтобы вернуться к предыдущей группе подсказок для клавиш.
| Действие | Сочетания клавиш для PC | Сочетания клавиш для Mac | Описание |
| Повторение последнего выполненного действия | F4 | F4 | Повтор большинства часто используемых действий, таких как форматирование текста, вставка элементов (таблиц, изображений), изменение стилей и прочее. |
| Открыть панель ‘Файл’ | Alt + F | ⌥ Option + F | Открыть панель Файл, чтобы сохранить, скачать, распечатать текущий документ, просмотреть сведения о нем, создать новый документ или открыть существующий, получить доступ к Справке по редактору документов или дополнительным параметрам. |
| Открыть окно ‘Поиск и замена’ | Ctrl + F | ^ Ctrl + F, ⌘ Cmd + F | Открыть диалоговое окно Поиск и замена, чтобы начать поиск символа/слова/фразы в редактируемом документе. |
| Открыть окно ‘Поиск и замена’ с полем замены | Ctrl + H | ^ Ctrl + H | Открыть диалоговое окно Поиск и замена с полем замены, чтобы заменить одно или более вхождений найденных символов. |
| Повторить последнее действие ‘Найти’ | ⇧ Shift + F4 | ⇧ Shift + F4, ⌘ Cmd + G, ⌘ Cmd + ⇧ Shift + F4 | Повторить действие Найти, которое было выполнено до нажатия этого сочетания клавиш. |
| Открыть панель ‘Комментарии’ | Ctrl + ⇧ Shift + H | ^ Ctrl + ⇧ Shift +H, ⌘ Cmd + ⇧ Shift + H | Открыть панель Комментарии, чтобы добавить свой комментарий или ответить на комментарии других пользователей. |
| Открыть поле комментария | Alt + H | ⌥ Option + H | Открыть поле ввода данных, в котором можно добавить текст комментария. |
| Открыть панель ‘Чат’ | Alt + Q | ⌥ Option + Q | Открыть панель Чат и отправить сообщение. |
| Сохранить документ | Ctrl + S | ^ Ctrl + S, ⌘ Cmd + S | Сохранить все изменения в редактируемом документе. Активный файл будет сохранен с текущим именем, в том же местоположении и формате. |
| Печать документа | Ctrl + P | ^ Ctrl + P, ⌘ Cmd + P | Распечатать документ на одном из доступных принтеров или сохранить в файл. |
| Скачать как… | Ctrl + ⇧ Shift + S | ^ Ctrl + ⇧ Shift + S, ⌘ Cmd + ⇧ Shift + S | Открыть панель Скачать как…, чтобы сохранить редактируемый документ на жестком диске компьютера в одном из поддерживаемых форматов: DOCX, PDF, ODT, TXT, DOTX, PDF/A, OTT, RTF, HTML. |
| Полноэкранный режим | F11 | ⌘ Cmd + ^ Ctrl + F | Переключиться в полноэкранный режим, чтобы развернуть редактор документов на весь экран. |
| Меню Справка | F1 | F1 | Открыть меню Справка редактора документов. |
| Открыть существующий файл | Ctrl + O | На вкладке Открыть локальный файл в десктопных редакторах позволяет открыть стандартное диалоговое окно для выбора существующего файла. | |
| Контекстное меню элемента | ⇧ Shift + F10 | ⇧ Shift + F10 | Открыть контекстное меню выбранного элемента. |
| Закрыть файл | Ctrl + W | ⌘ Cmd + W | Закрыть выбранный документ. |
| Закрыть окно (вкладку) | Ctrl + F4 | ⌘ Cmd + F4 | Закрыть вкладку в браузере. |
| Сбросить масштаб | Ctrl + 0 | ⌘ Cmd + 0 | Сбросить масштаб текущего документа до значения по умолчанию 100%. |
Навигация | |||
| Действие | Сочетания клавиш для PC | Сочетания клавиш для Mac | Описание |
| Перейти в начало строки | Home | Home | Установить курсор в начале редактируемой строки. |
| Перейти в начало документа | Ctrl + Home | ^ Ctrl + Home | Установить курсор в самом начале редактируемого документа. |
| Перейти в конец строки | End | End | Установить курсор в конце редактируемой строки. |
| Перейти в конец документа | Ctrl + End | ^ Ctrl + End | Установить курсор в самом конце редактируемого документа. |
| Перейти в начало предыдущей страницы | Alt + Ctrl + Page Up | Установить курсор в самом начале страницы, которая идет перед редактируемой страницей. | |
| Перейти в начало следующей страницы | Alt + Ctrl + Page Down | ⌥ Option +⌘ Cmd + ⇧ Shift + Page Down | Установить курсор в самом начале страницы, которая идет после редактируемой страницы. |
| Прокрутить вниз | Page Down | Page Down , ⌥ Option + Fn + ↑ | Прокрутить документ примерно на одну видимую область страницы вниз. |
| Прокрутить вверх | Page Up | Page Up , ⌥ Option + Fn + ↓ | Прокрутить документ примерно на одну видимую область страницы вверх. |
| Следующая страница | Alt + Page Down | ⌥ Option + Page Down | Перейти на следующую страницу редактируемого документа. |
| Предыдущая страница | Alt + Page Up | ⌥ Option + Page Up | Перейти на предыдущую страницу редактируемого документа. |
| Увеличить | Ctrl + + | ^ Ctrl + + , ⌘ Cmd + + | Увеличить масштаб редактируемого документа. |
| Уменьшить | Ctrl + — | ^ Ctrl + — , ⌘ Cmd + — | Уменьшить масштаб редактируемого документа. |
| Перейти на один символ влево | ← | ← | Переместить курсор на один символ влево. |
| Перейти на один символ вправо | → | → | Переместить курсор на один символ вправо. |
| Перейти в начало слова или на одно слово влево | Ctrl + ← | ^ Ctrl + ← , ⌘ Cmd + ← | Переместить курсор в начало слова или на одно слово влево. |
| Перейти на одно слово вправо | Ctrl + → | ^ Ctrl + → , ⌘ Cmd + → | Переместить курсор на одно слово вправо. |
| Перейти на одну строку вверх | ↑ | ↑ | Переместить курсор на одну строку вверх. |
| Перейти на одну строку вниз | ↓ | ↓ | Переместить курсор на одну строку вниз. |
| Перейти между элементами управления | ↹ Tab /⇧ Shift + ↹ Tab | ↹ Tab /⇧ Shift + ↹ Tab | Перейти на следующий или предыдущий элемент управления в модальных окнах. |
Написание | |||
| Действие | Сочетания клавиш для PC | Сочетания клавиш для Mac | Описание |
| Закончить абзац | ↵ Enter | ↵ Return | Завершить текущий абзац и начать новый. |
| Добавить разрыв строки | ⇧ Shift + ↵ Enter | ⇧ Shift + ↵ Return | Сделать перевод строки, не начиная новый абзац. |
| Удалить | ← Backspace, Delete | ← Backspace, Delete | Удалить один символ слева (Backspace) или справа (Delete) от курсора. |
| Удалить слово слева от курсора | Ctrl + Backspace | ^ Ctrl +Backspace, ⌘ Cmd + Backspace | Удалить одно слово слева от курсора. |
| Удалить слово справа от курсора | Ctrl + Delete | ^ Ctrl + Delete, ⌘ Cmd + Delete | Удалить одно слово справа от курсора. |
| Создать неразрываемый пробел | Ctrl + ⇧ Shift + ␣ Spacebar | ^ Ctrl + ⇧ Shift + ␣ Spacebar | Создать между символами пробел, который нельзя использовать для начала новой строки. |
| Создать неразрываемый дефис | Ctrl + ⇧ Shift + Hyphen | ^ Ctrl + ⇧ Shift + Hyphen | Создать между символами дефис, который нельзя использовать для начала новой строки. |
Отмена и повтор | |||
| Действие | Сочетания клавиш для PC | Сочетания клавиш для Mac | Описание |
| Отменить | Ctrl + Z | ^ Ctrl + Z, ⌘ Cmd + Z | Отменить последнее выполненное действие. |
| Повторить | Ctrl + Y | ^ Ctrl + Y, ⌘ Cmd + Y, ⌘ Cmd + ⇧ Shift + Z | Повторить последнее отмененное действие. |
Вырезание, копирование и вставка | |||
| Действие | Сочетания клавиш для PC | Сочетания клавиш для Mac | Описание |
| Вырезать | Ctrl + X, ⇧ Shift + Delete | ⌘ Cmd + X, ⇧ Shift + Delete | Удалить выделенный фрагмент текста и отправить его в буфер обмена компьютера. Скопированный текст можно затем вставить в другое место этого же документа, в другой документ или в какую-то другую программу. |
| Копировать | Ctrl + C, Ctrl + Insert | ⌘ Cmd + C | Отправить выделенный фрагмент текста в буфер обмена компьютера. Скопированный текст можно затем вставить в другое место этого же документа, в другой документ или в какую-то другую программу. |
| Вставить | Ctrl + V, ⇧ Shift + Insert | ⌘ Cmd + V | Вставить ранее скопированный текст из буфера обмена компьютера в текущей позиции курсора. Текст может быть ранее скопирован из того же самого документа, из другого документа или из какой-то другой программы. |
| Вставить гиперссылку | Ctrl + K | ⌘ Cmd + K | Вставить гиперссылку, которую можно использовать для перехода по веб-адресу. |
| Копировать форматирование | Ctrl + ⇧ Shift + C | ⌘ Cmd + ⇧ Shift + C | Скопировать форматирование из выделенного фрагмента редактируемого текста. Скопированное форматирование можно затем применить к другому тексту в этом же документе. |
| Применить форматирование | Ctrl + ⇧ Shift + V | ⌘ Cmd + ⇧ Shift + V | Применить ранее скопированное форматирование к тексту редактируемого документа. |
Выделение текста | |||
| Действие | Сочетания клавиш для PC | Сочетания клавиш для Mac | Описание |
| Выделить все | Ctrl + A | ⌘ Cmd + A | Выделить весь текст документа вместе с таблицами и изображениями. |
| Выделить фрагмент | ⇧ Shift + → ← | ⇧ Shift + → ← | Выделить текст посимвольно. |
| Выделить с позиции курсора до начала строки | ⇧ Shift + Home | ⇧ Shift + Home | Выделить фрагмент текста с позиции курсора до начала текущей строки. |
| Выделить с позиции курсора до конца строки | ⇧ Shift + End | ⇧ Shift + End | Выделить фрагмент текста с позиции курсора до конца текущей строки. |
| Выделить один символ справа | ⇧ Shift + → | ⇧ Shift + → | Выделить один символ справа от позиции курсора. |
| Выделить один символ слева | ⇧ Shift + ← | ⇧ Shift + ← | Выделить один символ слева от позиции курсора. |
| Выделить до конца слова | Ctrl + ⇧ Shift + → | Выделить фрагмент текста с позиции курсора до конца слова. | |
| Выделить до начала слова | Ctrl + ⇧ Shift + ← | Выделить фрагмент текста с позиции курсора до начала слова. | |
| Выделить одну строку выше | ⇧ Shift + ↑ | ⇧ Shift + ↑ | Выделить одну строку выше (курсор находится в начале строки). |
| Выделить одну строку ниже | ⇧ Shift + ↓ | ⇧ Shift + ↓ | Выделить одну строку ниже (курсор находится в начале строки). |
| Выделить страницу вверх | ⇧ Shift + Page Up | ⇧ Shift + Page Up | Выделить часть страницы с позиции курсора до верхней части экрана. |
| Выделить страницу вниз | ⇧ Shift + Page Down | ⇧ Shift + Page Down | Выделить часть страницы с позиции курсора до нижней части экрана. |
Оформление текста | |||
| Действие | Сочетания клавиш для PC | Сочетания клавиш для Mac | Описание |
| Жирный шрифт | Ctrl + B | ⌘ Cmd + B | Сделать шрифт в выделенном фрагменте текста жирным, придав ему большую насыщенность. |
| Курсив | Ctrl + I | ⌘ Cmd + I | Сделать шрифт в выделенном фрагменте текста курсивным, придав ему наклон вправо. |
| Подчеркнутый шрифт | Ctrl + U | ⌘ Cmd + U | Подчеркнуть выделенный фрагмент текста чертой, проведенной под буквами. |
| Зачеркнутый шрифт | Ctrl + 5 | ⌘ Cmd + 5 | Зачеркнуть выделенный фрагмент текста чертой, проведенной по буквам. |
| Подстрочные знаки | Ctrl + . | ^ Ctrl + ⇧ Shift + > , ⌘ Cmd + ⇧ Shift + > | Сделать выделенный фрагмент текста мельче и поместить его в нижней части строки, например, как в химических формулах. |
| Надстрочные знаки | Ctrl + , | ^ Ctrl + ⇧ Shift + < , ⌘ Cmd + ⇧ Shift + < | Сделать выделенный фрагмент текста мельче и поместить его в верхней части строки, например, как в дробях. |
| Стиль Заголовок 1 | Alt + 1 | ⌥ Option + ^ Ctrl + 1 | Применить к выделенному фрагменту текста стиль Заголовок 1. |
| Стиль Заголовок 2 | Alt + 2 | ⌥ Option + ^ Ctrl + 2 | Применить к выделенному фрагменту текста стиль Заголовок 2. |
| Стиль Заголовок 3 | Alt + 3 | ⌥ Option + ^ Ctrl + 3 | Применить к выделенному фрагменту текста стиль Заголовок 3. |
| Маркированный список | Ctrl + ⇧ Shift + L | ^ Ctrl + ⇧ Shift + L , ⌘ Cmd + ⇧ Shift + L | Создать из выделенного фрагмента текста неупорядоченный маркированный список или начать новый список. |
| Убрать форматирование | Ctrl + ␣ Spacebar | ^ Ctrl + ␣ Spacebar | Убрать форматирование из выделенного фрагмента текста. |
| Увеличить шрифт | Ctrl + ] | ⌘ Cmd + ] | Увеличить на 1 пункт размер шрифта для выделенного фрагмента текста. |
| Уменьшить шрифт | Ctrl + [ | ⌘ Cmd + [ | Уменьшить на 1 пункт размер шрифта для выделенного фрагмента текста. |
| Выровнять по центру/левому краю | Ctrl + E | ^ Ctrl + E, ⌘ Cmd + E | Переключать абзац между выравниванием по центру и по левому краю. |
| Выровнять по ширине/левому краю | Ctrl + J, Ctrl + L | ^ Ctrl + J, ⌘ Cmd + J | Переключать абзац между выравниванием по ширине и по левому краю. |
| Выровнять по правому краю/левому краю | Ctrl + R | ^ Ctrl + R | Переключать абзац между выравниванием по правому краю и по левому краю. |
| Применение форматирования подстрочного текста (с автоматической установкой интервалов) | Ctrl + = | Применить форматирование подстрочного текста к выделенному фрагменту текста. | |
| Применение форматирования надстрочного текста (с автоматической установкой интервалов) | Ctrl + ⇧ Shift + + | Применить форматирование надстрочного текста к выделенному фрагменту текста. | |
| Вставка разрыва страницы | Ctrl + ↵ Enter | ^ Ctrl + ↵ Return | Вставить разрыв страницы в текущей позиции курсора. |
| Увеличить отступ | Ctrl + M | ^ Ctrl + M | Увеличить отступ абзаца слева на одну позицию табуляции. |
| Уменьшить отступ | Ctrl + ⇧ Shift + M | ^ Ctrl + ⇧ Shift + M | Уменьшить отступ абзаца слева на одну позицию табуляции. |
| Добавить номер страницы | Ctrl + ⇧ Shift + P | ^ Ctrl + ⇧ Shift + P | Добавить номер текущей страницы в текущей позиции курсора. |
| Непечатаемые символы | Ctrl + ⇧ Shift + Num8 | Показать или скрыть непечатаемые символы. | |
| Удалить один символ слева | ← Backspace | ← Backspace | Удалить один символ слева от курсора. |
| Удалить один символ справа | Delete | Delete | Удалить один символ справа от курсора. |
Модификация объектов | |||
| Действие | Сочетания клавиш для PC | Сочетания клавиш для Mac | Описание |
| Ограничить движение | ⇧ Shift + перетаскивание | ⇧ Shift + перетаскивание | Ограничить перемещение выбранного объекта по горизонтали или вертикали. |
| Задать угол поворота в 15 градусов | ⇧ Shift + перетаскивание (при поворачивании) | ⇧ Shift + перетаскивание (при поворачивании) | Ограничить угол поворота шагом в 15 градусов. |
| Сохранять пропорции | ⇧ Shift + перетаскивание (при изменении размера) | ⇧ Shift + перетаскивание (при изменении размера) | Сохранять пропорции выбранного объекта при изменении размера. |
| Нарисовать прямую линию или стрелку | ⇧ Shift + перетаскивание (при рисовании линий или стрелок) | ⇧ Shift + перетаскивание (при рисовании линий или стрелок) | Нарисовать прямую линию или стрелку: горизонтальную, вертикальную или под углом 45 градусов. |
| Перемещение с шагом в один пиксель | Ctrl + ← → ↑ ↓ | Удерживайте клавишу Ctrl и используйте стрелки на клавиатуре, чтобы перемещать выбранный объект на один пиксель за раз. | |
Работа с таблицами | |||
| Действие | Сочетания клавиш для PC | Сочетания клавиш для Mac | Описание |
| Перейти к следующей ячейке в строке | ↹ Tab | ↹ Tab | Перейти к следующей ячейке в строке таблицы. |
| Перейти к предыдущей ячейке в строке | ⇧ Shift + ↹ Tab | ⇧ Shift + ↹ Tab | Перейти к предыдущей ячейке в строке таблицы. |
| Перейти к следующей строке | ↓ | ↓ | Перейти к следующей строке таблицы. |
| Перейти к предыдущей строке | ↑ | ↑ | Перейти к предыдущей строке таблицы. |
| Начать новый абзац | ↵ Enter | ↵ Return | Начать новый абзац внутри ячейки. |
| Добавить новую строку | ↹ Tab в правой нижней ячейке таблицы. | ↹ Tab в правой нижней ячейке таблицы. | Добавить новую строку внизу таблицы. |
| Вставить разрыв таблицы | Ctrl + ⇧ Shift + ↵ Enter | ^ Ctrl + ⇧ Shift + ↵ Return | Вставить разрыв таблицы внутри таблицы. |
Вставка специальных символов | |||
| Действие | Сочетания клавиш для PC | Сочетания клавиш для Mac | Описание |
| Вставка длинного тире | Alt + Ctrl + Num- | Вставить длинное тире ‘—’ в текущем документе справа от позиции курсора. | |
| Вставка неразрывного дефиса | Ctrl + ⇧ Shift + _ | ^ Ctrl + ⇧ Shift + Hyphen | Вставить неразрывный дефис ‘-’ в текущем документе справа от позиции курсора. |
| Вставка неразрывного пробела | Ctrl + ⇧ Shift + ␣ Spacebar | ^ Ctrl + ⇧ Shift + ␣ Spacebar | Вставить неразрывный пробел ‘o’ в текущем документе справа от позиции курсора. |
| Вставка формулы | Alt + = | Вставить формулу в текущей позиции курсора. | |
Была ли полезна статья?