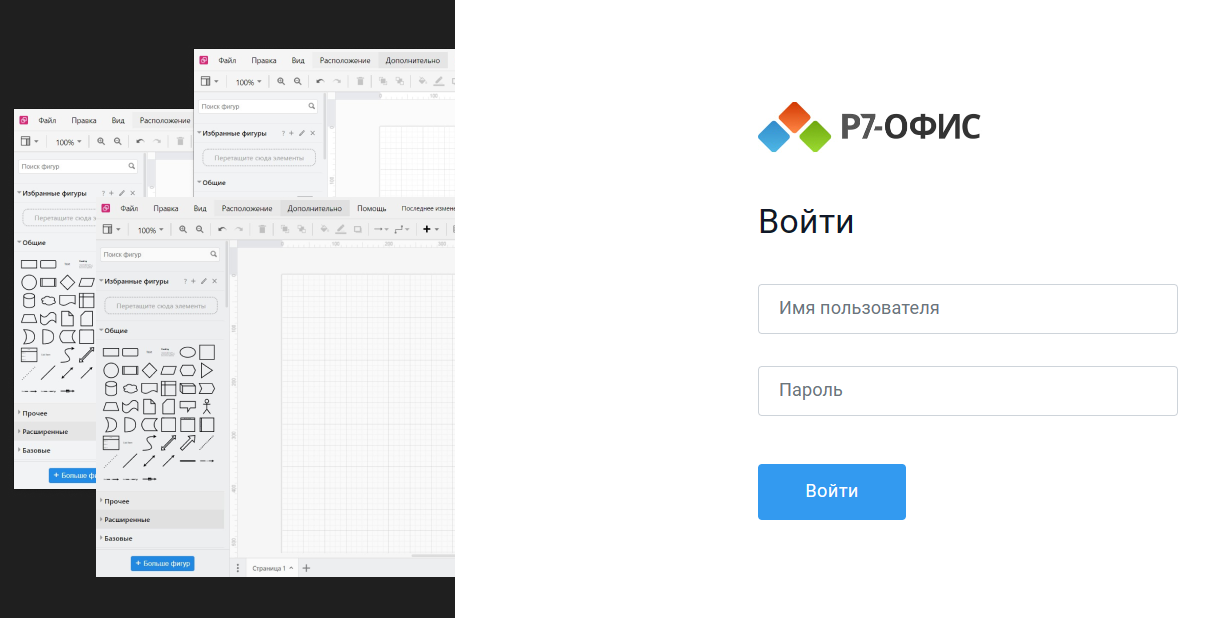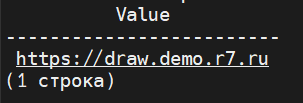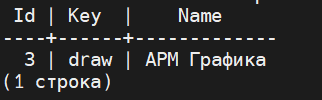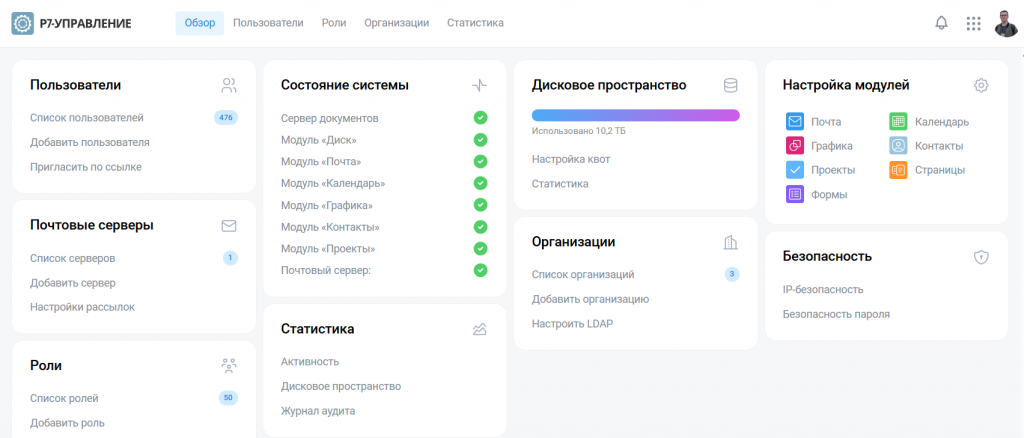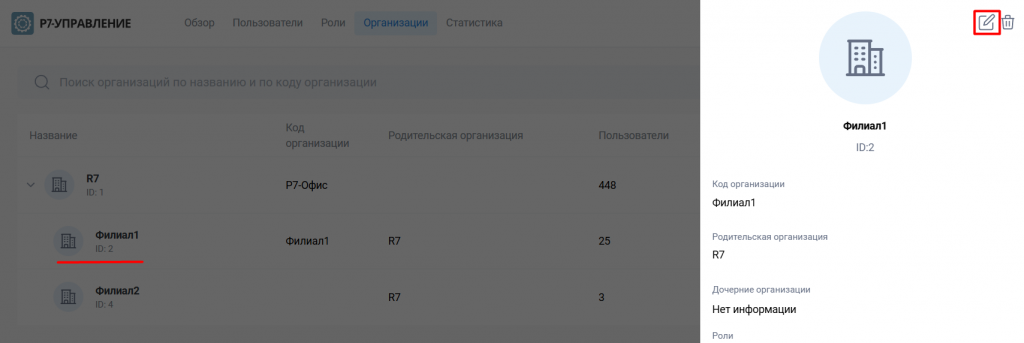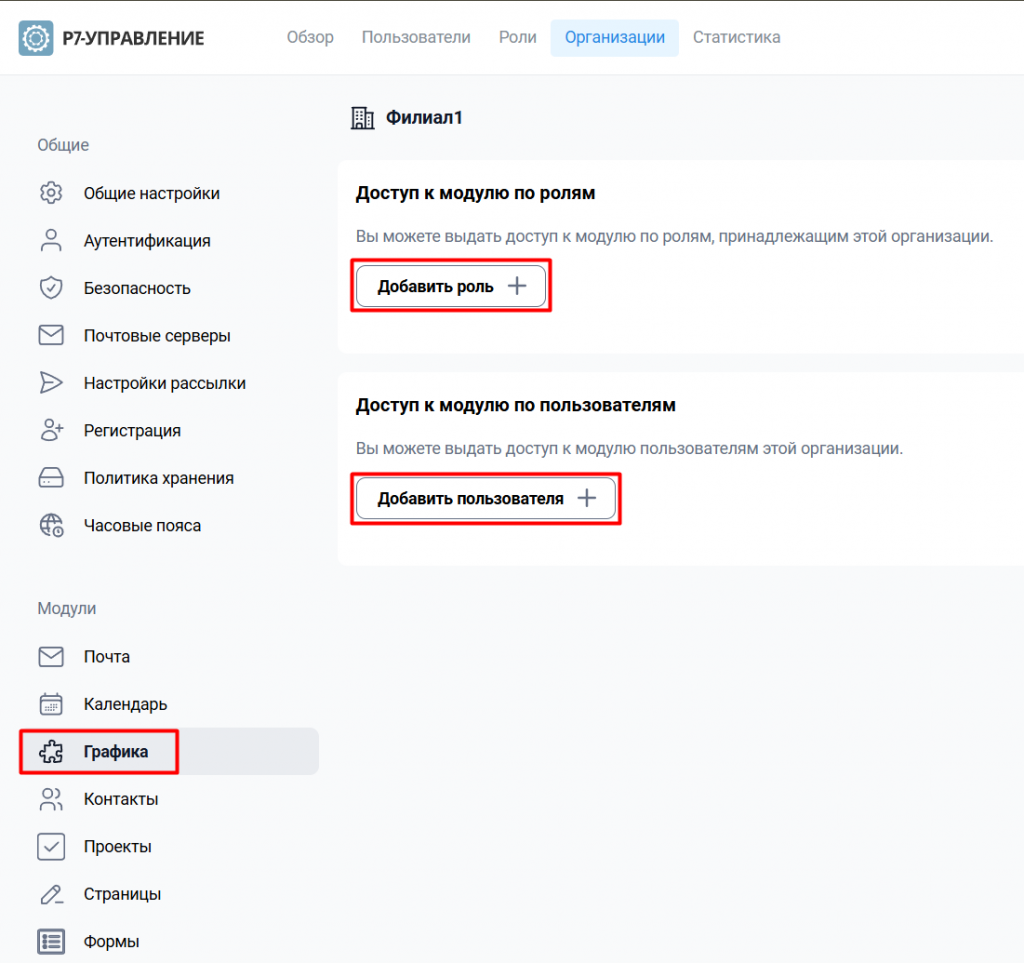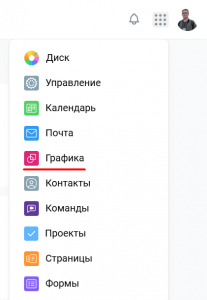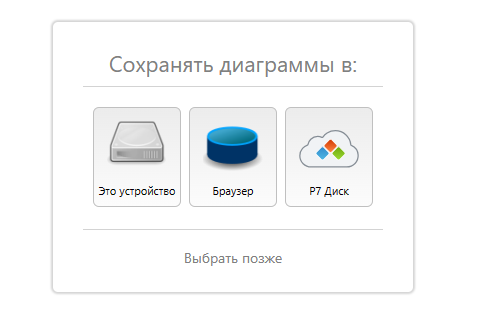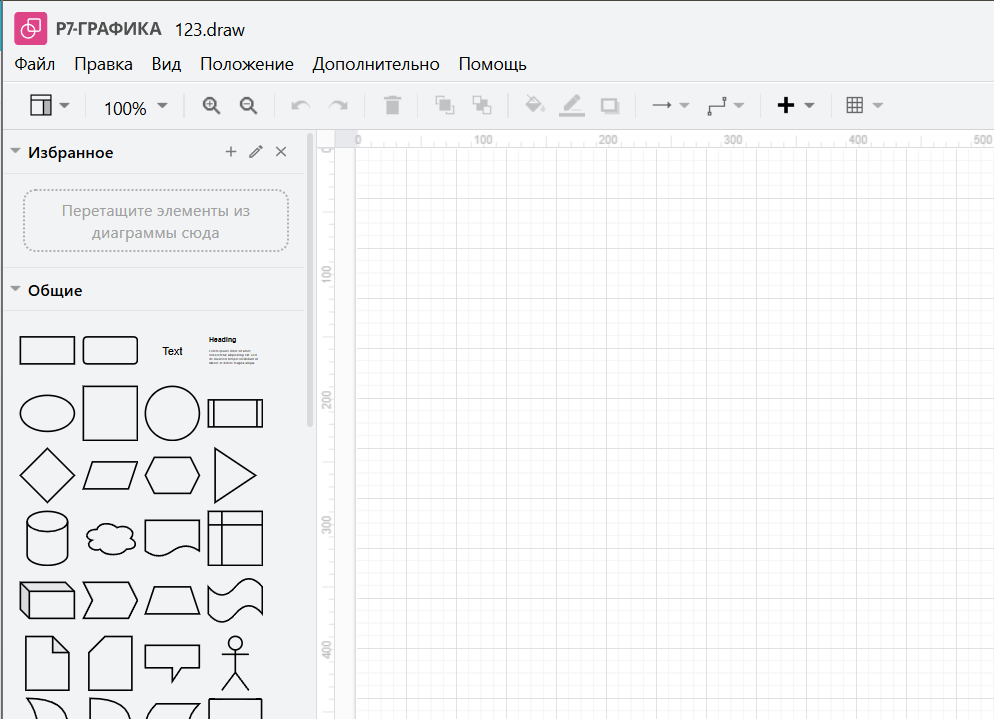Содержание
1. Проведите установку согласно инструкции
Инструкции:
- Astra Linux: Установка Р7-Графика (серверная версия) на Астра 1.7.3;
- RedOS: Установка Р7-Графика (серверная версия) на РЕД ОС.
Рекомендуем использовать HTTPS.
2. Проверьте, что корректно открывается Р7-Графика
2.1. Проверьте корректный URL в БД командой
select public."MessageSettings"."Value" from public."MessageSettings" WHERE "Key" = 'drawUrl';
2.1.1.Подключиться к БД можно, например, данной командой
sudo -u postgres psql -hlocalhost -Ucddisk cddisk
Параметры, используемые в примере выше для подключения, задавались при установке продукта.
2.1.1.1. Если URL не совпадает, можете его обновить данной командой
UPDATE public."MessageSettings" SET "Value"='https://draw.r7.ru' WHERE "Key" = 'drawUrl';
2.1.1.2. Если данное значение отсутствует, добавьте его командой
2.1.1.2.1. Добавить URL Модуль Графика
INSERT INTO public."MessageSettings"("Key", "Value", "Lang") VALUES ('drawUrl' ,'https://draw.r7.ru','') ON CONFLICT ("Key") DO UPDATE SET "Value"= EXCLUDED."Value","Lang"= EXCLUDED."Lang";2.2. Проверьте, есть ли приложение АРМ ГРАФИКА
2.2.1. Выполните запрос
select * from public."Applications" where public."Applications"."Key" = 'draw';
2.2.1.1. Если вывод пустой, добавьте Приложение для Модуля Графика командой
INSERT INTO public."Applications"("Key", "Name") SELECT 'draw', 'АРМ Графика' WHERE NOT EXISTS(SELECT "Key" FROM public."Applications" WHERE "Key"='draw');2.2.2. Перезапустите сервисы на ВМ с Корпоративным сервером
supervisorctl restart cddisk:api cddisk:processing
2.3. Перейдите в Р7-Управление
Например, если Вы указали домен r7.ru, а префикс admin, то ваш URL будет https://admin.r7.ru.
2.3.1. Авторизуйтесь с учётными данными администратора
Попасть в Р7-Управление можно по URL https://admin.r7.ru.
2.3.2. Перейдите в управление Организациями
Зайдите в раздел Организации и далее в настройки вашего подразделения:
2.3.3. Выберите Модуль Графика
В данном модуле, выберите Роли или Пользователей, которым необходим доступ в Р7-Графика:
И модуль Р7-Графика будет доступен для выбора.
3. Проверьте работу Р7-Графика
3.1. Авторизуйтесь с учётными данными из Корпоративного сервера в Р7-Графике
Перейдите по корректному URL в Р7-Графику. Используя логин и пароль из Корпоративного сервера 2024.
URL состоит из префикса draw и домена, который вы указали при инсталляции, например, если вы указали домен r7.ru, то ваш URL будет draw.r7.ru.
3.1.1. Выберите метод сохранения диаграмм
3.1.2. Продолжите работу в Р7-Графике
4. Использование собственного сертификата
При использовании собственного сертификата, необходимо добавить его в NodeJS, для этого выполните следующие действия:
4.1. Отредактируйте файл конфигурации службы r7draw
sudo nano /usr/lib/systemd/system/r7draw.service
4.1.1. Найдите строку
Environment=NODE_DISABLE_COLORS=1
4.1.2. Добавьте в конец строки следующий текст, заменив "/usr/local/share/ca-certificates/trusted.pem" на фактический путь к вашему файлу сертификата
"NODE_EXTRA_CA_CERTS=/usr/local/share/ca-certificates/trusted.pem"
В итоге строка должна выглядеть следующим образом:
Environment=NODE_DISABLE_COLORS=1 NODE_EXTRA_CA_CERTS=/usr/local/share/ca-certificates/trusted.pem
4.1.3. Сохраните файл: Нажмите "Ctrl+O" , затем "Enter" и "Ctrl+X" для выхода из редактора nano
4.2. Перезапустите службу Р7 Графика
sudo systemctl daemon-reload sudo systemctl restart r7draw.service
Убедитесь, что указан правильный путь к файлу корневого сертификата.
После внесения изменений в файл конфигурации службы необходимо перезапустить ее для применения изменений.