ШАГ 1. ВОЙДИТЕ В МОДУЛЬ ПРОЕКТЫ
Войдите на портал и нажмите на ссылку Проекты.
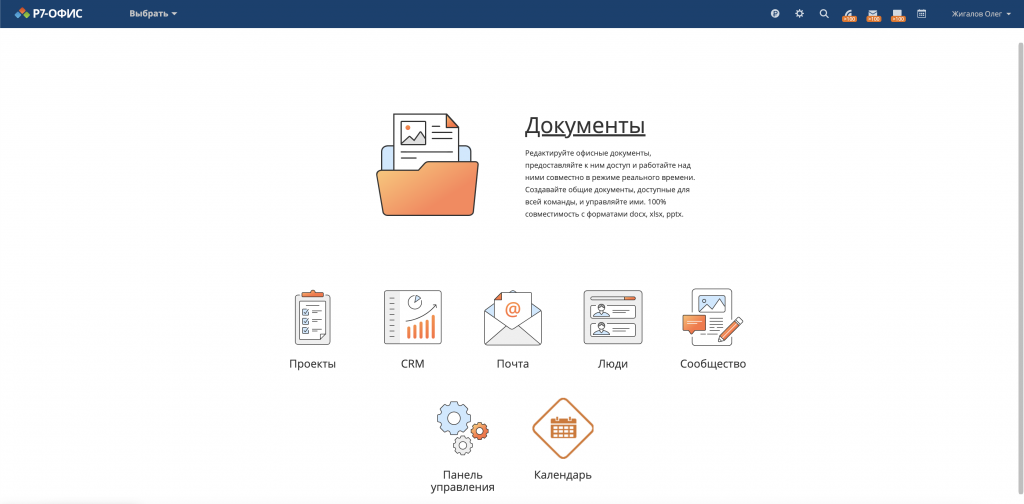
Если вы уже на портале и работаете с ним какое-то время, то для получения доступа к модулю Проекты с любой страницы портала откройте выпадающий список в левом верхнем углу страницы и выберите соответствующую опцию.
Шаг 2. Получите полную картину временных затрат
Нажмите на ссылку Учет времени на левой боковой панели. Откроется полный список часов, затраченных на проекты.
Для просмотра общего времени, потраченного на выполнение конкретной задачи, завершение определенной вехи и т.д. или просто для упрощения мониторинга воспользуйтесь Фильтром наверху страницы. Нажмите кнопку ![]() и выберите одну из опций:
и выберите одну из опций:
- используйте список ПРОЕКТ, чтобы отобразить часы, затраченные на ваши проекты или на проекты, в которых вы не участвуете, или на проекты с указанным тегом или без тегов,
- используйте список ВЕХА, чтобы отобразить часы, затраченные на задачи, которые относятся к определенной вехе,
- используйте список ОТВЕТСТВЕННЫЙ, чтобы отобразить часы, затраченные на задачи, поставленные вам, определенному пользователю или группе,
- используйте список СТАТУС, чтобы отобразить часы, которые уже оплачены, часы, которые еще не оплачены, или часы, которые не должны оплачиваться (неоплачиваемые),
- используйте список ПЕРИОД ВРЕМЕНИ, чтобы отобразить часы, учтенные в течение прошедшей недели, прошедшего месяца или заданного периода времени.
Для поиска нужных часов можно также ввести в поле фильтра описание часов, полностью или частично, и нажать клавишу Enter.
По умолчанию записи сортируются по дате в порядке убывания (сначала идут более ранние даты). При необходимости их можно отсортировать по Времени или Описанию, открыв выпадающий список Сортировать по справа от поля Фильтр и выбрав нужную опцию. Для изменения порядка сортировки с нисходящего на восходящий нажмите на значок.
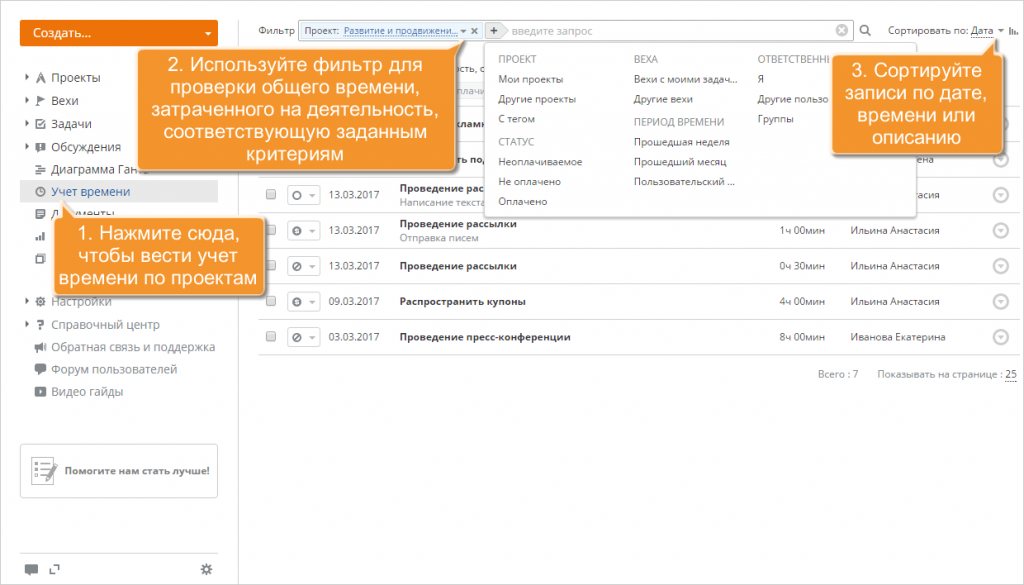
Шаг 3. Отредактируйте записи, если необходимо
Внесение изменений составляет неотъемлемую часть любого процесса. При ведении учета времени вам может понадобиться скорректировать какие-то данные (время, часы) или заполнить описание. Для этого нажмите на значок ![]() справа от записи, которую требуется отредактировать, и выберите из выпадающего списка опцию Редактировать. Откроется окно Учет времени:
справа от записи, которую требуется отредактировать, и выберите из выпадающего списка опцию Редактировать. Откроется окно Учет времени:
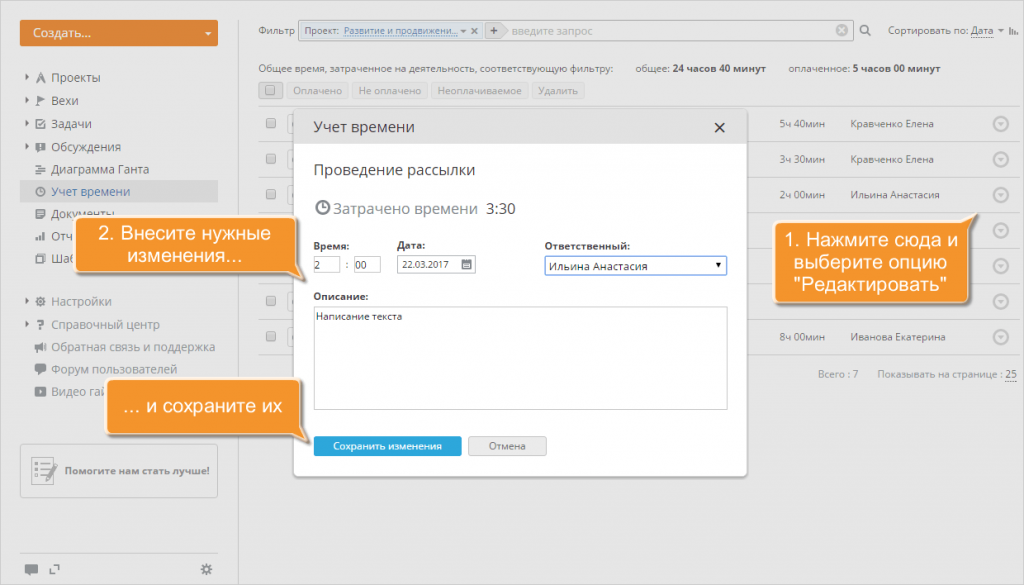
Здесь можно проверить общее время, потраченное на эту задачу, и внести некоторые изменения: изменить время и дату, выбрать другого ответственного, изменить описание.
Чтобы применить внесенные изменения, нажмите на кнопку Сохранить изменения.
Чтобы удалить запись, которая вам больше не нужна, нажмите на значок ![]() справа и выберите из выпадающего списка опцию Удалить.
справа и выберите из выпадающего списка опцию Удалить.
Шаг 4. Управляйте оплаченными и неоплаченными часами
Оплачиваемое время — это часы, потраченные на проект заказчика, за которые вам платят. Оно может быть оплачено или не оплачено. Неоплачиваемое время — это часы, потраченные на выполнение административных задач, за которые вам не платят.
Менеджер проекта или администратор модуля «Проекты» может легко задать статус оплаты для каждой записи/деятельности: Оплачено, Не оплачено, Неоплачиваемое.
Для этого нажмите на кнопку ![]() слева от нужной записи/деятельности и выберите из выпадающего списка нужный статус.
слева от нужной записи/деятельности и выберите из выпадающего списка нужный статус.
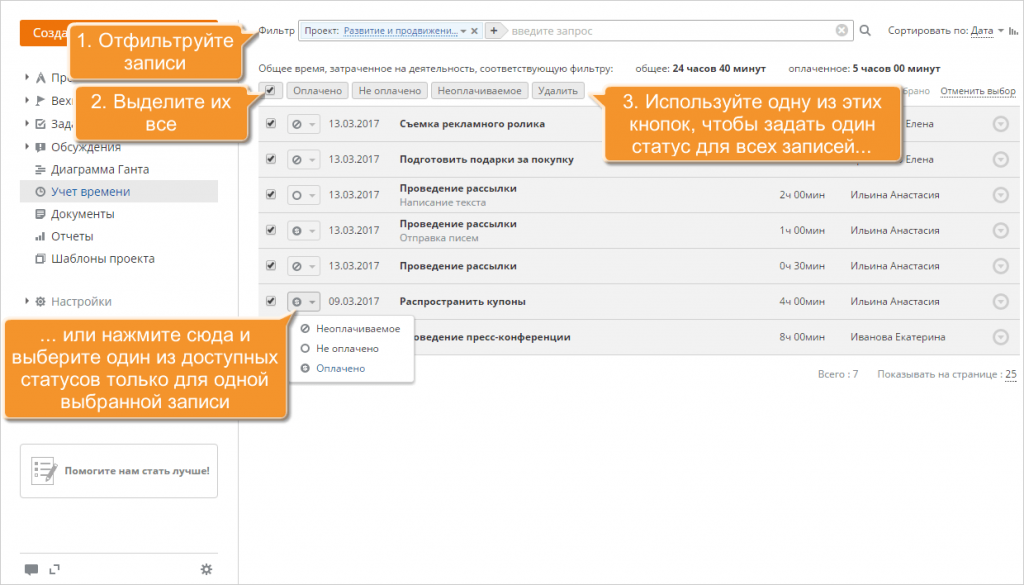
Если надо задать статус оплаты для нескольких записей сразу, выделите нужные записи, установив флажки слева от них, и используйте одну из кнопок наверху списка.
Вам заплатили за часы, которые вы потратили на выполнение определенной вехи. Чтобы быстро изменить статус всех записей/деятельностей, которые относятся к задачам, входящим в эту веху, сначала воспользуйтесь Фильтром. Нажмите на кнопку ![]() и выберите нужную опцию: ‘Вехи с моими задачами’ или ‘Другие вехи’, а затем выберите требуемую веху. Будут отображены все записи/деятельности, соответствующие этому критерию. Выделите их все, установив самый первый флажок слева от списка и используйте кнопку Оплачено. Для всех этих записей будет установлен статус Оплачено
и выберите нужную опцию: ‘Вехи с моими задачами’ или ‘Другие вехи’, а затем выберите требуемую веху. Будут отображены все записи/деятельности, соответствующие этому критерию. Выделите их все, установив самый первый флажок слева от списка и используйте кнопку Оплачено. Для всех этих записей будет установлен статус Оплачено ![]() .
.
Шаг 5. Генерируйте отчеты
Чтобы получить отчет о затратах времени и оценить продуктивность, нажмите на ссылку Отчеты на левой боковой панели и выберите в открывшемся списке тип отчета Отчет о затратах времени.
Теперь надо указать, что именно требуется включить в отчет, настроив параметры отчета:
- выберите Группу или Пользователя, чью продуктивность надо оценить,
- укажите Статус оплаты той деятельности, которую надо включить в отчет,
- задайте нужный Интервал времени,
- выберите переключатель Просмотр по задачам пользователя, если надо включить в отчет задачи и проекты, на которые пользователь потратил время, или оставьте выбранным переключатель Просмотр по пользователям, если детальная информация о потраченном времени не требуется.
После того как все параметры будут заданы, нажмите на кнопку Сгенерировать отчет.
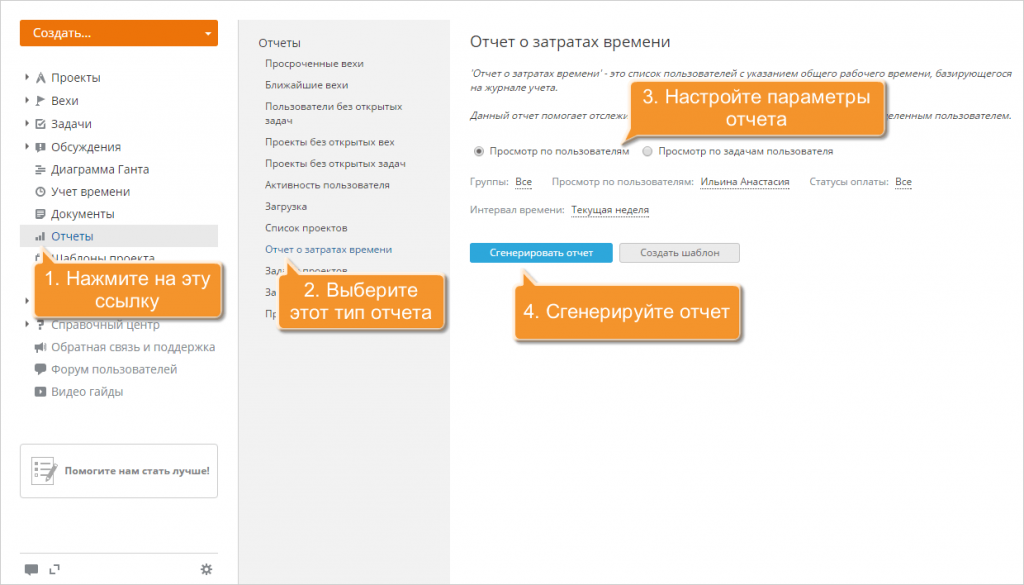
После того как отчет будет сгенерирован, нажмите на ссылку Открыть в правом нижнем углу, чтобы просмотреть отчет. Файл откроется в онлайн-редакторе электронных таблиц, и в случае необходимости вы сможете отредактировать его, распечатать или скачать.
- Чтобы распечатать отчет, нажмите значок
 Печать на верхней панели инструментов.
Печать на верхней панели инструментов. - Чтобы скачать отчет, перейдите на вкладку Файл на верхней панели инструментов, выберите опцию Скачать как… на левой боковой панели и выберите нужный формат файла.

