Введение
Создание хорошо организованного хранилища корпоративных документов может помочь сэкономить время и существенно повысить продуктивность и эффективность работы.
На портале доступно общее пространство для хранения корпоративной документации — Общие документы, которое вы можете структурировать по собственному желанию, создавая папки и настраивая права доступа к ним.
В данном руководстве объясняется, как это можно сделать.
Шаг 1. Войдите в модуль Документы
Войдите на портал и нажмите на ссылку Документы.
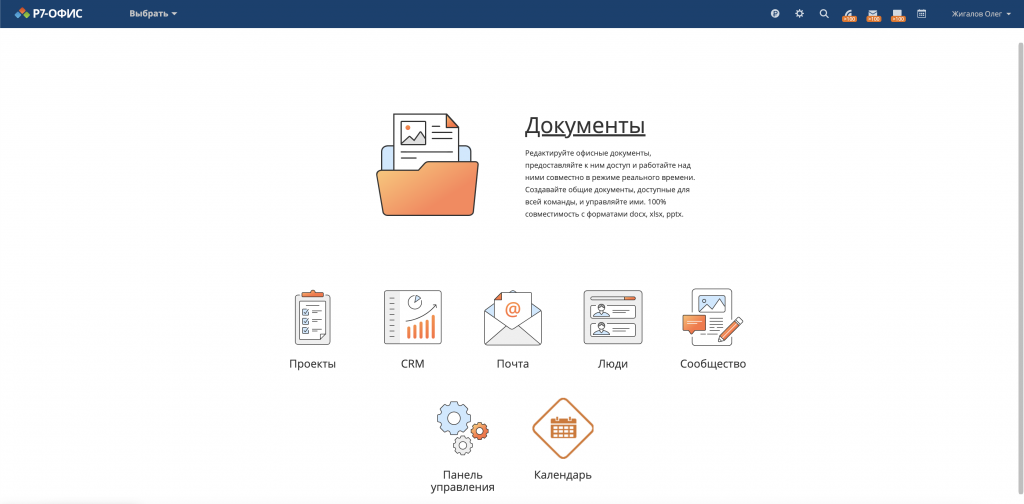
Если вы уже на портале и работаете с ним какое-то время, то для получения доступа к модулю Документы откройте выпадающий список в левом верхнем углу страницы и выберите соответствующую опцию.
Шаг 2. Создайте структуру
Откроется папка Мои документы.
Самый простой способ структурировать корпоративную документацию — рассортировать ее по группам, создав общую папку для каждого отдела фирмы.
Перейдите в раздел Общие документы, нажав на соответствующую ссылку на левой боковой панели. Нажмите на кнопку Создать в левом верхнем углу и выберите из выпадающего списка опцию Папка. Введите имя папки, например, название отдела, и нажмите кнопку Создать ![]() .
.
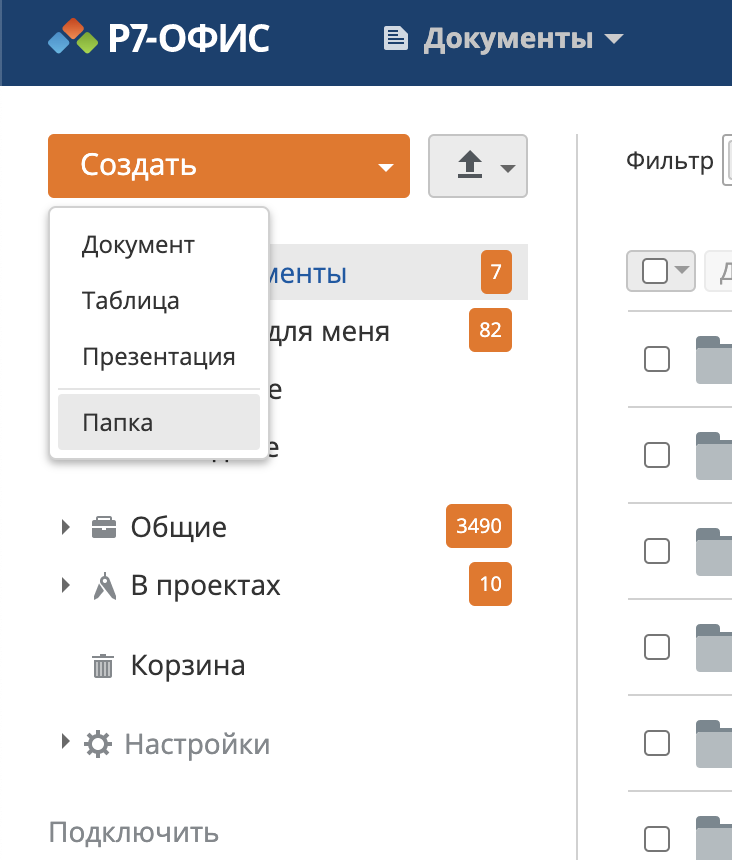
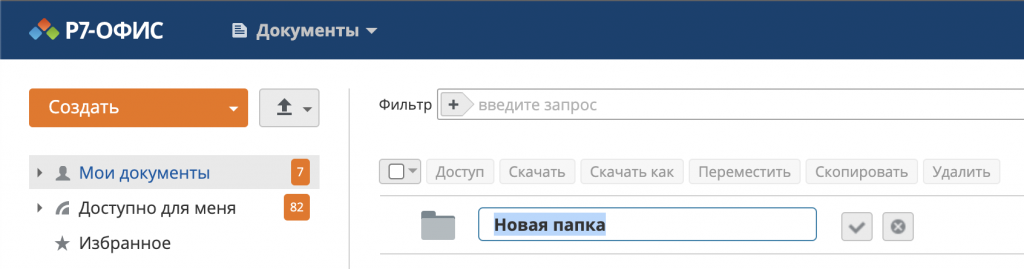
Папка с заданным именем будет создана в папке Общие документы. Таким же образом вы можете создать столько папок, сколько вам надо.
Шаг 3. Настройте права доступа
По умолчанию все файлы и папки, находящиеся в папке Общие документы, доступны всем пользователям портала. Чтобы ограничить доступ, надо настроить права доступа для всех созданных папок.
Нажмите на кнопку Доступ справа от нужной папки или используйте опцию Настроить доступ из контекстного меню, чтобы открыть окно Настройки доступа.
Сначала надо заблокировать доступ Только чтение, предоставленный по умолчанию всем пользователям портала. Подведите курсор к строке Все, нажмите на ссылку Только чтение и выберите из списка опцию Доступ запрещен.
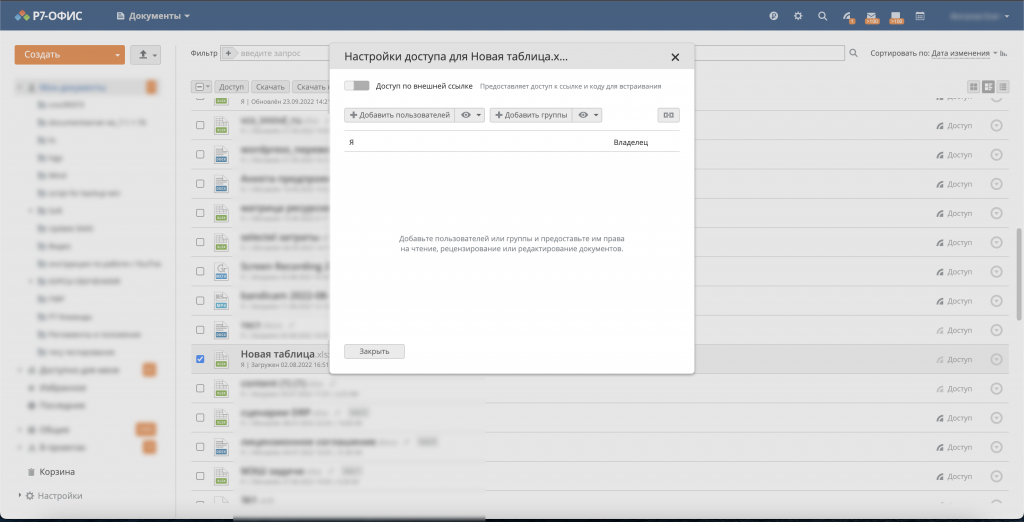
Теперь, чтобы предоставить доступ к этой папке одному из отделов компании, нажмите на кнопку Добавить группы в верхней части окна и выберите нужную группу.
Для предоставления полного доступа, чтобы пользователи из выбранной группы могли не только просматривать документы, но и создавать и редактировать их, а также загружать и перемещать файлы непосредственно в эту папку, нажмите на ссылку Только чтение и выберите опцию Полный доступ.
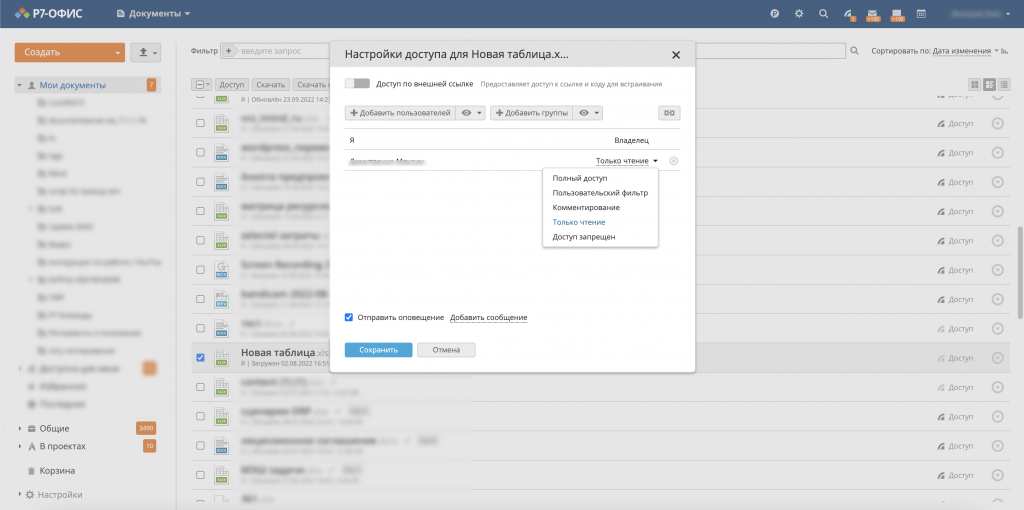
Чтобы применить изменения, нажмите кнопку Сохранить.
Можно задать права доступа для нескольких папок сразу.
Отметьте галочками те элементы, к которым надо предоставить доступ пользователям портала, и нажмите кнопку Настроить доступ. В открывшемся окне Настройки доступа показаны все пользователи и группы, у которых есть доступ к выбранным папкам. Если рядом с именем пользователя есть ссылка Различается, это значит, что пользователь имеет разные уровни доступа к выбранным элементам.
Если вы хотите задать одинаковые права доступа к выбранным папкам для пользователя или группы, нажмите на ссылку Различается и выберите одну из доступных опций.
Чтобы применить изменения, нажмите кнопку Сохранить.
Шаг 4. Систематизируйте документы
Чтобы поместить документы в соответствующие папки, поставьте галочку рядом с нужным документом, нажмите кнопку Переместить, а затем выберите папку, в которую требуется переместить документ.
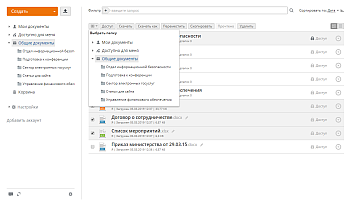
Документ будет помещен в выбранную папку.
Также можно загрузить новые файлы прямо в созданную папку, войдя в нее и используя кнопку Загрузить в левом верхнем углу страницы. Права доступа, установленные для папки, будут применены ко всем документам, помещенным и загруженным в нее.

