Обзор
Документы — это модуль для хранения, просмотра, редактирования и совместной работы над документами, изображениями, электронными таблицами, презентациями и т.д. Он содержит следующие разделы:
 Мои документы — это приватное хранилище. У каждого участника портала (кроме гостей) есть этот раздел, где можно загружать или создавать документы только для персонального использования;
Мои документы — это приватное хранилище. У каждого участника портала (кроме гостей) есть этот раздел, где можно загружать или создавать документы только для персонального использования; Доступно для меня — этот раздел содержит документы, к которым участнику портала предоставили доступ другие участники;
Доступно для меня — этот раздел содержит документы, к которым участнику портала предоставили доступ другие участники; Общие документы — это общее хранилище, содержащее файлы и папки, доступные всем участникам портала;
Общие документы — это общее хранилище, содержащее файлы и папки, доступные всем участникам портала; Корзина — раздел, где хранятся все удаленные файлы, которые можно восстановить или окончательно удалить позже.
Корзина — раздел, где хранятся все удаленные файлы, которые можно восстановить или окончательно удалить позже.
Добавление и создание документов
Чтобы перенести все ваши файлы в модуль Документы, можно загрузить существующие документы с жесткого диска компьютера или интегрировать с онлайн-офисом облачные хранилища, например, Яндекс Диск, или другие сервисы, использующие протокол WebDAV.
Для загрузки файла:
- откройте нужный раздел или папку, куда требуется загрузить файлы, выбрав соответствующую опцию на левой боковой панели
- нажмите кнопку
 в левом верхнем углу в модуле Документы
в левом верхнем углу в модуле Документы - в окне диспетчера файлов выберите файлы, которые требуется загрузить в онлайн-офис, и нажмите кнопку Открыть
Или просто перетащите в рабочую область файл с компьютера, чтобы загрузить его на портал еще более простым способом.
Начнется загрузка, сразу после этого загруженные файлы будут сконвертированы в формат Office Open XML. По умолчанию оба файла (файл в исходном формате + файл в формате Office Open XML) помещаются в выбранную папку. Если вам не нужны на портале файлы в исходном формате, можно снять флажок Сохранять также копию файла в исходном формате. Это будет учтено при последующих загрузках, и сконвертированный файл будет помещаться как новая ревизия оригинала, а не как новый отдельный файл.
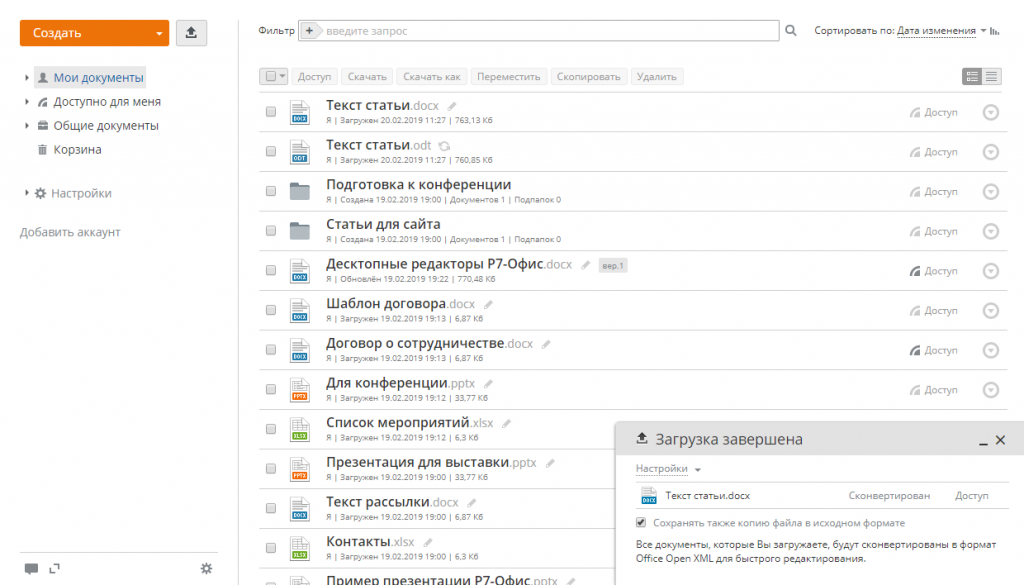
Для интеграции с модулем Документы ваших аккаунтов в облачных хранилищах используйте соответствующие кнопки на левой боковой панели после прочтения инструкций в этой статье.
В модуле Документы можно создавать новые файлы или папки. Для этого:
- откройте нужный раздел или папку, где требуется создать новый файл, выбрав соответствующую опцию на левой боковой панели
- нажмите кнопку Создать в левом верхнем углу и выберите одну из следующих опций:
- Документ для создания нового текстового документа
- Таблица для создания новой электронной таблицы
- Презентация для создания новой презентации
- Папка для создания новой папки
- введите имя файла или папки в соответствующем поле и нажмите на значок

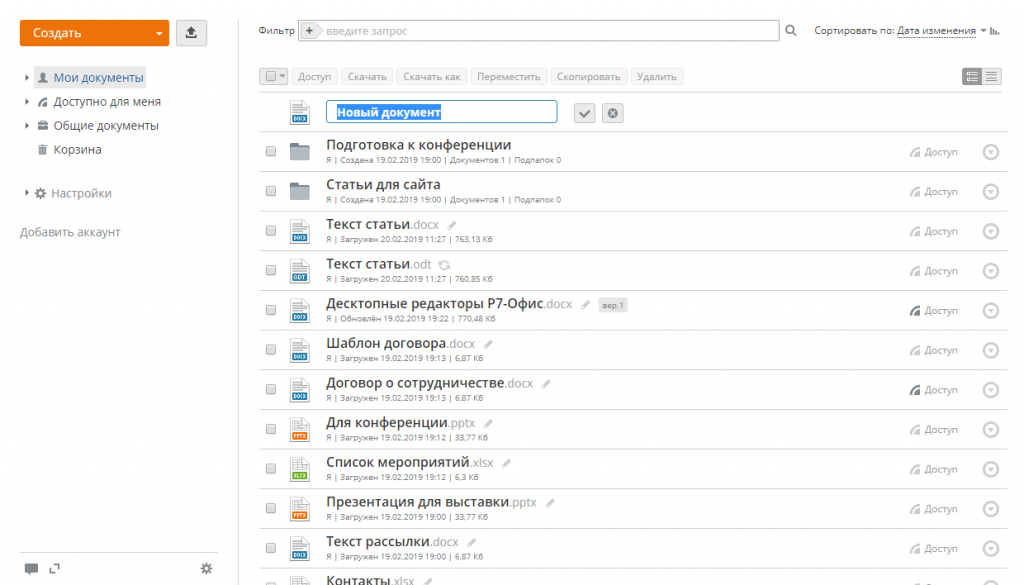
Просмотр и редактирование документов
Можно просматривать и редактировать документы, электронные таблицы и презентации непосредственно на портале, используя многофункциональные онлайн-редакторы. Также можно просматривать сохраненные на портале медиафайлы самых распространенных форматов, в том числе mpeg, mp3, mp4, webm и другие, и изображения в форматах bmp, jpg, jpeg, png, gif, tif, tiff.
Чтобы отредактировать документ, просто щелкните по названию файла или по значку ![]() справа от названия, и файл откроется в новой вкладке браузера. Если файл в данный момент редактируется другим пользователем, вы увидите цветной карандаш. Наведите курсор мыши на этот значок
справа от названия, и файл откроется в новой вкладке браузера. Если файл в данный момент редактируется другим пользователем, вы увидите цветной карандаш. Наведите курсор мыши на этот значок ![]() , чтобы увидеть, кто сейчас редактирует файл. Нажмите на этот значок, чтобы редактировать этот документ одновременно с другими пользователями портала.
, чтобы увидеть, кто сейчас редактирует файл. Нажмите на этот значок, чтобы редактировать этот документ одновременно с другими пользователями портала.

После того как вы отредактируете документ, электронную таблицу или презентацию и сохраните внесенные изменения, будут доступны обе ревизии файла, так что в случае необходимости вы сможете восстановить предыдущую. Имеющиеся ревизии можно объединять в версии. Для получения дополнительной информации обратитесь к этой статье.
Если у вас нет прав на редактирование документа, нажмите на его название, и он откроется в соответствующем онлайн-просмотрщике. Графические файлы откроются в этом же окне, текстовые файлы появятся в новой вкладке браузера. В онлайн-просмотрщиках предлагаются стандартные инструменты, позволяющие увеличить или уменьшить масштаб файлов, настроить их размер, переходить по страницам, скачать или напечатать их.
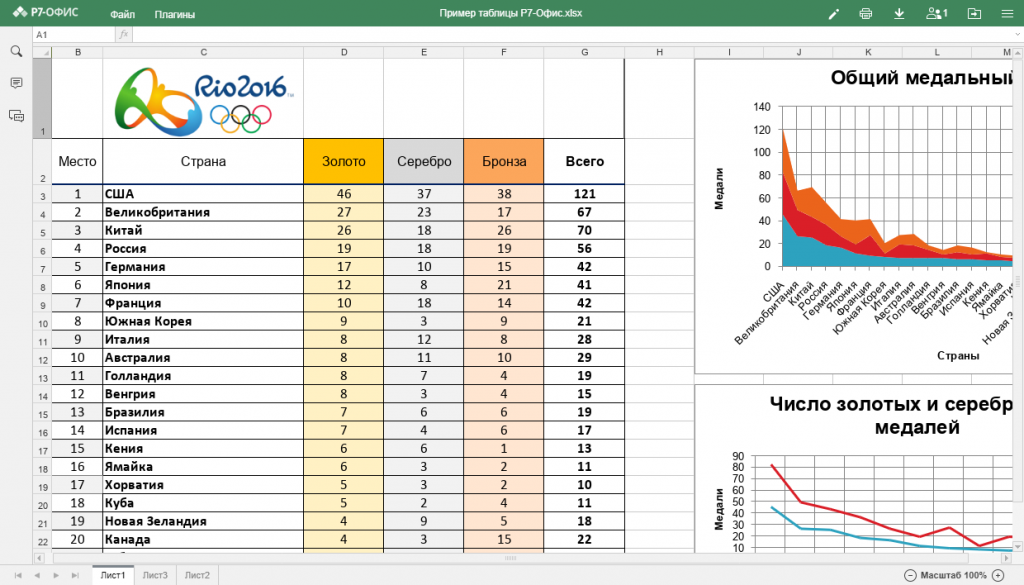
При просмотре медиафайлов в онлайн-просмотрщике вы можете использовать соответствующие кнопки, чтобы начать или приостановить воспроизведение, регулировать громкость или развернуть окно просмотра на весь экран, перейти к предыдущему или следующему медиафайлу, скачать или удалить файл.
При просмотре изображений в онлайн-просмотрщике вы можете использовать соответствующие кнопки, чтобы увеличить или уменьшить масштаб изображения, перейти к предыдущему или следующему изображению, показать изображение в исходном размере (если масштаб был изменен), повернуть изображение по часовой стрелке или против часовой стрелки, перейти к предыдущему/следующему изображению, скачать или удалить файл.
Управление документами
Чтобы быстро найти нужный документ, воспользуйтесь фильтром наверху списка документов.
Нажмите на значок плюс и задайте нужные параметры фильтрации:
- Чтобы отфильтровать элементы по ТИПУ, выберите один из доступных вариантов: Папки, Документы, Презентации, Таблицы, Изображения, Мультимедиа, Архивы или Все файлы.
- Чтобы отфильтровать элементы по АВТОРУ, нажмите на пункт меню Пользователь или Группа и выберите нужного пользователя или группу.
- Чтобы включить в поиск подпапки, нажмите на пункт меню Все подпапки в разделе ПОИСК.
Введите в поле фильтра название документа, полностью или частично, и нажмите клавишу Enter, чтобы отобразить найденные элементы. Над результатами поиска отображается область поиска. В случае необходимости можно исключить из поиска подпапки, нажав на ссылку все подпапки. Если требуется перейти в папку, в которой расположен найденный файл, щелкните по нему правой кнопкой мыши и используйте пункт меню Открыть папку. Для перехода в родительскую папку на один уровень выше текущей папки используйте значок ![]() .
.
По умолчанию все файлы сортируются по Дате изменения в порядке убывания (от более поздних дат к более ранним). При необходимости элементы можно отсортировать по Дате создания, Названию, Типу, Размеру или Автору. Для этого откройте выпадающий список Сортировать по справа от поля Фильтр и выберите нужную опцию. Для изменения порядка сортировки с нисходящего на восходящий нажмите на значок ![]() .
.
С документами можно выполнить следующие действия:
- Скачать в исходном формате на жесткий диск компьютера
- Скачать как файл в выбранном формате на жесткий диск компьютера
- Переместить в другой раздел или папку внутри модуля Документы
- Скопировать файл и перенести созданную копию в выбранный раздел модуля Документы
- Удалить файл, переместив его в раздел Корзина модуля Документы
- Переименовать файл
- Заблокировать файл для дальнейшего редактирования другими пользователями с соответствующими правами на редактирование
- Сформировать текущую версию файла и создать ревизию для новой версии
- Показать историю версий и восстановить одну из них
- Создать копию файла в текущей папке
- Настроить доступ для пользователей портала к нескольким документам сразу
- Скопировать в буфер обмена ссылку на документ для пользователей портала
- Отправить по электронной почте
Для предоставления доступа, скачивания, перемещения, копирования или удаления файла:
- откройте нужный раздел модуля Документы, выбрав соответствующую опцию на левой боковой панели
- установите флажки рядом с файлами, над которыми требуется произвести действие
- нажмите нужную кнопку наверху, в зависимости от операции, которую надо выполнить
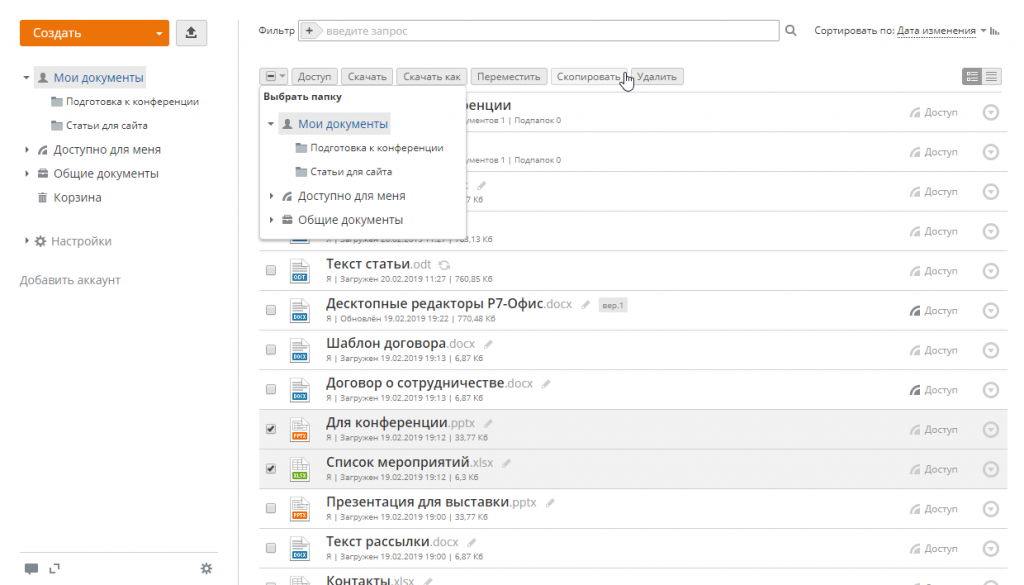
Для переименования файла, блокирования, завершения его версии, просмотра истории версий или копирования ссылки на файл (или выполнения любого из вышеуказанных действий):
- откройте нужный раздел модуля Документы, выбрав соответствующую опцию на левой боковой панели
- найдите нужный документ и щелкните по значку действия рядом с ним
- выберите соответствующую опцию, в зависимости от операции, которую надо выполнить. Чтобы узнать о доступных командах контекстного меню, прочитайте эту статью.
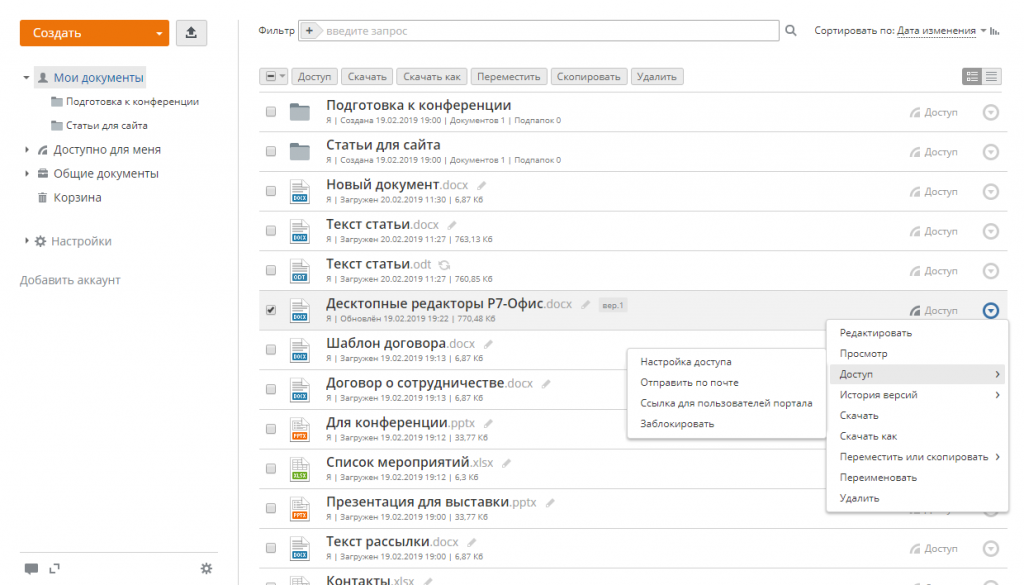
Переименовывать документы можно не только из списка файлов в модуле Документы, но и из интерфейса редактора непосредственно в ходе редактирования. Для этого:
- перейдите на вкладку Файл и выберите опцию Переименовать…,
- в новом открывшемся окне введите нужное Имя файла и нажмите кнопку OK.
Предоставление доступа к документам
Вы можете настроить права доступа к файлам, сохраненным в разделе Мои документы, так чтобы какой-то участник портала или их группа могли просматривать или редактировать ваши файлы.
Уровни прав доступа
Существует три основных уровня прав доступа: редактирование (чтение и запись), ограниченное редактирование и просмотр (чтение). В модуле Документы можно предоставить следующие права доступа к файлу:
 Полный доступ — пользователь или группа смогут просматривать и редактировать документ. Будут доступны все возможности редактирования, включая функции рецензирования и комментирования.
Полный доступ — пользователь или группа смогут просматривать и редактировать документ. Будут доступны все возможности редактирования, включая функции рецензирования и комментирования.- Ограниченное редактирование: Рецензирование и Комментирование. Эти права доступа позволяют ограничить для пользователей возможность изменения файла, к которому предоставлен доступ.
 Рецензирование — пользователь или группа смогут просматривать и изменять документ, не редактируя его непосредственно. Также будет доступно комментирование, но все изменения, внесенные рецензентом, будут зафиксированы и показаны владельцу документа (или тому, у кого есть полный доступ), чтобы он мог принять или отклонить их.
Рецензирование — пользователь или группа смогут просматривать и изменять документ, не редактируя его непосредственно. Также будет доступно комментирование, но все изменения, внесенные рецензентом, будут зафиксированы и показаны владельцу документа (или тому, у кого есть полный доступ), чтобы он мог принять или отклонить их. Пользовательский фильтр — изменения, внесенные пользователем в фильтры электронной таблицы, будут применяться только для текущего пользователя. Все остальные возможности редактирования будут доступны.
Пользовательский фильтр — изменения, внесенные пользователем в фильтры электронной таблицы, будут применяться только для текущего пользователя. Все остальные возможности редактирования будут доступны. Комментирование — пользователь или группа смогут только просматривать документ и добавлять комментарии и управлять ими (редактировать или удалять комментарии, добавлять ответы или закрывать обсуждение). Все остальные возможности редактирования, кроме работы с комментариями, будут недоступны.
Комментирование — пользователь или группа смогут только просматривать документ и добавлять комментарии и управлять ими (редактировать или удалять комментарии, добавлять ответы или закрывать обсуждение). Все остальные возможности редактирования, кроме работы с комментариями, будут недоступны.
Опции Рецензирование доступны только для файлов в формате .docx.  Только чтение — пользователь или группа смогут только просматривать документ. В этом случае возможности редактирования недоступны, и документ нельзя изменить.
Только чтение — пользователь или группа смогут только просматривать документ. В этом случае возможности редактирования недоступны, и документ нельзя изменить. Доступ запрещен — эта опция используется, чтобы запретить доступ, ранее предоставленный пользователю или группе.
Доступ запрещен — эта опция используется, чтобы запретить доступ, ранее предоставленный пользователю или группе.
В следующей таблице показано, какие действия может выполнить пользователь в зависимости от предоставленных ему прав доступа:
| Просмотр документа | Работа с комментариями | Редактирование документа | |
|---|---|---|---|
| Полный доступ | + | + | + |
| Рецензирование | + | + | +* |
| Комментирование | + | + | — |
| Только чтение | + | — | — |
* — владелец файла или тот, у кого есть полный доступ к файлу, должен просмотреть все изменения и принять или отклонить их.
Если требуется предоставить доступ к папке, можно выбрать один из следующих типов доступа: Полный доступ, Только чтение и Доступ запрещен.
Предоставление доступа к файлу или папке
Найдите файл (или папку), к которому требуется открыть доступ, и нажмите кнопку ![]() Доступ справа от его названия. В открывшемся окне Настройки совместного доступа вы можете:
Доступ справа от его названия. В открывшемся окне Настройки совместного доступа вы можете:
- предоставить доступ к файлу или папке для пользователей портала или групп
- предоставить доступ к файлу кому угодно (в том числе тем людям, которые не зарегистрированы на портале)
- поделившись ссылкой на документ
- встроив документ в веб-страницу
Если к файлу предоставлен доступ, значок ![]() Доступ справа от его названия подсвечивается более темным цветом.
Доступ справа от его названия подсвечивается более темным цветом.
Предоставление доступа к документам для пользователей портала
Если требуется предоставить доступ только тем людям, которые могут войти на ваш портал:
- задайте тип доступа по умолчанию для всех людей или групп, которым вы хотите предоставить доступ к документу. По умолчанию выбрана опция Только чтение. Нажмите на значок
 рядом с кнопкой Добавить пользователей или Добавить группы и выберите нужный вариант: Полный доступ, Рецензирование, Комментирование или Только чтение. Доступные опции могут различаться в зависимости от типа файла.
рядом с кнопкой Добавить пользователей или Добавить группы и выберите нужный вариант: Полный доступ, Рецензирование, Комментирование или Только чтение. Доступные опции могут различаться в зависимости от типа файла. - нажмите на кнопку Добавить пользователей или Добавить группы, чтобы открыть список пользователей или групп
- отметьте галочками людей или группы, которым вы хотите предоставить доступ к документу, и нажмите кнопку Сохранить
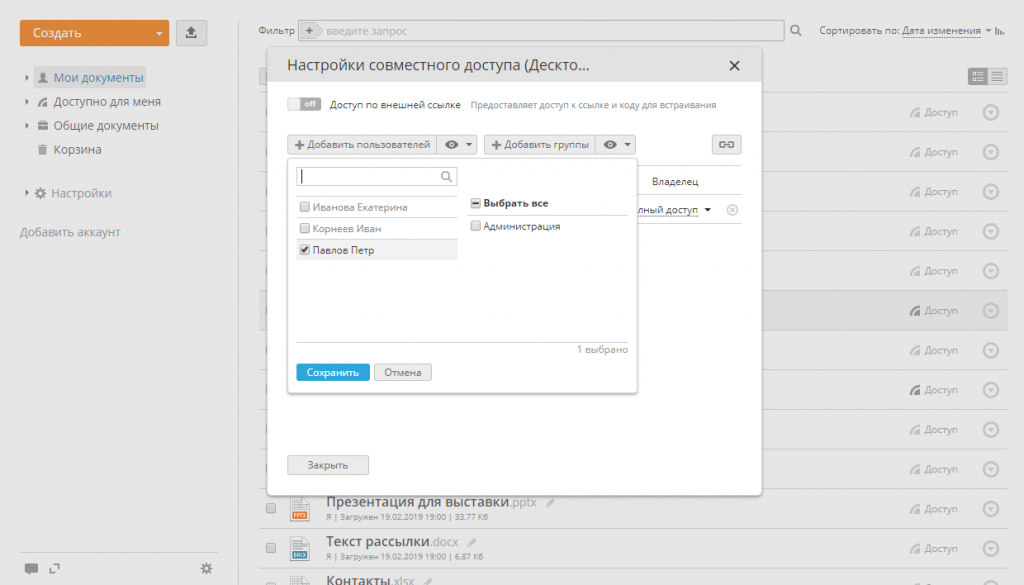
При добавлении пользователей можно отмечать их по одному, используя поле фильтра наверху, чтобы облегчить поиск. Можно также отметить справа нужную группу или опцию Выбрать все, чтобы добавить всех пользователей из выбранной группы или всех пользователей портала соответственно.
- при необходимости измените параметры прав доступа для каждого конкретного пользователя или группы, выбрав одну из доступных опций из выпадающего списка рядом с именем человека или названием группы.Чтобы удалить пользователя или группу из списка, используйте значок
 .
.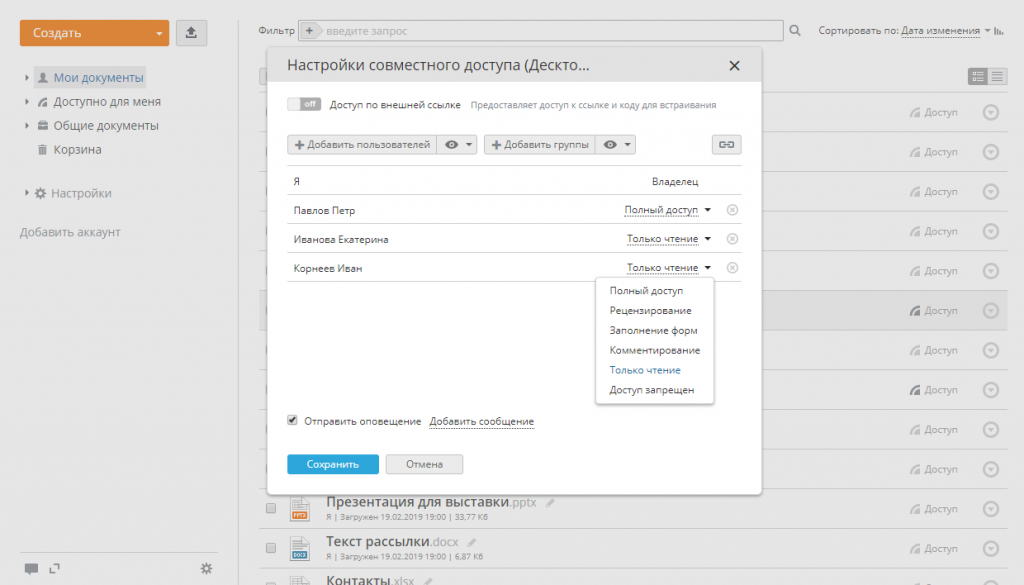 Вместо того, чтобы добавлять каждого участника в отдельности, можно предоставить доступ всем участникам портала, кроме некоторых из них или кроме определенной группы. Для этого нажмите на кнопку Добавить группы, выберите группу Все и задайте для нее нужный тип доступа. Затем добавьте определенную группу или пользователя, используя одну из кнопок, и выберите опцию Доступ запрещен.
Вместо того, чтобы добавлять каждого участника в отдельности, можно предоставить доступ всем участникам портала, кроме некоторых из них или кроме определенной группы. Для этого нажмите на кнопку Добавить группы, выберите группу Все и задайте для нее нужный тип доступа. Затем добавьте определенную группу или пользователя, используя одну из кнопок, и выберите опцию Доступ запрещен. - оставьте отмеченной опцию Отправить оповещение, чтобы отправить по электронной почте стандартное сообщение тем, кому вы предоставили доступ к документу
- нажмите на ссылку Добавить сообщение, чтобы добавить к стандартному оповещению по электронной почте свой собственный текст
- нажмите кнопку Сохранить внизу окна
Каждый пользователь портала, которому вы предоставили доступ к файлу, может найти этот документ в разделе Доступно для меня.
Если вам надо получить ссылку на файл, к которому вы предоставили доступ, чтобы можно было отправить эту ссылку пользователям портала, нажмите на значок ![]() в окне Настройки совместного доступа. Ссылка будет скопирована в буфер обмена.
в окне Настройки совместного доступа. Ссылка будет скопирована в буфер обмена.
Предоставление доступа к документам с помощью ссылки
Чтобы иметь возможность предоставить доступ к файлу всем, у кого есть ссылка на него, или встроить файл в веб-страницу, чтобы любой посетитель этой страницы смог просмотреть документ, нажмите на переключатель Доступ по внешней ссылке в окне Настройки совместного доступа — после этого будут отображены доступные параметры.
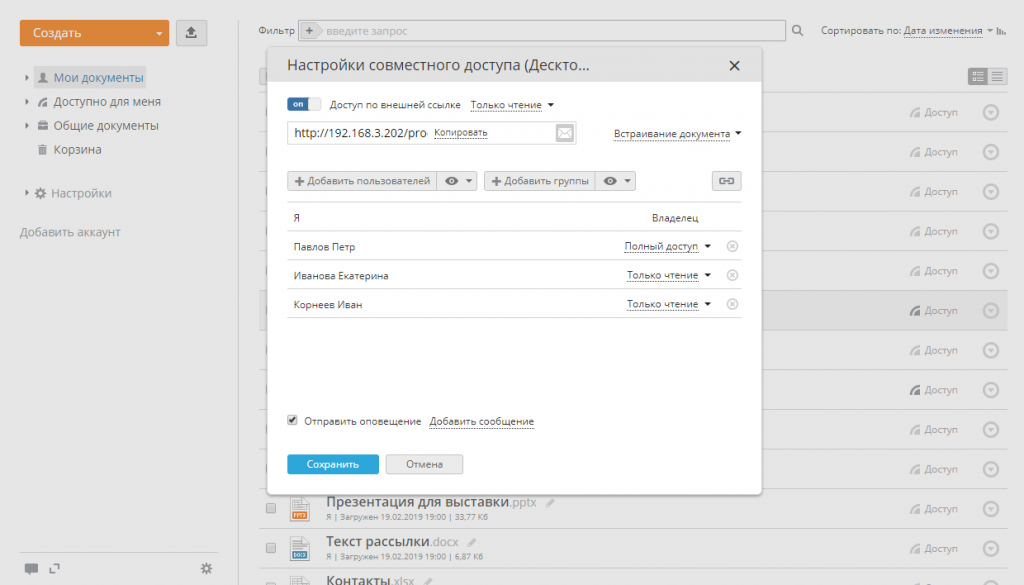
Предоставление ссылки на документ
- определите тип доступа, выбрав из списка рядом с надписью Доступ по внешней ссылке опцию Полный доступ, Рецензирование, Комментирование или Только чтение. Доступные опции могут различаться в зависимости от типа файла.
- используйте опцию Сократить, чтобы получить укороченную ссылку,
- выберите, каким образом вы хотите предоставить доступ к документу:
- Скопируйте ссылку в буфер обмена, чтобы разослать ее с помощью мессенджера или любым другим способом.
- Нажмите на значок
 , чтобы отправить ссылку по электронной почте. Если вы уже используете модуль Почта, в новой вкладке откроется шаблон сообщения. Вы можете указать адреса электронной почты, на которые надо отправить ссылку, отредактировать сопутствующее сообщение и нажать кнопку Отправить.В поле Кому: введите адрес электронной почты того человека, которому надо отправить ссылку. Вы можете начать вводить адрес электронной почты или имя получателя и выбрать нужный адрес из списка. По мере ввода в нем отображаются адреса, сохраненные в адресной книге, которые соответствуют введенным символам (а именно, ваши личные контакты и контакты портала, а также адреса электронной почты, на которые вы уже отправляли письма).Вы можете добавить любое количество получателей. Выберите из списка несколько адресов поочередно или введите несколько новых адресов через запятую. Если адрес введен неправильно, блок адреса будет выделен красным цветом. Чтобы отредактировать адрес, дважды щелкните по нужному блоку. Чтобы удалить адрес, нажмите значок Удаления адреса.
, чтобы отправить ссылку по электронной почте. Если вы уже используете модуль Почта, в новой вкладке откроется шаблон сообщения. Вы можете указать адреса электронной почты, на которые надо отправить ссылку, отредактировать сопутствующее сообщение и нажать кнопку Отправить.В поле Кому: введите адрес электронной почты того человека, которому надо отправить ссылку. Вы можете начать вводить адрес электронной почты или имя получателя и выбрать нужный адрес из списка. По мере ввода в нем отображаются адреса, сохраненные в адресной книге, которые соответствуют введенным символам (а именно, ваши личные контакты и контакты портала, а также адреса электронной почты, на которые вы уже отправляли письма).Вы можете добавить любое количество получателей. Выберите из списка несколько адресов поочередно или введите несколько новых адресов через запятую. Если адрес введен неправильно, блок адреса будет выделен красным цветом. Чтобы отредактировать адрес, дважды щелкните по нужному блоку. Чтобы удалить адрес, нажмите значок Удаления адреса.
- закройте окно Настройки совместного доступа, нажав на кнопку Закрыть
Чтобы запретить ранее предоставленный доступ к документу по ссылке, можно выбрать из списка опцию Запретить доступ или еще раз нажать на переключатель Доступ по внешней ссылке, чтобы отключить эту возможность.
Получение кода для встраивания
- нажмите на ссылку Встраивание документа в правой части окна
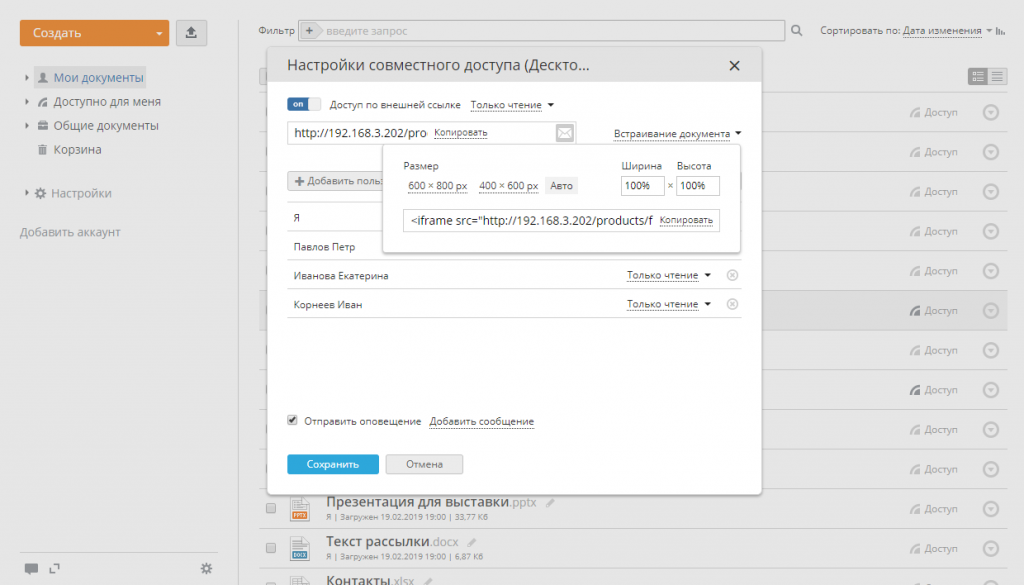
- выберите один из доступных размеров для окна просмотрщика документа или задайте пользовательскую ширину и высоту
- скопируйте код для встраивания и вставьте его на свою веб-страницу
- закройте окно, нажав на кнопку Закрыть
