Контекстное меню — это меню, которое появляется при щелчке правой кнопкой мыши и предлагает ограниченный набор вариантов, то есть действий, относящихся к выбранному элементу в модуле Документы. Прочитайте эту статью, чтобы узнать, какие операции вы можете выполнять с помощью контекстных меню.
Контекстное меню папки
Если вы хотите открыть контекстное меню, щелкните правой кнопкой мыши по нужной папке в одном из разделов модуля Документы или левой кнопкой по значку рядом с папкой. Контекстное меню папки содержит следующие опции:
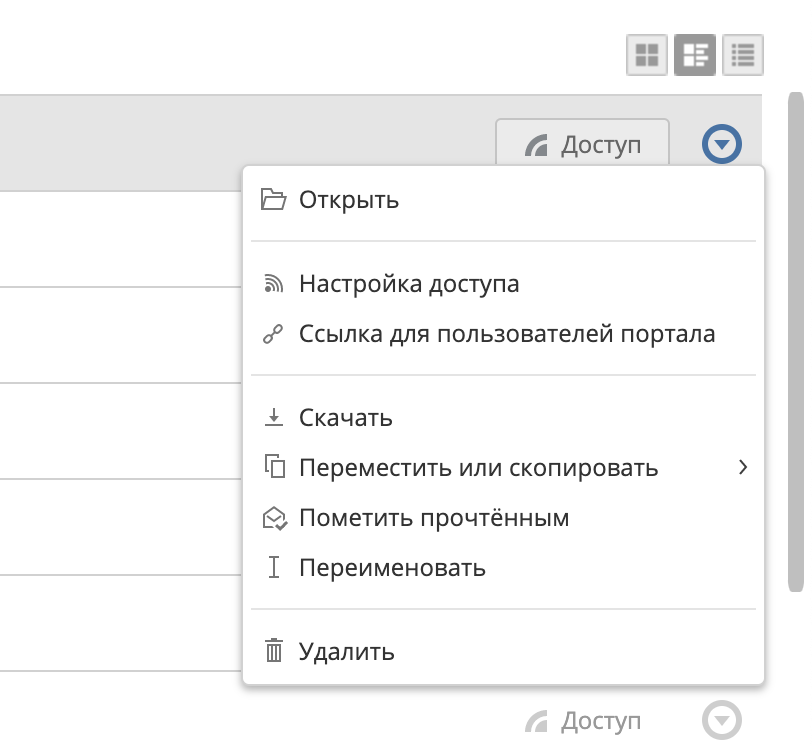
- Открыть — используйте, чтобы открыть выбранную папку и просмотреть ее содержимое.
- Доступ — этот пункт меню содержит следующие подпункты:
- Настроить доступ — используйте, чтобы настроить права доступа для всего содержимого папки.
- Ссылка для пользователей портала — используйте, чтобы скопировать ссылку на выбранную папку в буфер обмена, чтобы можно было поделиться этой ссылкой с другими пользователями портала. Пользователи, которым вы отправляете ссылку, должны иметь соответствующие права, чтобы иметь возможность просматривать/редактировать содержимое папки.
- Скачать — используйте, чтобы сохранить папку с ее содержимым на жестком диске как zip-архив.
- Переместить или скопировать — этот пункт меню содержит следующие подпункты:
- Переместить — используйте, чтобы переместить папку в другой раздел (например, в раздел Общие документы или в одну из папок раздела Мои документы).
- Скопировать — используйте, чтобы создать копию папки в другой папке модуля Документы.
- Переименовать — используйте, чтобы изменить имя папки.
- Удалить — используйте, чтобы переместить папку в раздел Корзина.
Вы найдете это контекстное меню в разделе Мои документы и Общие документы (если вы администратор).В разделе Общие документы (если вы администратор или владелец папки), также доступна опция Доступ -> Сменить владельца, которая позволяет передать право владения папкой другому пользователю.
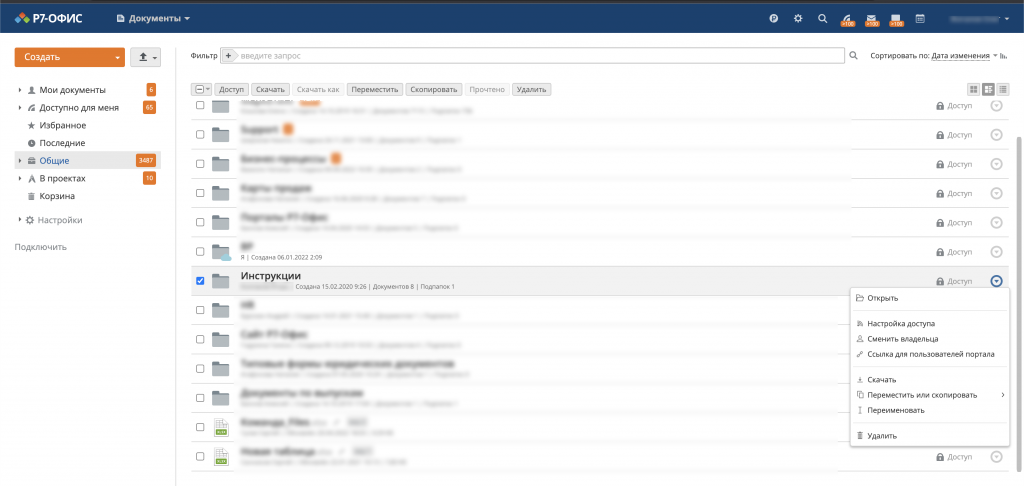
В разделе Доступно для меня есть еще одна опция, кроме перечисленных, — Убрать из списка, — которая позволяет исключить выбранную папку из числа доступных для вас.
В разделе Корзина будет доступна еще одна опция — Восстановить, — которую можно выбрать для восстановления удаленной папки.
Если вы интегрировали с модулем Документы какой-то другой ресурс (например, Яндекс Диск), контекстное меню папки этого ресурса будет содержать еще две опции — Изменить настройки подключения и Отключить сторонний ресурс, которые позволяют изменить название папки, а также параметры подключения, и удалить ресурс из модуля Документы, соответственно.
Контекстное меню Документа, Таблицы, Презентации
Если вы хотите открыть контекстное меню, щелкните правой кнопкой мыши по нужному файлу в одном из разделов модуля Документы или левой кнопкой по значку рядом с файлом. Контекстное меню файла содержит следующие опции:
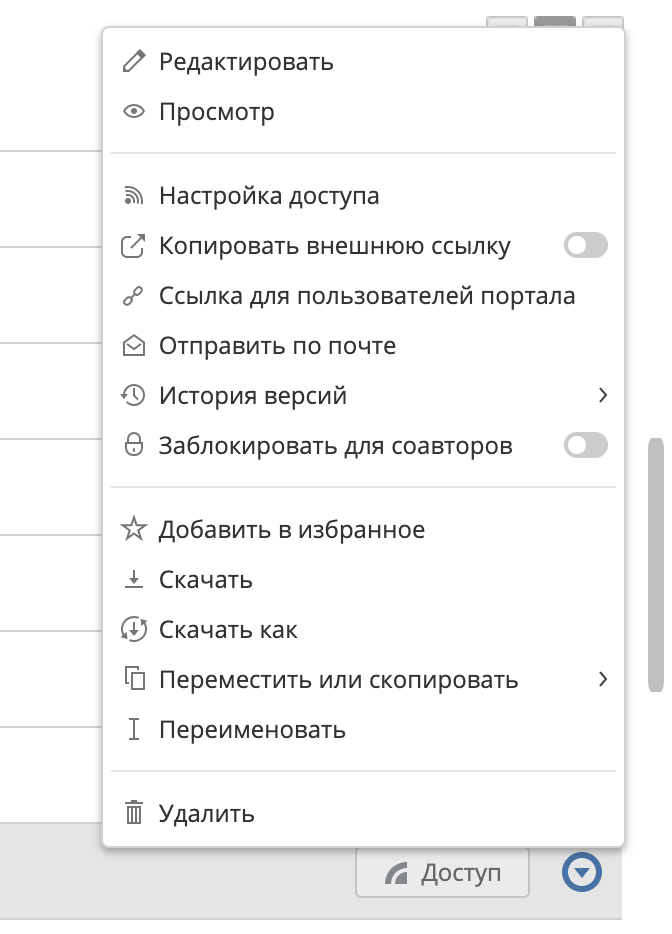
- Редактировать — используйте, чтобы открыть выбранный файл для редактирования.
- Просмотр — используйте, чтобы открыть выбранный файл для просмотра.
- Доступ — этот пункт меню содержит следующие подпункты:
- Настроить доступ — используйте, чтобы настроить права доступа для выбранного файла.
- Отправить по почте — используйте, чтобы прикрепить выбранный документ к электронному письму и отправить его, используя одну из учетных записей электронной почты, подключенных в модуле Почта.
- Ссылка для пользователей портала — используйте, чтобы скопировать ссылку на выбранный документ в буфер обмена, чтобы можно было поделиться этой ссылкой с другими пользователями портала. Пользователи, которым вы отправляете ссылку, должны иметь соответствующие права, чтобы иметь возможность просматривать/редактировать файл.
- Заблокировать — используйте, чтобы запретить редактирование, переименование, перемещение в другую папку и удаление выбранного файла другими пользователями с соответствующими правами.Чтобы снять блокировку, используйте значок или опцию Разблокировать в контекстном меню.
- История версий — этот пункт меню содержит следующие подпункты:
- Показать историю версий — используйте, чтобы просмотреть список всех существующих версий и ревизий файла.
- Сформировать версию — используйте, чтобы объединить все имеющиеся ревизии в одну версию.
- Скачать — используйте, чтобы сохранить файл на жестком диске в исходном формате.
- Скачать как — используйте, чтобы сохранить файл на жестком диске в выбранном формате.
- Переместить или скопировать — этот пункт меню содержит следующие подпункты:
- Переместить — используйте, чтобы переместить файл в другой раздел (например, в раздел Общие документы или в одну из папок раздела Мои документы).
- Скопировать — используйте, чтобы создать копию файла в любой папке.
- Создать копию — используйте, чтобы создать копию файла в той же папке, где находится исходный файл.
При перемещении или копировании файлов в другую папку, если файл с таким именем уже существует в папке назначения, вам будет предложено выбрать, надо ли перезаписать существующий файл, добавив к нему новую версию, или сохранить в папке назначения оба файла, или пропустить копирование/перемещение файла. - Переименовать — используйте, чтобы изменить имя файла.
- Удалить — используйте, чтобы переместить файл в раздел Корзина.
Вы найдете это контекстное меню в разделе Мои документы и Общие документы (если вы администратор).Если файл, к которому предоставлен доступ, был обновлен другим человеком, имеющим соответствующие права, также доступна опция Пометить прочтённым, которая позволяет убрать значок новое рядом с обновленным файлом.
В разделе Общие документы (если вы администратор или владелец файла), также доступна опция Доступ -> Сменить владельца, которая позволяет передать право владения файлом другому пользователю.
В разделе Доступно для меня есть еще одна опция, кроме перечисленных выше, — это опция Убрать из списка, которая используется, чтобы исключить выбранный файл из числа доступных для вас.
В разделе Корзина будет доступна еще одна опция — Восстановить, — которую можно выбрать для восстановления удаленного файла.

