ВВЕДЕНИЕ
Хотите обсудить на форуме новые модели продуктов, чтобы выбрать лучшее? Или вам просто надо добавить несколько картинок, чтобы проиллюстрировать статью в блоге?
Прочитайте эти пошаговые инструкции, чтобы вставить изображение прямо в свое опубликованное сообщение.
Шаг 1. Выберите существующую запись или создайте новую
Вы можете вставить изображение при создании или редактировании любого сообщения, размещенного на портале: новостей и объявлений, записи в блоге, сообщения на форуме, комментария. Подробные руководства по созданию сообщения можно найти по следующим ссылкам:
Чтобы отредактировать запись, откройте ее и нажмите на значок ![]() справа от заголовка записи и выберите из выпадающего списка опцию Редактировать.
справа от заголовка записи и выберите из выпадающего списка опцию Редактировать.
Шаг 2. Вставьте изображение из сети
Когда сообщение создано, щелкните мышью в том месте, куда вы хотите вставить изображение, и нажмите кнопку Изображение ![]() на Панели форматирования.
на Панели форматирования.
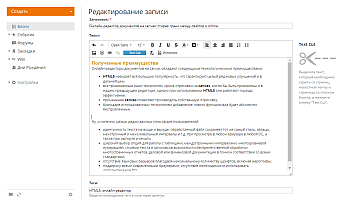
Окно Свойства изображения откроется с активной вкладкой Данные об изображении.
Скопируйте и вставьте в соответствующее поле URL изображения, которое вы хотите добавить. Впишите Альтернативный текст, который будет отображаться в случае, когда изображение недоступно читателям (например, когда в их браузере отключены изображения). Настройте следующие параметры изображения:
- Скорректируйте размер изображения, введя значение Ширины или Высоты. По умолчанию второй параметр определяется автоматически, сохраняя исходное соотношение сторон изображения. Если Вам надо получить изображение определенного размера, разблокируйте пропорции, нажав кнопку
 . Имейте в виду, что в этом случае пропорции изображения могут нарушиться, и оно может быть искажено.
. Имейте в виду, что в этом случае пропорции изображения могут нарушиться, и оно может быть искажено. - Задайте размер Границы в пикселях или оставьте это поле пустым, если вы не хотите добавлять к изображению рамку.
- Скорректируйте расстояние от верхнего (Вертик. отступ) и левого (Гориз. отступ) края изображения, если вы используете выравнивание по левому краю, или расстояние от верхнего (Вертик. отступ) и правого (Гориз. отступ) края изображения, если вы используете выравнивание по правому краю.
- Выберите один из вариантов выравнивания изображения: По левому краю, чтобы выровнять изображение по левому краю, или По правому краю, чтобы выровнять изображение по правому краю.
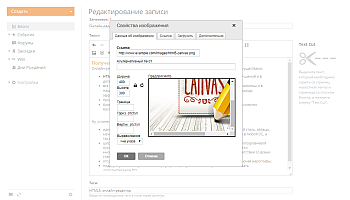
Если вы хотите определить веб-адрес, на который вы будете перенаправлены при нажатии на изображение, переключитесь на вкладку Ссылка. Введите URL-адрес, с которым вы хотите связать изображение, и укажите целевой атрибут ссылки: Новое окно (_blank), Главное окно (_top), Текущее окно (_self) или Родительское окно (_parent).
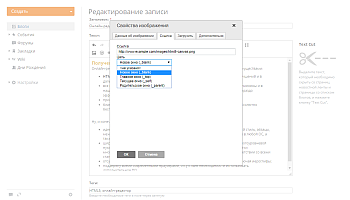
Чтобы настроить дополнительные параметры изображения, переключитесь на вкладку Дополнительно. Здесь вы можете задать следующие параметры:
- Идентификатор — идентификатор вставленного изображения.
- Направление текста — направление текста: Слева направо (LTR) или Справа налево (RTL).
- Код языка — код, используемый для классификации языка: de, en, es, fr, it, ru и т.д.
- Длинное описание ссылки — описание целевого объекта.
- Класс CSS — класс CSS, к которому относится изображение.
- Заголовок — справочная информация о целевом объекте.
- Стиль — стиль вставленного изображения. Он включает в себя все параметры, указанные на вкладке Данные об изображении.
Когда все параметры будут заданы, нажмите кнопку OK, чтобы добавить изображение в свою запись.
Шаг 3. Вставьте изображение со своего компьютера
Если вы хотите добавить изображение, сохраненное на компьютере, в окне Свойства изображения (смотрите Шаг 2) переключитесь на вкладку Загрузить. Нажмите кнопку Выберите файл, найдите требуемое изображение на жестком диске и нажмите кнопку Загрузить на сервер.
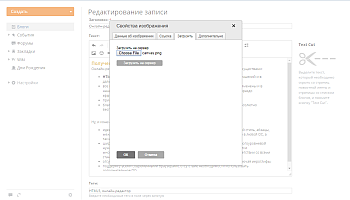
Как только изображение будет загружено на сервер, откроется вкладка Данные об изображении. На ней будет отображена Ссылка на загруженное изображение и его размер. Если необходимо, впишите Альтернативный текст и настройте параметры изображения, как описано выше (смотрите Шаг 2).
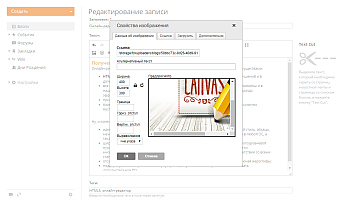
Когда все параметры будут заданы, нажмите кнопку OK. Изображение будет вставлено в вашу запись на том месте, куда был помещен курсор.

