Начиная с версии 10.0, появилась возможность синхронизировать календари из раздела Мои календари с помощью протокола CalDAV. При синхронизации календаря все изменения, внесенные в существующие события, а также новые добавленные события будут отображаться как в стороннем приложении, для которого настроена синхронизация, так и в веб-интерфейсе портала.
Экспорт календаря на Android-устройство
В устройствах на базе Android нет встроенной поддержки синхронизации по протоколу CalDAV. Для экспорта календаря потребуется установить на устройство стороннее приложение, например, OpenSynch
Когда приложение будет установлено, откройте его.
- В приложении OpenSync нажмите на кнопку Плюс в правом нижнем углу, чтобы добавить новую учетную запись.
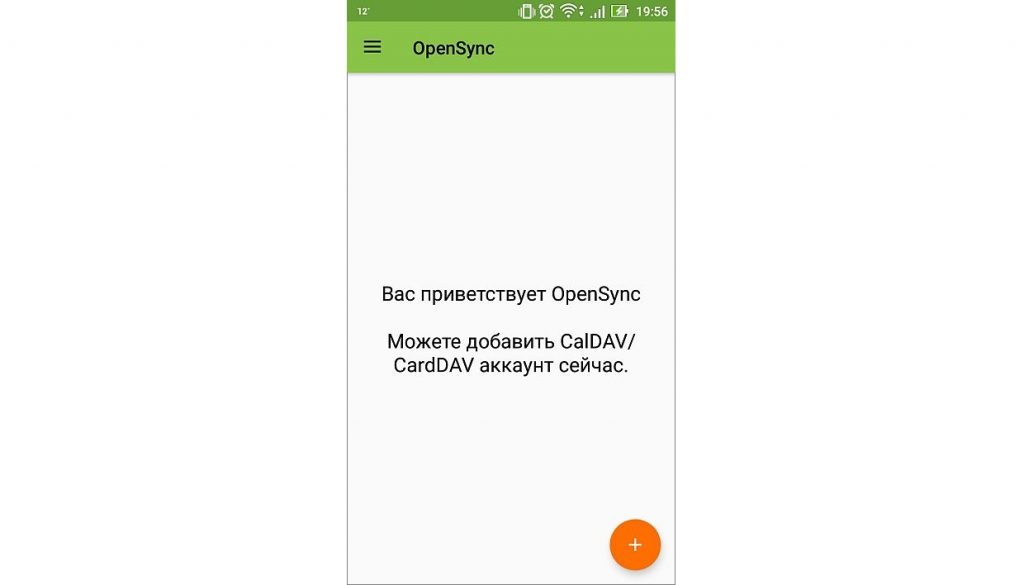
- Выберите вариант Вход через URL и имя пользователя.
- Укажите параметры учетной записи:
- В поле Базовый URL укажите адрес портала + /caldav/, например,
https://portalname.r7-office.ru/caldav/ - В поле Имя укажите email, который вы используете для входа в учетную запись на портале
- В поле Пароль укажите пароль, который вы используете для входа в учетную запись на портале
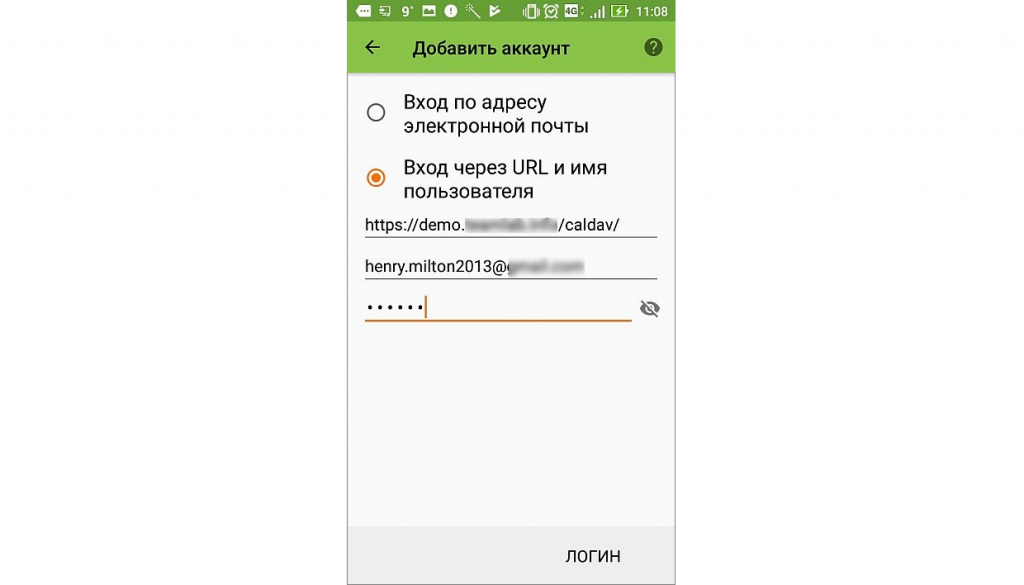
- В поле Базовый URL укажите адрес портала + /caldav/, например,
- Нажмите Логин в правом нижнем углу.
- Затем нажмите Создать аккаунт.
- В панели оповещений появится оповещение о том, что приложению требуются разрешения. Нажмите кнопку Запрос разрешений для календаря затем предоставьте необходимые разрешения, нажав кнопку Разрешить.Примечание: Если вы планируете экспортировать задачи, то потребуется предоставить приложению OpenTasks соответствующие разрешения. Нажмите кнопку Запрос разрешений для OpenTasks затем предоставьте необходимые разрешения, нажав кнопку Разрешить. При первом запуске приложения OpenTasks также потребуется предоставить разрешения через интерфейс самого приложения.
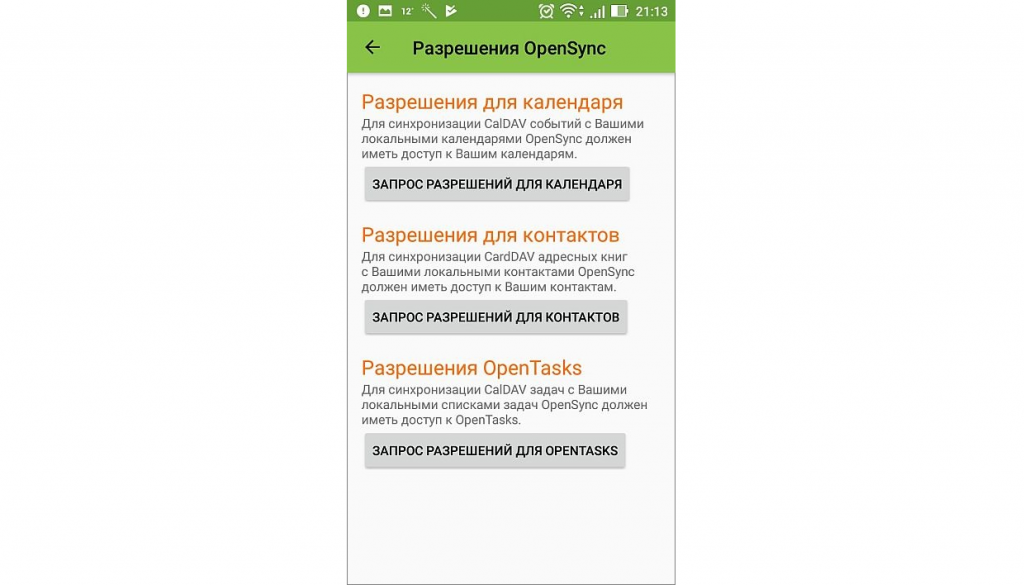
- В приложении OpenSync нажмите на добавленную учетную запись (в качестве названия учетной записи по умолчанию используется адрес электронной почты).
- Все календари из раздела Мои календари вашей учетной записи на портале, поддерживающие синхронизацию по протоколу CalDAV, будут импортированы на устройство и показаны в списке CalDAV. Отметьте галочкой календари, которые вы хотите отобразить в календаре на устройстве.Примечание: Если вы планируете импортировать задачи, надо включить для отображения календарь Todo_calendar, отметив его галочкой в списке в приложении OpenSync.
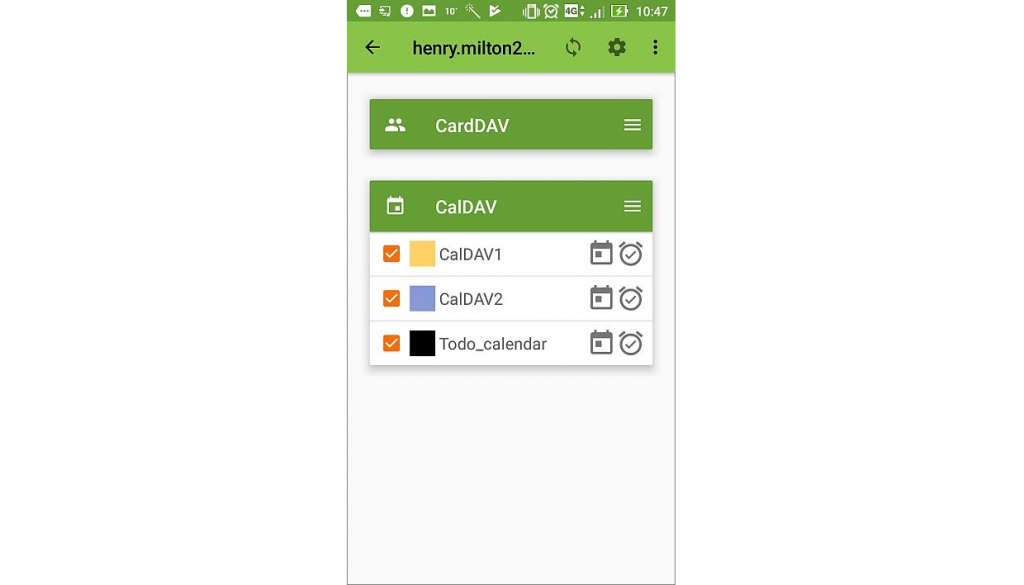
- Войдите в стандартный календарь на вашем устройстве. Обновите календарь, нажав кнопку меню в правом верхнем углу и выберите пункт меню Обновить. После этого события из экспортированного календаря будут отображены в стандартном календаре на устройстве.
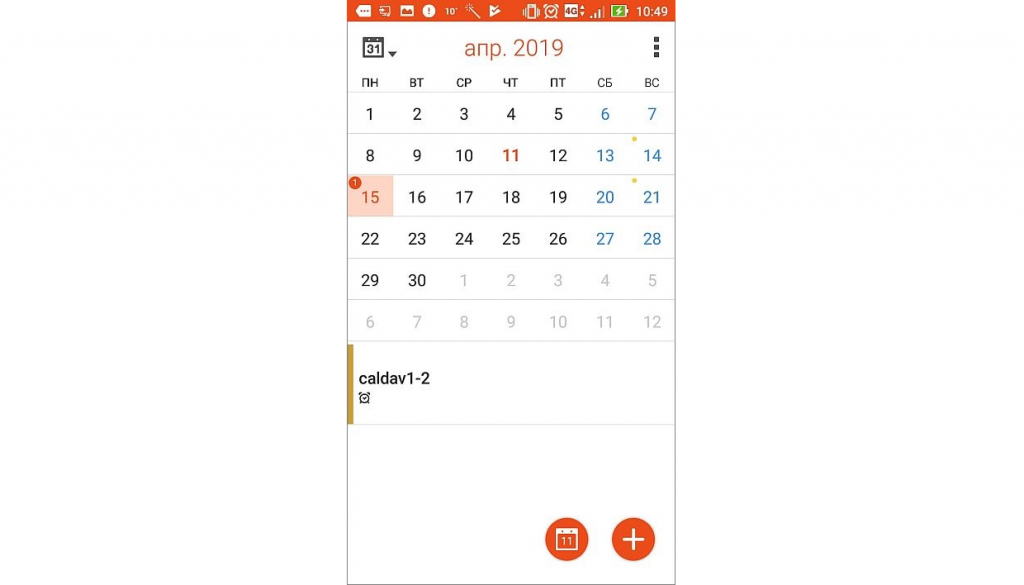 Примечание: Если вы планируете импортировать задачи, откройте приложение OpenTasks и обновите список задач, нажав кнопку меню в правом верхнем углу и выбрав пункт меню Обновить. После этого список задач Todo_calendar будет отображен в приложении OpenTasks.
Примечание: Если вы планируете импортировать задачи, откройте приложение OpenTasks и обновите список задач, нажав кнопку меню в правом верхнем углу и выбрав пункт меню Обновить. После этого список задач Todo_calendar будет отображен в приложении OpenTasks.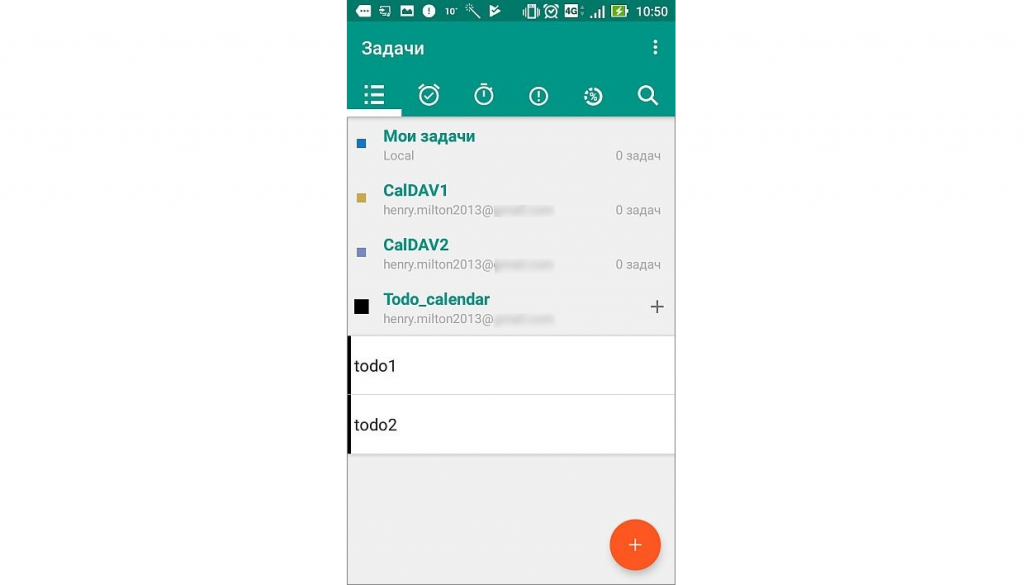
Экспорт календаря на iOS-устройство
Для синхронизации календаря на портале со стандартным календарем на iOS-устройстве выполните следующие действия:
- На iOS-устройстве, откройте меню Настройки и перейдите в раздел Пароли и учетные записи.
- Нажмите Добавить учетную запись.
- В списке выберите пункт Другое.
- В подразделе Календари выберите опцию Учетная запись CalDAV.
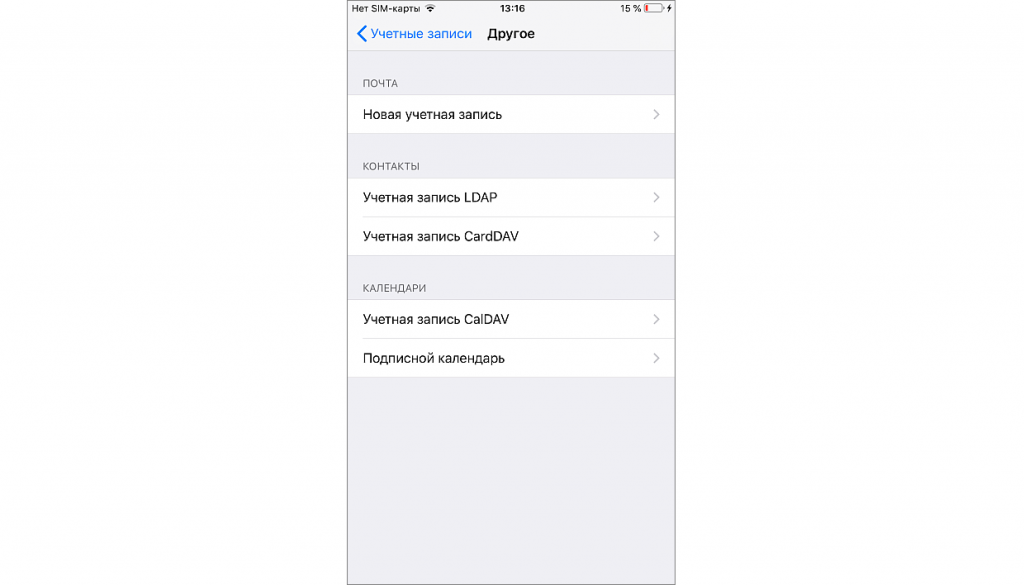
- Укажите параметры учетной записи:
- В поле Сервер укажите адрес портала + /caldav/, например,
https://portalname.r7-office.ru/caldav/ - В поле Пользователь укажите email, который вы используете для входа в учетную запись на портале
- В поле Пароль укажите пароль, который вы используете для входа в учетную запись на портале
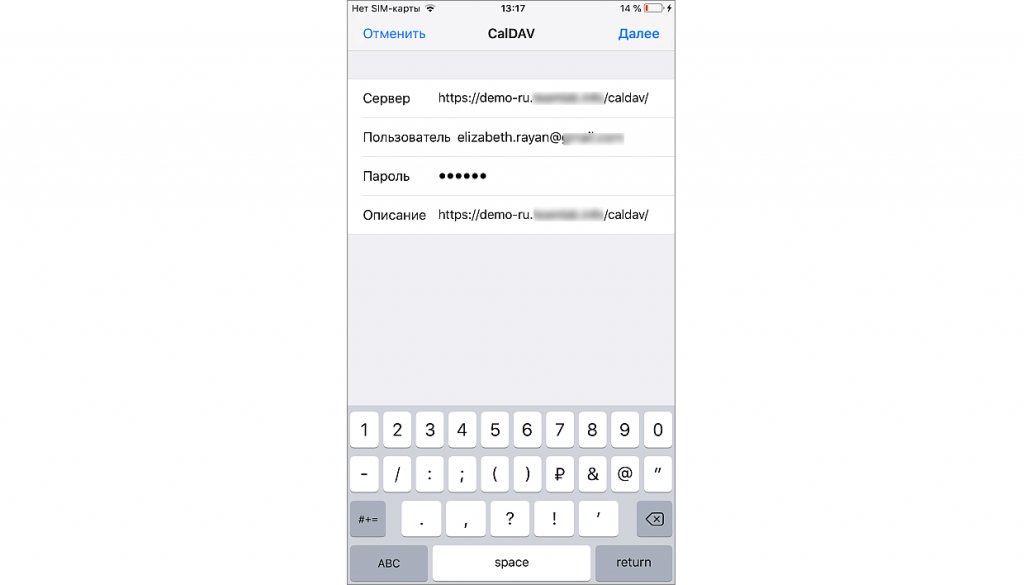
Настройки будут проверены и сохранены.
- В поле Сервер укажите адрес портала + /caldav/, например,
- Нажмите на добавленную учетную запись и перейдите в расширенные настройки.
- Нажмите Дополнительно.
- В поле URL учетной записи должен быть указан URL следующего вида:
https://portalname.r7-office.ru/caldav/login@example.com@portalname.r7-office.ru/Скорректируйте URL-адрес, добавивlogin@example.com@portalname.r7-office.ru/Гдеlogin@example.com— это email, который вы используете для входа в учетную запись на портале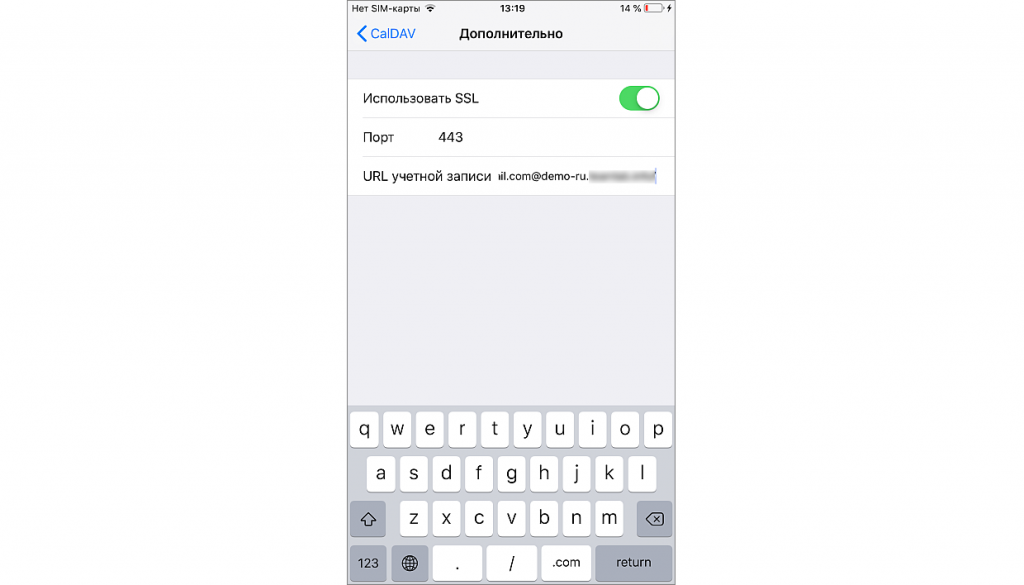
- Вернитесь на предыдущий экран и сохраните настройки, нажав Готово.Примечание: После нажатия на кнопку Готово вернитесь в расширенные настройки и ещё раз убедитесь в правильности заполненных данных.
После этого экспортированный календарь должен быть доступен в списке календарей, а события из него должны отобразиться в стандартном календаре на устройстве.
Экспорт календаря в Р7-Офис. Органайзер.
Для синхронизации календаря на портале с Р7-Офис. Органайзер. выполните следующие действия:
- В вашем календаре на портале скопируйте ссылку CalDAV:
- Наведите курсор мыши на календарь из раздела «Мои календари», который требуется экспортировать,
- Щелкните по значку
 , появившемуся справа от названия календаря,
, появившемуся справа от названия календаря, - Нажмите на ссылку Экспорт и синхронизация в окне Редактирование календаря,
- Скопируйте всю предоставленную ссылку в разделе CalDAV нажав на опцию Копировать,
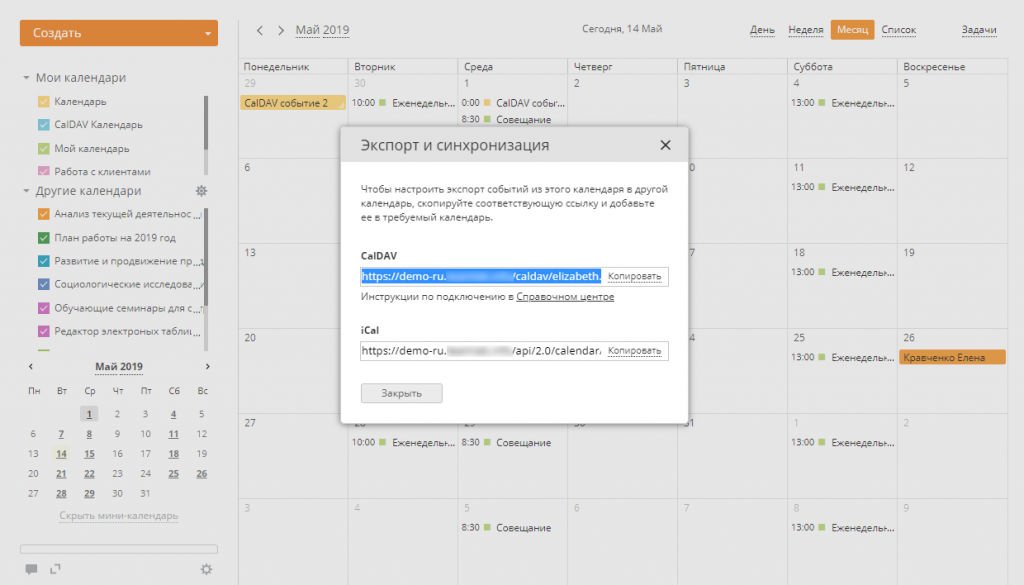
Примечание: К приложению Р7-Офис. Органайзер. также можно подключить список задач (Todo). Для получения ссылки выполните следующие действия в вашем календаре на портале:
- Нажмите кнопку Задачи в правом верхнем углу, чтобы открыть панель Задач,
- Нажмите значок
 на панели Задач,
на панели Задач, - Нажмите на пункт меню Экспорт и синхронизация,
- Скопируйте предоставленную ссылку для CalDAV, нажав на опцию Копировать.
- Создайте новый календарь в Р7-Офис. Органайзер:
- Щёлкните правой кнопкой мыши в списке календарей в левой стороне экрана.
- Выберите опцию Новый календарь из выпадающего меню.
- В окне создания нового календаря выберите опцию В сети и нажмите кнопку Далее.
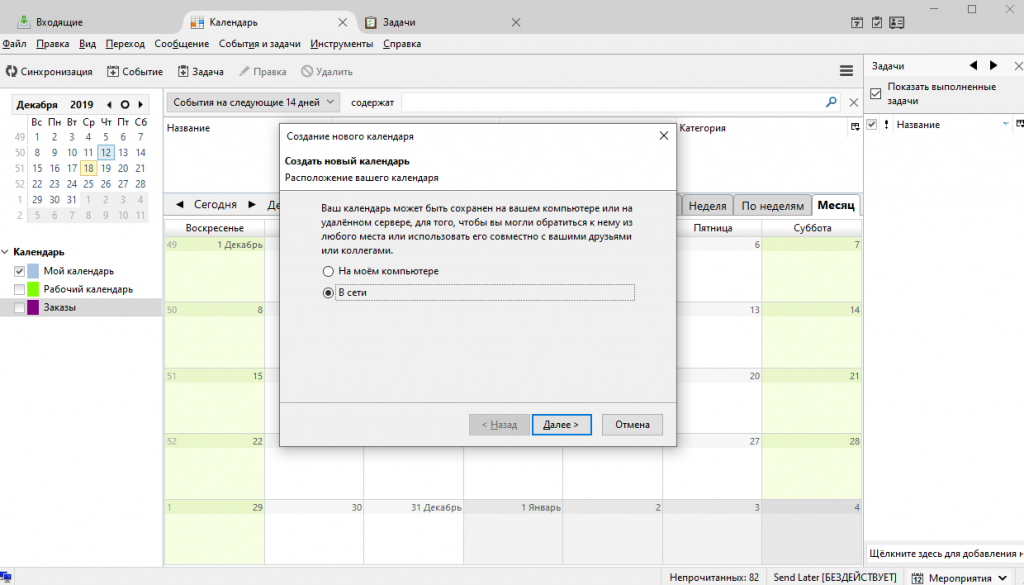
- Выберите опцию CalDAV.
- Вставьте скопированную ссылку CalDAV в поле Адрес и нажмите кнопку Далее.Опция Работать автономно выбрана по умолчанию. Это позволяет использовать календарь в автономном режиме.
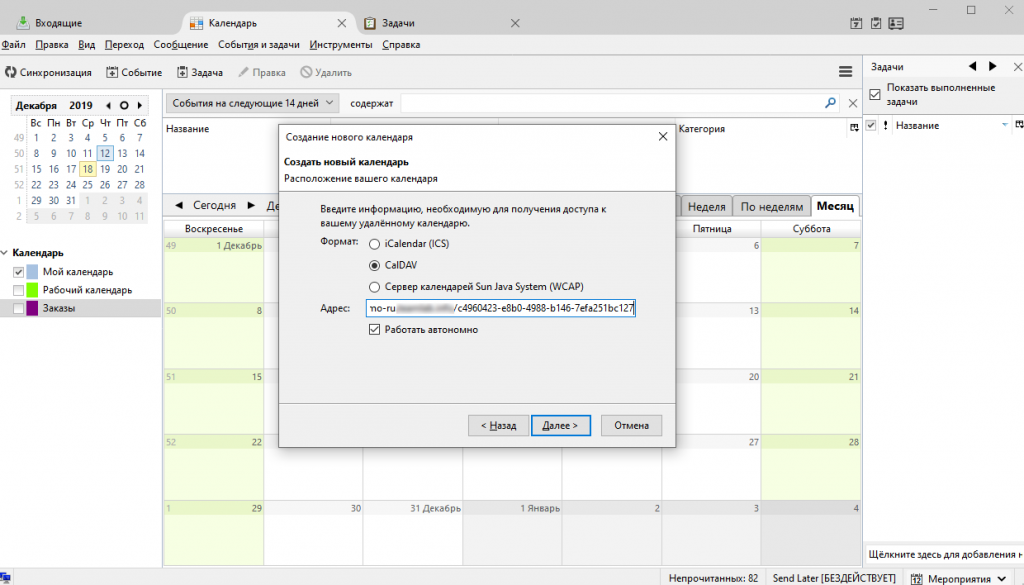
- Введите название и выберите цвет календаря, который вы добавляете. Нажмите кнопку Далее.
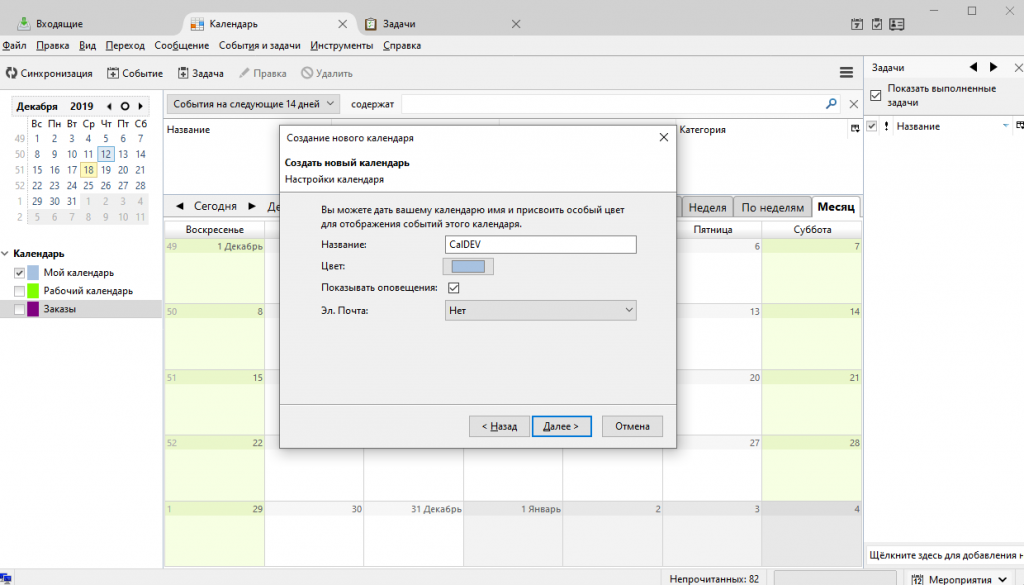
- Вы получите подтверждение о создании календаря. Нажмите кнопку Готово.
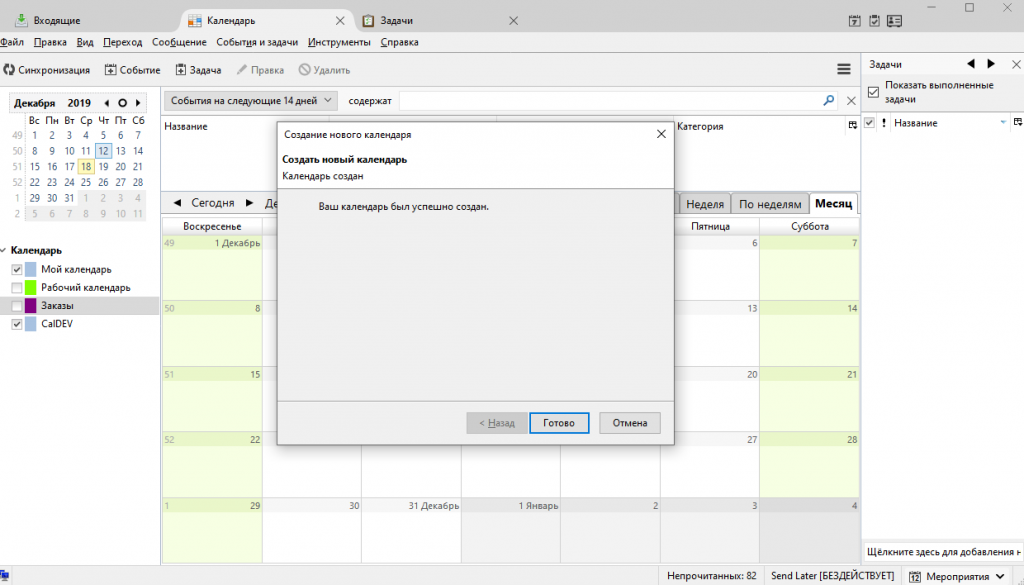
- После того как календарь будет создан, потребуется также указать учетные данные. Укажите логин (адрес электронной почты) и пароль, которые вы используете для входа на портал.
Чтобы обновить календарь, используйте кнопку Синхронизация.

