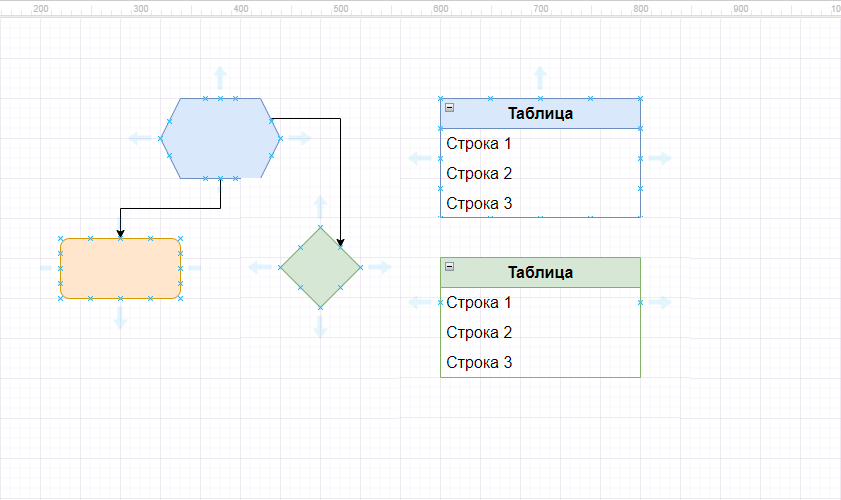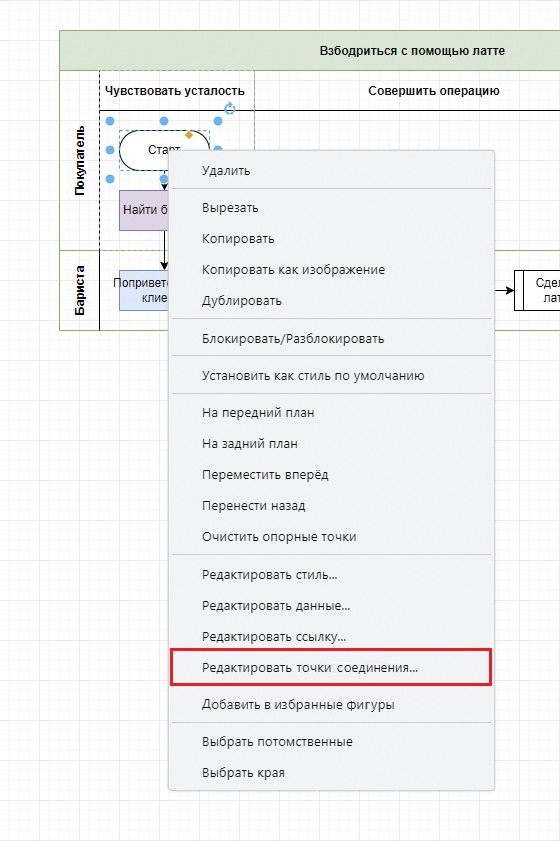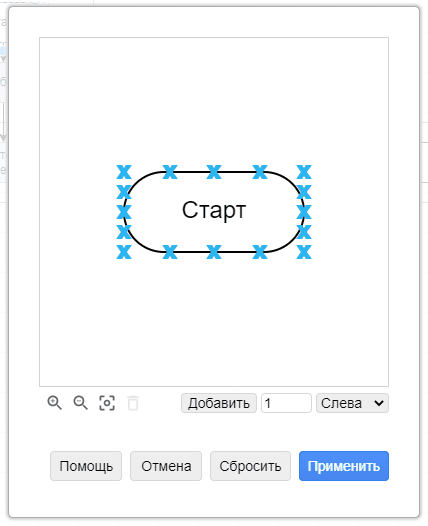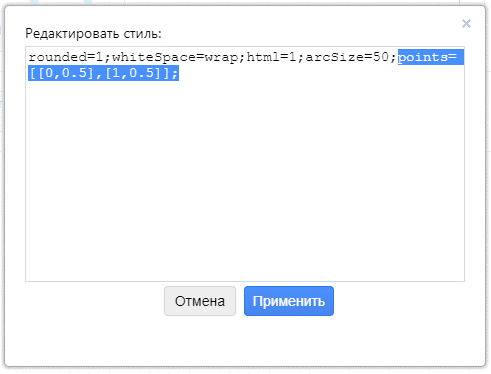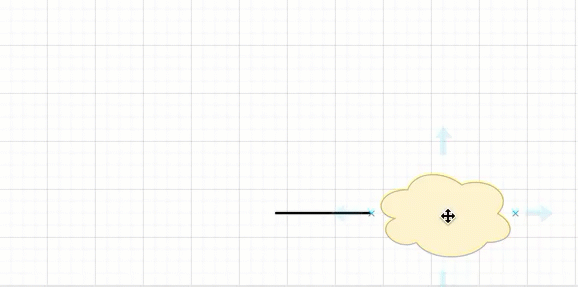При наведении курсора на фигуру, которая не выбрана, точки соединения (или опорные точки) отображаются в виде маленьких крестиков.
Вы можете использовать точки соединения на фигуре для подключения фиксированного соединителя. Когда вы перемещаете фигуру, соединитель остается прикрепленным именно к этой точке соединения, он не перемещается по периметру фигуры.
Точки соединения также используются, когда вы включаете свойство формы привязки к точке — вместо того, чтобы соединитель плавно перемещался по периметру при перемещении его или формы, он будет привязываться к определенным точкам соединения.
Принудительное фиксированное или плавающее соединение
Вы можете установить плавающее или фиксированное соединение в любом месте с помощью сочетания клавиш, даже если фигура имеет настраиваемые точки соединения или включено свойство формы привязки к точке.
- Удерживая нажатой клавишу
Shift, перетащите соединитель на фигуру, чтобы соединить ее с контуром фигуры. - Удерживая нажатой клавишу
Alt, перетащите соединитель на фигуру, чтобы добавить фиксированное соединение внутри фигуры.
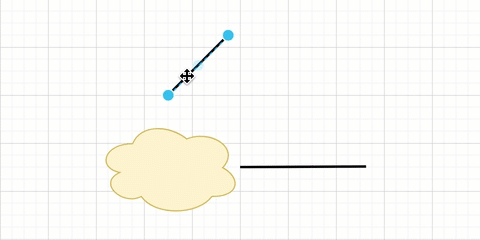
Редактирование точек соединения фигуры
Визуальный редактор позволяет легко изменять фиксированные точки соединения на фигуре.
Щелкните правой кнопкой мыши на фигуре и выберите Редактировать точки соединения.
Выберите точку подключения: щелкните на точке подключения или выберите несколько точек подключения, перетащив вокруг них поле выбора.
Удалить точки подключения: Выберите одну или несколько точек подключения, затем нажмите «Удалить» или щелкните по значку «Удалить» прямо под редактором справа.
Добавьте новые точки соединения: дважды щелкните в любом месте фигуры или вокруг нее или нажмите кнопку Добавить.
Переместить точки подключения: перетащите выбранные точки подключения в новое положение или сдвиньте выбранные точки подключения влево/вправо или вверх/вниз, введя положительное или отрицательное значение в Dx или Dy.
Определите точки соединения в стиле фигуры
Вы можете определить свой собственный пользовательский стиль фигуры и точно указать, где должны располагаться точки соединения по периметру фигуры. Пользовательские координаты, которые вы указываете в стиле фигуры, переопределяют точки соединения по умолчанию.
Добавьте новые точки в парах x,y со значениями от 0 до 1, которые соответствуют позициям на контуре фигуры относительно четырех внешних «углов» фигуры. Верхний левый – [0,0], верхний правый – [1,0], нижний левый – [0,1], нижний правый – [1,1].
Например, вы можете переопределить форму облака таким образом, чтобы у него было только две точки подключения (слева) вместо точек подключения по умолчанию (справа).
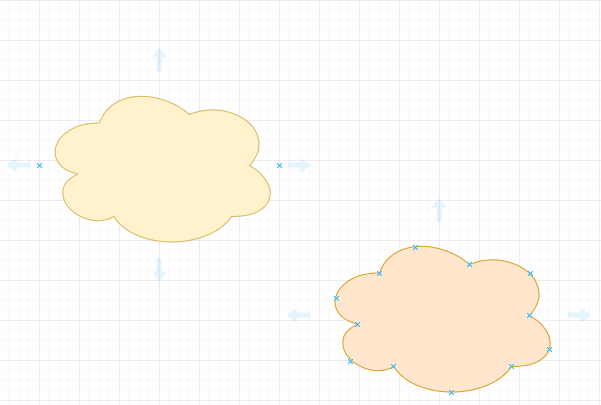
- Выберите фигуру, затем Нажмите «Изменить стиль» на вкладке «Стиль» панели «Формат». В качестве альтернативы нажмите Ctrl+E в Windows.
- Введите новые точки соединения в виде массива координат x,y в определение стиля фигуры. Например, чтобы добавить только две точки, одну слева и одну справа: точки=[[0,0.5],[1,0.5]];
3. Нажмите Применить.
В приведенном ниже примере было включено свойство формы привязки к точке, чтобы показать, как соединитель перемещается к другой пользовательской точке соединения при перемещении фигуры.
Очистить пользовательские точки подключения: Если вы больше не хотите, чтобы у фигуры были пользовательские точки соединения, вы можете удалить массив points[] из стиля фигуры, чтобы вернуть точкам соединения фигуры значения по умолчанию.
Создавайте свои собственные пользовательские фигуры
Вы можете создавать свои собственные пользовательские фигуры в дополнение к простому изменению точек соединения существующей фигуры, указав геометрию переднего плана и фона пользовательской фигуры, точки соединения, стили фигур и текст надписи.
Примечание: Необязательная третья координата в массиве points[] может функционировать как переключатель (контур/периметр) или смещение для перемещения точки соединения внутри фигуры или между ее контуром и периметром, но это работает только для некоторых фигур. Таким образом, эта третья координата используется только в целях разработки. Необязательные четвертая и пятая координаты могут быть добавлены для определения абсолютного смещения в пикселях.
points=[[x0,y0,p0,dx0,dy0],[x1,y1,p1,dx1,dy1],...,[xn,yn,pn,dxn,dyn]]