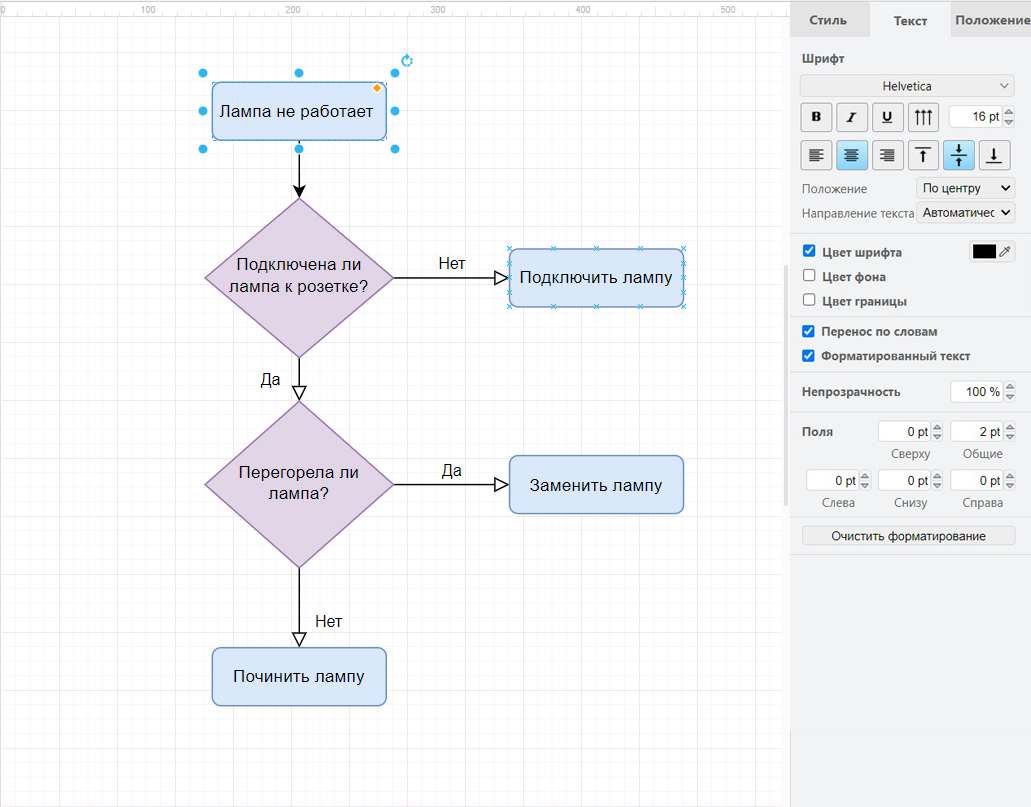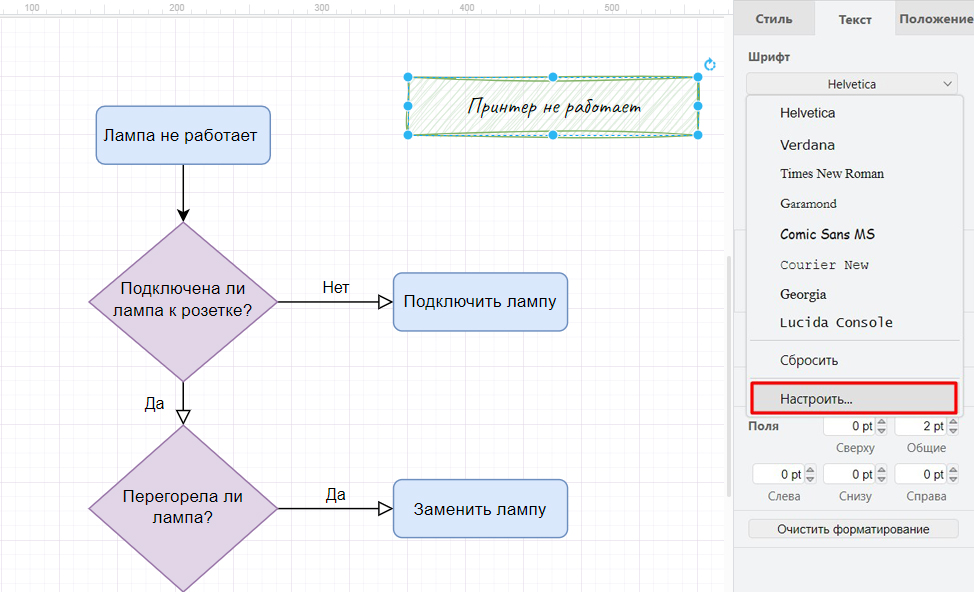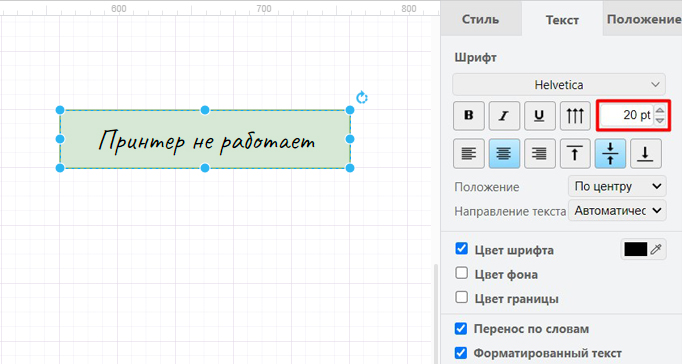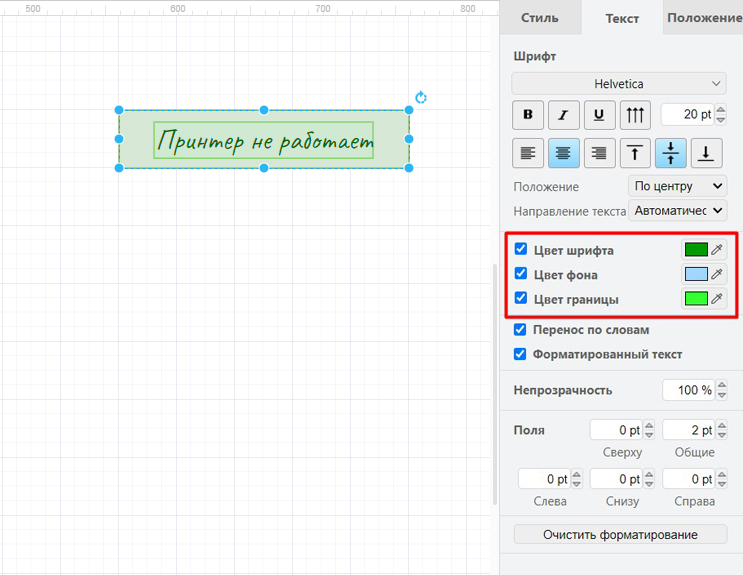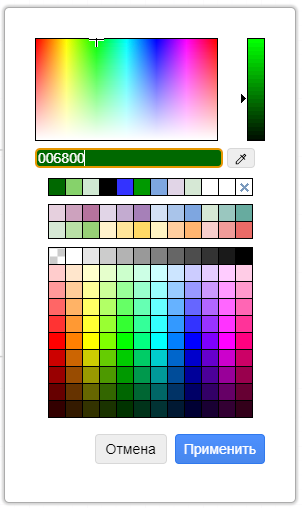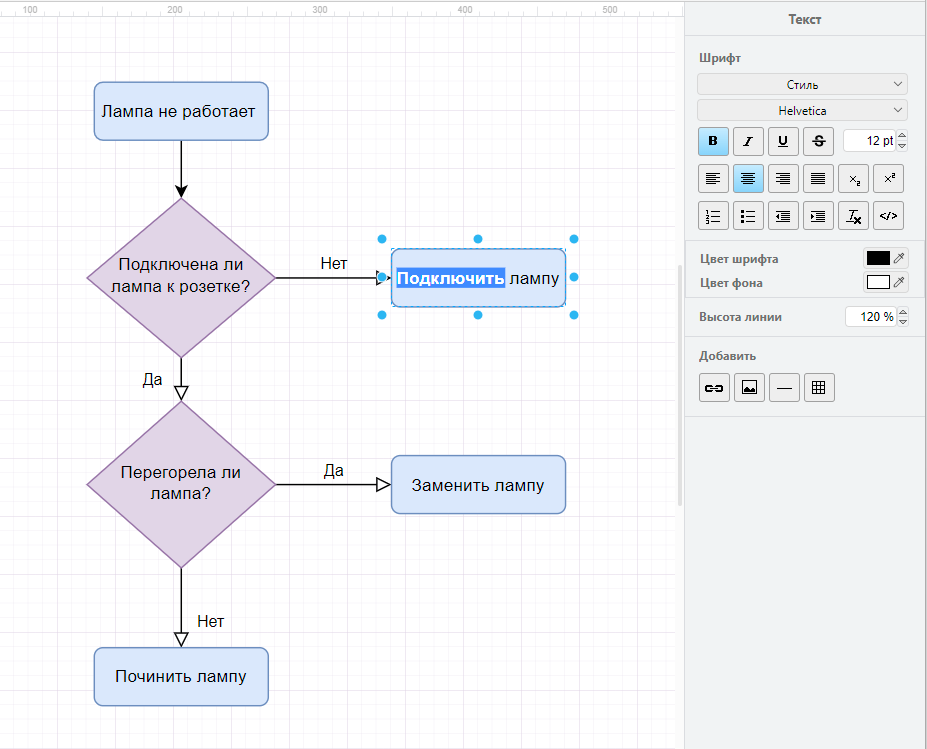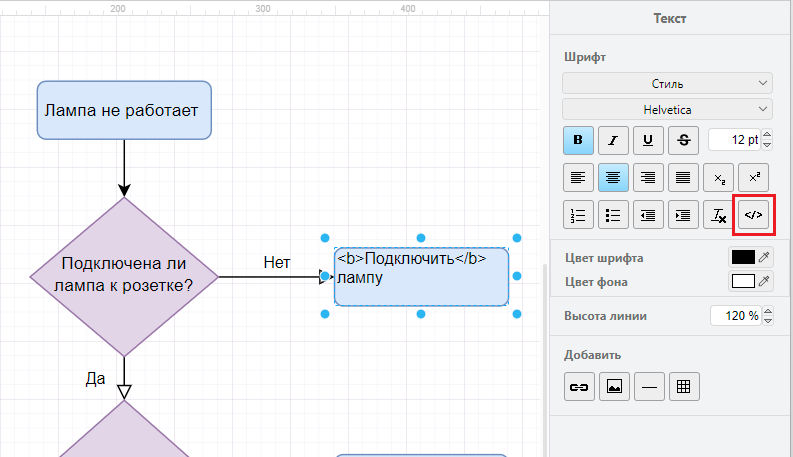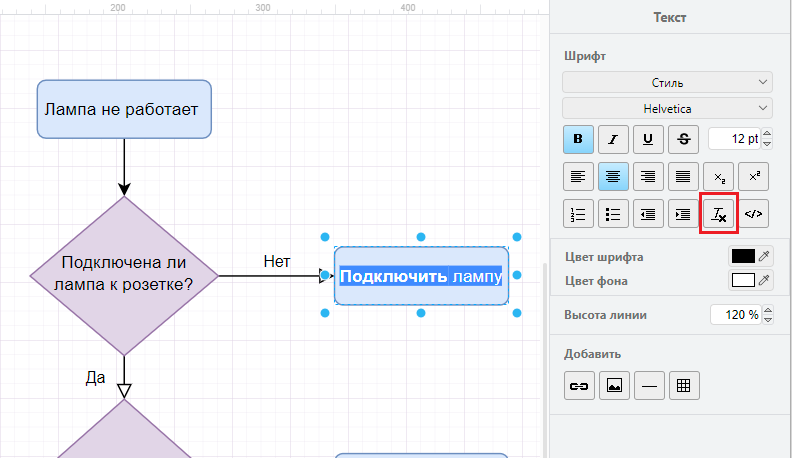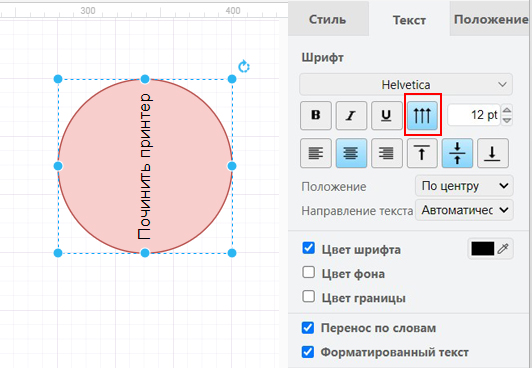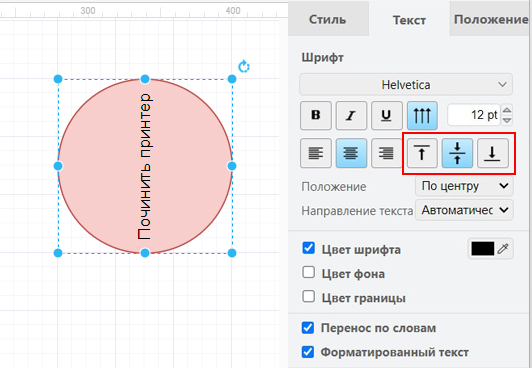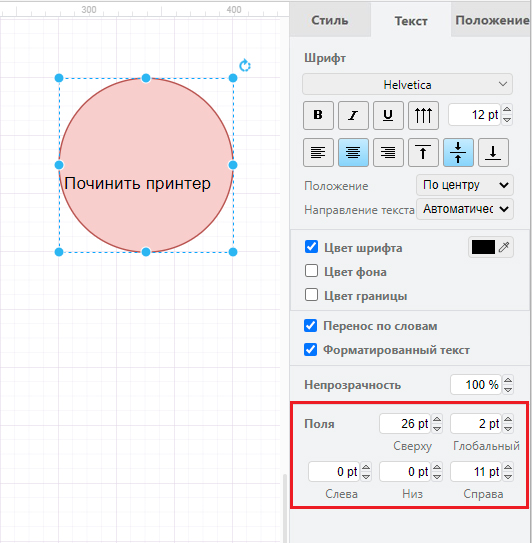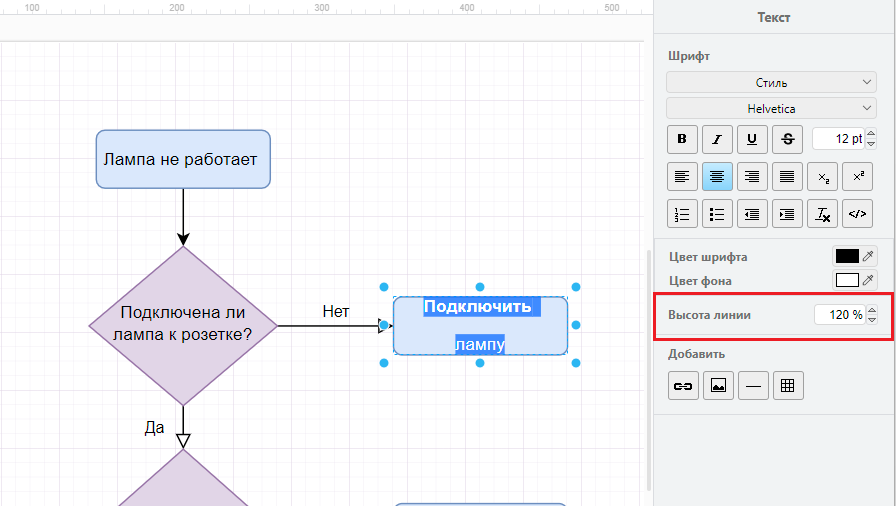- Измените шрифт и размер текста
- Измените цвет текста, цвет фона или цвет рамки
- Измените положение текста в фигурах и на соединителях
- Дополнительные сведения об использовании меток, математическом наборе текста и стилях
Чтобы изменить стиль текстовой надписи, выберите фигуру или соединитель, затем выберите вкладку Текст на панели форматирования справа.
Изменить шрифт и размер шрифта
- На вкладке «Text» щелкните стрелку раскрывающегося списка рядом с названием шрифта, чтобы просмотреть список установленных и доступных шрифтов.
- Выберите другой шрифт из списка.
- Если вы не видите тот, который хотите использовать, нажмите «Настроить…», чтобы добавить новый системный, Google или веб-шрифт.
4. В диалоговом окне выбора шрифта введите имя нового шрифта в соответствующем разделе и URL-адрес, если вы используете веб-шрифт, затем нажмите «Применить». В примечании в приведенном выше примере используется шрифт Google — Caveat (при использовании кириллицы убедитесь что шрифт Google ее поддерживает).
Увеличьте размер шрифта
Введите новое значение в текстовое поле под раскрывающимся списком шрифтов или используйте стрелки, чтобы увеличить/уменьшить размер шрифта.
При копировании и вставке стилей параметры стиля текста также копируются из одной фигуры в другую.
Изменение цвета текста и фона текста
- Выберите фигуру или соединитель, для которого вы хотите изменить цвет метки.
- Нажмите кнопку цвета рядом с флажком «Цвет шрифта», «Цвет фона» или «Цвет границы», чтобы открыть цветовую палитру.
3. Выберите новый цвет из палитры и нажмите «Применить».
Стилизовать часть текстовой метки
Текстовые метки в фигурах и на соединителях могут быть отформатированы с помощью HTML, поэтому вы можете применить стиль к части текстовой метки. Например, вы можете выделить текст жирным шрифтом, курсивом, цветом или добавить ссылку только на одно слово.
- Дважды щелкните по фигуре, чтобы выделить текст надписи, затем перетащите выделение только вокруг текста внутри надписи, который вы хотите стилизовать.
- Используйте параметры стиля, чтобы
- изменить шрифт и размер; выделите текст жирным курсивом, подчеркиванием или зачеркиванием
- изменить выравнивание текста
- преобразовать текст в надстрочный или подстрочный
индекс, отформатируйте текст в виде списка - увеличить/уменьшить отступ текста
измените шрифт или цвет фона только в этом разделе
Редактирование HTML-форматирования текста: Чтобы быстро применить сложное форматирование, нажмите кнопку HTML, затем отредактируйте теги HTML в метке. Нажмите кнопку HTML еще раз, чтобы вернуться к визуальному представлению.
Очистить форматирование текста: нажмите кнопку «Очистить форматирование», когда вы выбрали текст, чтобы удалить полужирный шрифт, курсив и т. д.
Изменить положение текста
Вы можете изменить способ отображения текстовой метки в фигуре, изменив ее положение. Сначала выберите фигуру, в которой вы хотите изменить выравнивание текста. Эти параметры доступны только при наличии
Вертикальный текст: Нажмите кнопку Вертикально, чтобы переключиться на вертикальный текст, и еще раз, чтобы вернуться к горизонтальному тексту.
Измените направление написания, чтобы текст читался вертикально сверху вниз.
Положение текста: нажмите «Слева», «По центру» или «Справа», чтобы изменить положение по горизонтали, и «Сверху», «Посередине» или «Снизу», чтобы изменить положение по вертикали.
Интервал текста: выберите фигуру, затем измените значения «Сверху», «Слева», «Снизу», «Справа» и/или «Глобальные» в разделе «Интервал» на вкладке «Текст» на панели форматирования.
Межстрочный интервал: выберите текст внутри метки, где вы хотите изменить межстрочный интервал, затем измените значение высоты линии. Обратите внимание, что этот параметр не отображается, если вы просто выбираете фигуру или соединитель — вы должны выделить часть текста в этой метке.