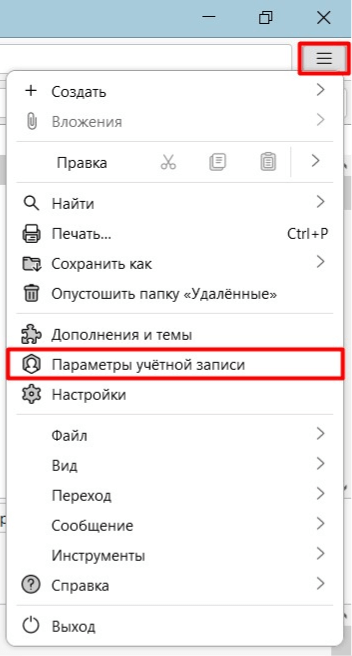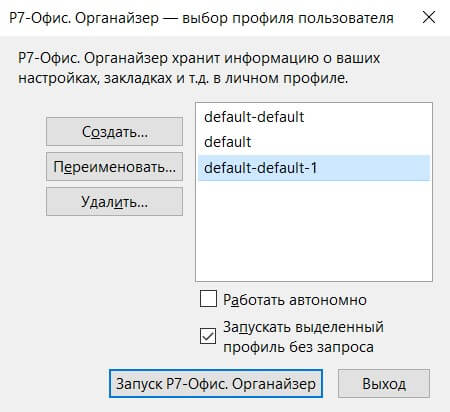Содержание
Все ваши данные, такие как сообщения, пароли и параметры пользователя, а также изменения, сделанные при использовании Р7-Органайзер, сохраняются в специальной папке, называемой профилем. Ваша папка профиля хранится в отдельном месте относительно программы Р7-Органайзер, так что если с Р7-Органайзер пойдёт что-то не так, ваша информация будет всё ещё будет невредима. Это также означает, что вы можете удалить Р7-Органайзер и установить повторно без потери ваших настроек и данных.
Как мне найти свой профиль?
Щёлкните по кнопке ≡ Меню , затем щёлкните Параметры учетной записи.
Перейдите в раздел «Локальные папки», в поле «Локальный каталог» будет ссылка, где расположена папка профиля, например: C:\Users\Admin\AppData\Roaming\r7organizer\Profiles\h0jmm7x6.default-default-1\Mail\Local Folders , где h0jmm7x6.default-default-1 – название папки профиля.
Как найти ваш профиль, не открывая Р7-Органайзер?
Р7-Органайзер хранит папку вашего профиля по умолчанию в этом расположении вашего компьютера:
«C:\Users\<ваше имя пользователя Windows>\AppData\Roaming\r7organizer\Profiles\»
Windows скрывает по умолчанию папку AppData, но вы можете найти папку вашего профиля следующим образом:
- Нажмите на клавиатуре
 +R. Появится диалоговое окно «Выполнить».
+R. Появится диалоговое окно «Выполнить». - Введите:
%APPDATA%\r7organizer\Profiles\ - Щёлкните OK. Откроется окно, содержащее папки профилей.
- Дважды щёлкните по папке профиля, которую хотите открыть. Если у вас всего один профиль, у этой папки будет имя «default».
- В качестве альтернативного способа вы можете найти свой профиль, нажав кнопку и затем введя: %APPDATA%\r7organizer\Profiles\
Резервное копирование профиля
Чтобы сделать резервную копию вашего профиля необходимо закрыть Р7-Органайзер и скопировать папку, содержащую ваш профиль, в другое место.
- Определите расположение папки с вашим профилем, так как показано выше.
- Закройте Р7-Органайзер.
- Перейдите в папку уровнем выше с папками ваших профилей %APPDATA%\r7organizer\Profiles\
- Щёлкните правой кнопкой мыши по папке содержащей ваш профиль (например h0jmm7x6.default-default-1) и выберите Копировать.
- Щёлкните правой кнопкой мыши там, где вы хотите разместить резервную копию (например USB-накопитель или пустой CD-RW диск), и выберите Вставить.
Восстановление профиля из резервной копии
- Закройте Р7-Органайзер.
- Если папка вашего текущего профиля и папка резервной копии профиля называются одинаково, то просто замените её папкой с резервной копией профиля, затем запустите Р7-Органайзер.
Важно: Имена папок содержащих профиль должны совпадать, включая строку из 8 случайных символов. Если имена не совпадают или если вы восстанавливаете резервную копию в другое место, то следуйте инструкциям описанным ниже.
Восстановление резервной копии в другое место
Если имена папок с профилями не совпадают или вы хотите переместить или восстановить профиль в другое место, просто сделайте следующее:
1. Полностью закройте Р7-Органайзер.
2. Используйте «Менеджер профилей Р7-Органайзер», чтобы создать новый профиль в желаемом месте, затем выйдите из «Менеджера Профилей». «Менеджер Профилей» по умолчанию не отображается. Чтобы он отобразился, вы должны запустить Р7-Органайзер с «ключом»:
Нажмите ![]() +R на клавиатуре, чтобы открыть диалоговое окно Выполнить. Введите строчку «r7organizer.exe» и щёлкните OK.
+R на клавиатуре, чтобы открыть диалоговое окно Выполнить. Введите строчку «r7organizer.exe» и щёлкните OK.
Примечание: Если окно «Менеджер Профилей» не появилось, то вам необходимо указать полный путь до исполняемого файла Р7-Органайзер, заключенный в кавычки, например:
На 32-битной Windows
- «C:\Program Files\R7-Office\Organizer\r7organizer.exe» -p
На 64-битной Windows
- «C:\Program Files (x86)\R7-Office\Organizer\r7organizer.exe» -p (32-битная версия и стандартное расположение для 64-битной версии)
- «C:\Program Files\R7-Office\Organizer\r7organizer.exe» -p (опциональное расположение для 64-битной версии Р7-Органайзер)
Если окно «Менеджера Профилей» не открывается, Р7-Органайзер может быть запущен в фоновом режиме, даже если он не отображается. Закройте все запущенные экземпляры Р7-Органайзер или перезагрузите компьютер, а затем повторите попытку.
Примечание: Если вы только что установили Р7-Органайзер на новый компьютер, то можете использовать стандартный профиль, который автоматически создается, когда вы в первый раз запускаете Р7-Органайзер вместо того, чтобы создавать новый профиль
3. Найдите резервную копию профиля на жестком диске или на другом резервном носителе (например USB-накопителе).
4. Откройте папку резервной копии профиля (например, резервная копия h0jmm7x6.default-default-1).
5. Скопируйте целиком содержимое папки резервной копии профиля: файлы prefs.js и другие.
6. Найдите и перейдите в папку нового профиля, как показано выше, и закройте Р7-Органайзер (если он запущен).
7. Вставьте содержимое папки резервной копии профиля в новую папку профиля, перезаписывая существующие файлы с одинаковыми именами.
8. Запустите Р7-Органайзер.
Перемещение профиля
Для того чтобы перенести ваш профиль или указать Р7-Органайзер использовать профиль, хранящийся в другом месте:
- Закройте Р7-Органайзер.
- Переместите папку с профилем в желаемое место (Если вы восстанавливаете резервную копию профиля, то в этом шаге нет необходимости, просто запомните текущее расположение профиля, который вы желаете восстановить).
- Откройте файл profiles.ini в текстовом редакторе. Этот файл расположен в папке с данными приложения Р7-Органайзер: %APPDATA%\r7organizer\ для Windows.
- В файле profiles.ini найдите строчку с профилем, который вы только что переместили. Впишите в параметр Path= новое расположение профиля.
- Если вы переключаетесь с относительного пути на абсолютный, то может потребоваться изменить наклон слешей. Например, в Windows, не относительные пути (абсолютные) используют слеши с левым наклоном, относительные же пути используют слеши с правым наклоном. Измените IsRelative=1 на IsRelative=0.
- Сохраните profiles.ini и перезапустите Р7-Органайзер.