Применение переходов
Переход — это эффект, который появляется между двумя слайдами при смене одного слайда другим во время показа. Можно применить один и тот же переход ко всем слайдам или разные переходы к каждому отдельному слайду и настроить свойства перехода.
Для применения перехода к отдельному слайду:
- в списке слайдов слева коснитесь слайда, к которому требуется применить переход,
- откройте панель настроек слайда одним из следующих способов:
- коснитесь значка
 на верхней панели инструментов или
на верхней панели инструментов или - коснитесь опции Редактировать во всплывающем меню,
- коснитесь значка
- коснитесь пункта меню Переход,
- коснитесь пункта меню Эффект и выберите нужный переход,
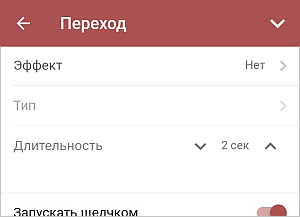
Доступны следующие переходы: Выцветание, Задвигание, Появление, Панорама, Открывание, Наплыв, Часы, Масштабирование.
Для возврата в предыдущий раздел настроек используйте стрелку
 слева.
слева. - коснитесь пункта меню Тип, чтобы выбрать один из доступных вариантов эффекта. Они определяют, как конкретно проявляется эффект. Например, если выбран переход Масштабирование, доступны варианты Увеличение, Уменьшение и Увеличение с поворотом.
- раздел Длительность позволяет указать, как долго должен длиться переход. Укажите нужное временное значение, измеряемое в секундах.Стандартное значение длительности перехода составляет 2 сек. Используйте стрелки
 или
или  , чтобы уменьшить или увеличить текущее значение.
, чтобы уменьшить или увеличить текущее значение. - укажите, как долго должен отображаться слайд, пока не сменится другим:
- Запускать щелчком – этот переключатель включен по умолчанию, чтобы не ограничивать время отображения выбранного слайда. Слайд будет сменяться другим только когда вы проведете пальцем влево.
- Задержка – используйте эту опцию, если выбранный слайд должен отображаться в течение заданного времени, пока не сменится другим. Включите этот переключатель и перетащите ползунок ниже, чтобы задать нужное временное значение, измеряемое в секундах.
Примечание: если включить только опцию Задержка, слайды при просмотре презентации будут сменяться автоматически через заданный промежуток времени. Если включить и опцию Запускать щелчком, и опцию Задержка и задать время задержки, слайды тоже будут сменяться автоматически, но вы также сможете провести пальцем влево, чтобы перейти от текущего слайда к следующему.
- если вы хотите применить этот переход ко всем слайдам в презентации, проведите пальцем вверх и коснитесь кнопки ПРИМЕНИТЬ КО ВСЕМ СЛАЙДАМ,
- закройте панель настроек слайда, коснувшись стрелки
 справа.
справа.
Удаление переходов
Для удаления перехода: выделите нужный слайд, откройте панель настроек слайда и выберите опцию Нет в разделе Эффект.
Для удаления всех переходов: выделите любой слайд, откройте панель настроек слайда, выберите опцию Нет в разделе Эффект и коснитесь кнопки ПРИМЕНИТЬ КО ВСЕМ СЛАЙДАМ.

