Содержание
Создание нового среза
После создания новой форматированной таблицы вы можете создавать срезы для быстрой фильтрации данных. Для этого:
- Выделите мышью хотя бы одну ячейку в форматированной таблице и нажмите значок Параметры таблицы
 справа.
справа. - Нажмите на пункт
 Вставить срез на вкладке Параметры таблицы правой боковой панели. Также можно перейти на вкладку Вставка верхней панели инструментов и нажать кнопку
Вставить срез на вкладке Параметры таблицы правой боковой панели. Также можно перейти на вкладку Вставка верхней панели инструментов и нажать кнопку  Срез. Откроется окно Вставка срезов:
Срез. Откроется окно Вставка срезов:
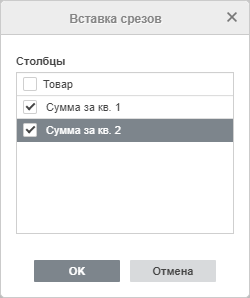
- Отметьте галочками нужные столбцы в окне Вставка срезов.
- Нажмите кнопку OK.
Срез будет добавлен для каждого из выделенных столбцов. Если вы добавили несколько срезов, они будут перекрывать друг друга. После того как срез будет добавлен, можно изменить его размер и местоположение и другие параметры.
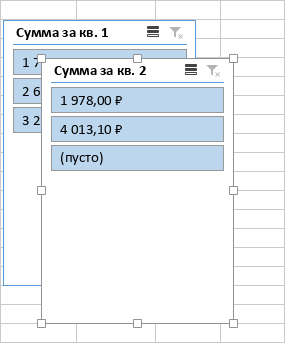
Срез содержит кнопки, на которые можно нажимать, чтобы отфильтровать форматированную таблицу. Кнопки, соответствующие пустым ячейкам, обозначены меткой (пусто). При нажатии на кнопку среза будет снято выделение с других кнопок, а соответствующий столбец в исходной таблице будет отфильтрован, чтобы в нем был отображен только выбранный элемент:
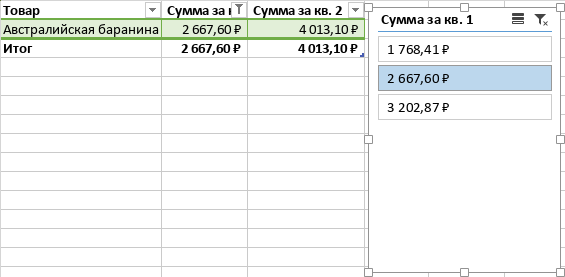
Если вы добавили несколько срезов, изменения в одном из срезов могут повлиять на элементы другого среза. Когда к срезу применен один или несколько фильтров, в другом срезе могут появиться элементы без данных (более светлого цвета):
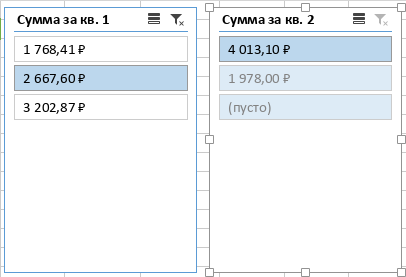
Способ отображения элементов без данных в срезе можно настроить в параметрах среза.
Чтобы выделить несколько кнопок среза, используйте значок ![]() Множественное выделение в правом верхнем углу среза или нажмите Alt+S. Выделите нужные кнопки среза, нажимая их по очереди.
Множественное выделение в правом верхнем углу среза или нажмите Alt+S. Выделите нужные кнопки среза, нажимая их по очереди.
Чтобы очистить фильтр среза, используйте значок ![]() Очистить фильтр в правом верхнем углу среза или нажмите Alt+C.
Очистить фильтр в правом верхнем углу среза или нажмите Alt+C.
Редактирование срезов
Некоторые параметры среза можно изменить с помощью вкладки Параметры среза на правой боковой панели, которая открывается при выделении среза мышью.
Эту вкладку можно скрыть или показать, нажав на значок ![]() справа.
справа.
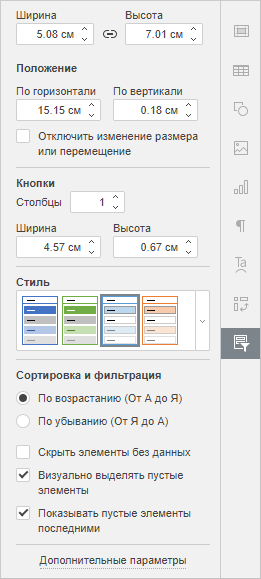
Изменение размера и положения среза
Опции Ширина и Высота позволяют изменить ширину и/или высоту среза. Если нажата кнопка Сохранять пропорции (в этом случае она выглядит так: ![]() ), ширина и высота будут изменены пропорционально, сохраняя исходное соотношение сторон среза.
), ширина и высота будут изменены пропорционально, сохраняя исходное соотношение сторон среза.
В разделе Положение можно изменить положение среза По горизонтали и/или По вертикали.
Опция Отключить изменение размера или перемещение позволяет запретить перемещение или изменение размера среза. Когда эта опция выбрана, опции Ширина, Высота, Положение и Кнопки неактивны.
Изменение макета и стиля среза
В разделе Кнопки можно указать нужное количество Столбцов и задать Ширину и Высоту кнопок. По умолчанию срез содержит один столбец. Если элементы содержат короткий текст, можно изменить число столбцов до 2 и более:
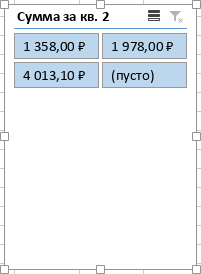
При увеличении ширины кнопок ширина среза будет меняться соответственно. При увеличении высоты кнопок в срез будет добавлена полоса прокрутки:
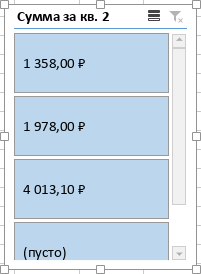
В разделе Стиль можно выбрать один из готовых стилей срезов.
Применение параметров сортировки и фильтрации
- По возрастанию (от A до Я) — используется для сортировки данных в порядке возрастания — от A до Я по алфавиту или от наименьшего значения к наибольшему для числовых данных.
- По убыванию (от Я до A) — используется для сортировки данных в порядке убывания — от Я до A по алфавиту или от наибольшего значения к наименьшему для числовых данных.
Опция Скрыть элементы без данных позволяет скрыть элементы без данных из среза. Когда эта опция отмечена, опции Визуально выделять пустые элементы и Показывать пустые элементы последними неактивны.
Когда опция Скрыть элементы без данных не отмечена, можно использовать следующие параметры:
- Опция Визуально выделять пустые элементы позволяет отображать элементы без данных с другим форматированием (более светлого цвета). Если снять галочку с этой опции, все элементы будут отображаться с одинаковым форматированием.
- Опция Показывать пустые элементы последними позволяет отображать элементы без данных в конце списка. Если снять галочку с этой опции, все элементы будут отображаться в том же порядке, что и в исходной таблице.
Изменение дополнительных параметров среза
Чтобы изменить дополнительные параметры среза, нажмите ссылку Дополнительные параметры на правой боковой панели. Откроется окно ‘Срез — Дополнительные параметры’:
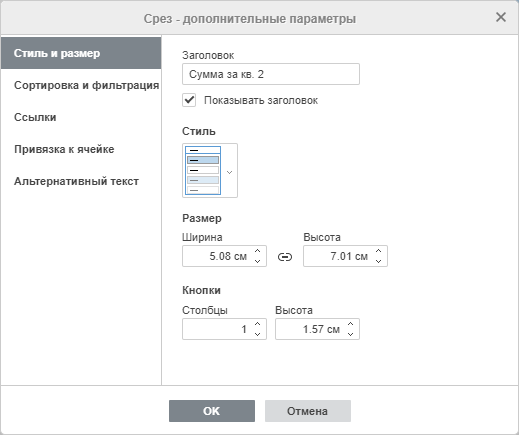
Вкладка Стиль и размер содержит следующие параметры:
- Опция Заголовок позволяет изменить заголовок среза. Снимите галочку с опции Показывать заголовок, если вы не хотите отображать заголовок среза.
- Опция Стиль позволяет выбрать один из готовых стилей срезов.
- Опции Ширина и Высота позволяют изменить ширину и/или высоту среза. Если нажата кнопка Сохранять пропорции
 (в этом случае она выглядит так:
(в этом случае она выглядит так:  ), ширина и высота будут изменены пропорционально, сохраняя исходное соотношение сторон среза.
), ширина и высота будут изменены пропорционально, сохраняя исходное соотношение сторон среза. - В разделе Кнопки можно указать нужное количество Столбцов и задать Высоту кнопок.
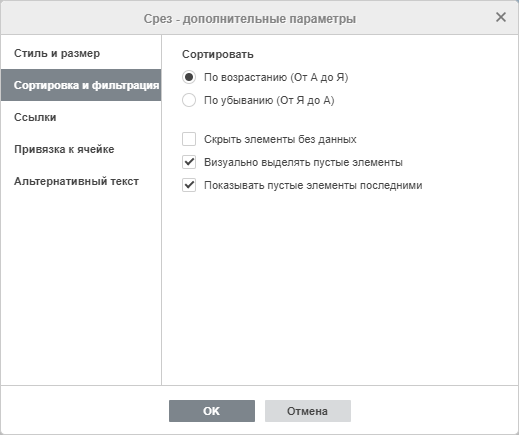
Вкладка Сортировка и фильтрация содержит следующие параметры:
- По возрастанию (от A до Я) — используется для сортировки данных в порядке возрастания — от A до Я по алфавиту или от наименьшего значения к наибольшему для числовых данных.
- По убыванию (от Я до A) — используется для сортировки данных в порядке убывания — от Я до A по алфавиту или от наибольшего значения к наименьшему для числовых данных.
Опция Скрыть элементы без данных позволяет скрыть элементы без данных из среза. Когда эта опция отмечена, опции Визуально выделять пустые элементы и Показывать пустые элементы последними неактивны.
Когда опция Скрыть элементы без данных не отмечена, можно использовать следующие параметры:
- Опция Визуально выделять пустые элементы позволяет отображать элементы без данных с другим форматированием (более светлого цвета).
- Опция Показывать пустые элементы последними позволяет отображать элементы без данных в конце списка.
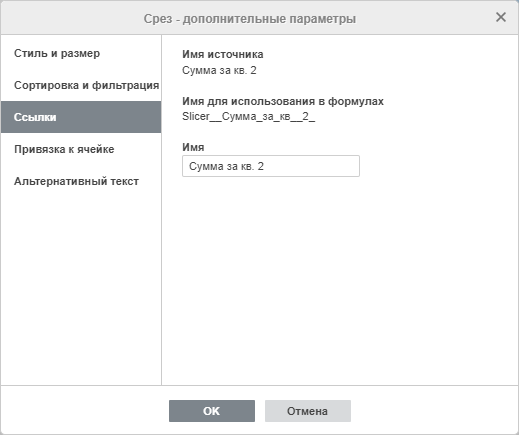
Вкладка Ссылки содержит следующие параметры:
- Опция Имя источника позволяет посмотреть имя поля, соответствующее заголовку столбца из исходного набора данных.
- Опция Имя для использования в формулах позволяет посмотреть имя среза, которое отображается в Диспетчере имен.
- Опция Имя позволяет задать произвольное имя среза, чтобы сделать его более содержательным и понятным.
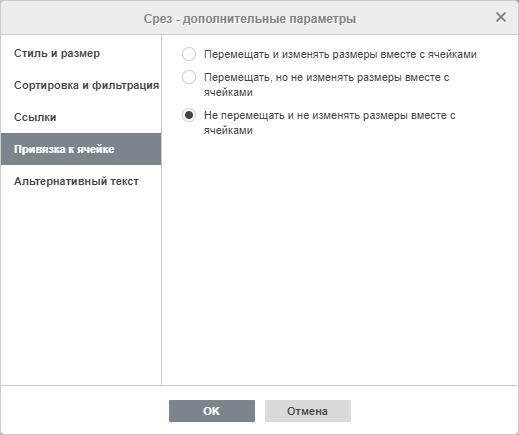
Вкладка Привязка к ячейке содержит следующие параметры:
- Перемещать и изменять размеры вместе с ячейками — эта опция позволяет привязать срез к ячейке позади него. Если ячейка перемещается (например, при вставке или удалении нескольких строк/столбцов), срез будет перемещаться вместе с ячейкой. При увеличении или уменьшении ширины или высоты ячейки размер среза также будет изменяться.
- Перемещать, но не изменять размеры вместе с ячейками — эта опция позволяет привязать срез к ячейке позади него, не допуская изменения размера среза. Если ячейка перемещается, срез будет перемещаться вместе с ячейкой, но при изменении размера ячейки размеры среза останутся неизменными.
- Не перемещать и не изменять размеры вместе с ячейками — эта опция позволяет запретить перемещение или изменение размера среза при изменении положения или размера ячейки.
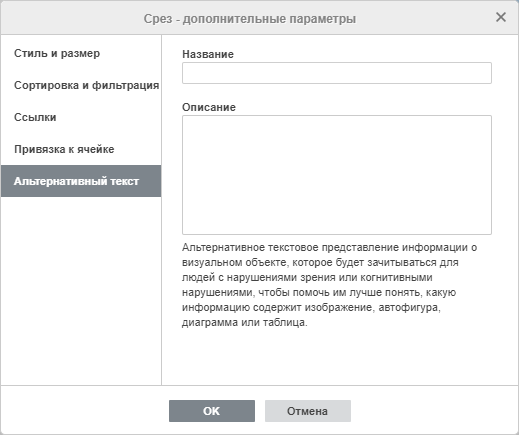
Вкладка Альтернативный текст позволяет задать Заголовок и Описание, которые будут зачитываться для людей с нарушениями зрения или когнитивными нарушениями, чтобы помочь им лучше понять, какую информацию содержит срез.
Удаление среза
Для удаления среза:
- Выделите срез, щелкнув по нему.
- Нажмите клавишу Удалить.

