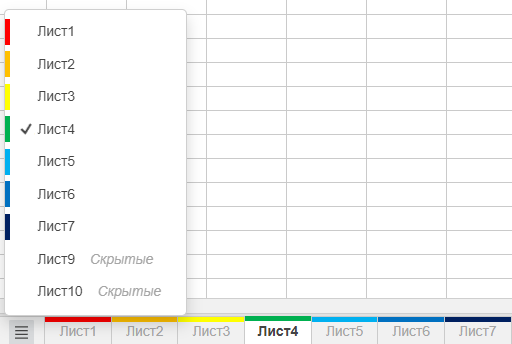Содержание
В Редакторе электронных таблиц доступен ряд инструментов для навигации, облегчающих просмотр и выделение ячеек в больших таблицах: настраиваемые панели, полосы прокрутки, кнопки навигации по листам, ярлычки листов и кнопки масштаба.
Настройте параметры представления
Чтобы настроить стандартные параметры представления и установить наиболее удобный режим работы с электронной таблицей, перейдите на вкладку Вид. Можно выбрать следующие опции:
- Представление листа — для управления представлениями листа. Чтобы получить дополнительную информацию о представлениях листа, прочитайте статью Управление предустановками представления листа;
- Обычный режим — просмотр документа в обычном режиме;
- Страничный режим — предварительный просмотр разрывов страниц перед печатью документа;
- Разметка страницы — режим разметки страницы;
- Масштаб — чтобы выбрать из выпадающего списка нужное значение масштаба от 50% до 500%.
- Тема интерфейса – выберите из выпадающего меню одну из доступных тем интерфейса: Системная, Светлая, Классическая светлая, Темная, Контрастная темная.
- Закрепить области — закрепляет все строки выше активной ячейки и все столбцы слева от нее таким образом, что они остаются видимыми при прокрутке электронной таблицы вправо или вниз. Чтобы снять закрепление областей, щелкните по этой опции еще раз или щелкните в любом месте рабочего листа правой кнопкой мыши и выберите пункт меню Снять закрепление областей.
- Строка формул — когда эта опция отключена, будет скрыта панель, которая располагается под верхней панелью инструментов и используется для ввода и просмотра формул и их значений. Чтобы отобразить скрытую строку формул, щелкните по этой опции еще раз. При перетаскивании нижней линейки строки формул, чтобы расширить ее, высота строки формул меняется кратно высоте строки.
- Заголовки — когда эта опция отключена, будут скрыты заголовки столбцов сверху и заголовки строк слева на рабочем листе. Чтобы отобразить скрытые заголовки, щелкните по этой опции еще раз.
- Линии сетки — когда эта опция отключена, будут скрыты линии вокруг ячеек. Чтобы отобразить скрытые линии сетки, щелкните по этой опции еще раз.
- Отображать нули — позволяет отображать «0» в ячейке. Чтобы отключить эту опцию, снимите галочку.
- Всегда показывать панель инструментов – когда эта опция отключена, будет скрыта верхняя панель инструментов, которая содержит команды. Названия вкладок при этом остаются видимыми.
Можно также дважды щелкнуть по любой вкладке, чтобы скрыть верхнюю панель инструментов или отобразить ее снова.
- Объединить строки листов и состояния — отображает все инструменты навигации и строку состояния в одной объединенной строке. Данная опция включена по умолчанию. Если ее отключить, строка состояния и строка листов будет отображаться отдельно.
- Левая панель — опция включающая или отключающая отображение левой боковой панели, на которой находятся кнопки: Поиск, Комментарии, Проверка орфографии. Опция по умолчанию включена;
- Правая панель — опция включающая или отключающая отображение правой боковой панели, с кнопками дополнительных настроек. Опция по умолчанию включена;
Можно также изменить размер открытой панели Комментарии или Чат путем простого перетаскивания: наведите курсор мыши на край левой боковой панели, чтобы курсор превратился в двунаправленную стрелку, и перетащите край панели вправо, чтобы увеличить ширину панели. Чтобы восстановить исходную ширину, перетащите край панели влево.
Используйте инструменты навигации
Для осуществления навигации по электронной таблице используйте следующие инструменты:
Используйте клавишу Tab на клавиатуре, чтобы перейти к ячейке справа от выбранной.
Полосы прокрутки (внизу или справа) используются для прокручивания текущего листа вверх/вниз и влево/вправо. Для навигации по электронной таблице с помощью полос прокрутки:
- Нажимайте стрелки вверх/вниз или вправо/влево на полосах прокрутки;
- Перетаскивайте ползунок прокрутки;
- Щёлкните в любой области слева/справа или выше/ниже ползунка на полосе прокрутки.
Чтобы прокручивать электронную таблицу вверх или вниз, можно также использовать колесо прокрутки мыши.
Кнопки Навигации по листам расположены в левом нижнем углу и используются для прокручивания списка листов вправо и влево и перемещения между ярлычками листов.
- Нажмите на кнопку Прокрутить список листов влево
 , чтобы прокрутить список листов текущей электронной таблицы влево;
, чтобы прокрутить список листов текущей электронной таблицы влево; - Нажмите на кнопку Прокрутить список листов вправо
 , чтобы прокрутить список листов текущей электронной таблицы вправо;
, чтобы прокрутить список листов текущей электронной таблицы вправо;
Нажмите кнопку ![]() в строке состояния, чтобы добавить новый лист.
в строке состояния, чтобы добавить новый лист.
Чтобы выбрать нужный лист:
- Нажмите кнопку
 в строке состояния, чтобы открыть список всех листов и выбрать нужный лист. В списке листов также отображается статус листа.
в строке состояния, чтобы открыть список всех листов и выбрать нужный лист. В списке листов также отображается статус листа.
Или щёлкните по соответствующей Вкладке листа напротив кнопки ![]() .
.
Кнопки Масштаб расположены в правом нижнем углу и используются для увеличения и уменьшения текущего листа. Чтобы изменить выбранное в текущий момент значение масштаба в процентах, щелкните по нему и выберите в списке один из доступных параметров масштабирования (50% / 75% / 100% / 125% / 150% / 175% / 200%/ 300% / 400% / 500%) или используйте кнопки Увеличить (+) или Уменьшить (-), для регулировки на 10% при каждом нажатии.
Параметры масштаба доступны также на вкладкe Вид.