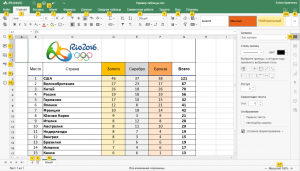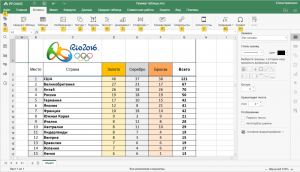Содержание
Подсказки для клавиш
Используйте сочетания клавиш для более быстрого и удобного доступа к функциям Редактора электронных таблиц без использования мыши.
1. Нажмите клавишу Alt, чтобы показать все подсказки для клавиш верхней панели инструментов, правой и левой боковой панели, а также строке состояния;
2. Нажмите клавишу, соответствующую элементу, который вы хотите использовать. В зависимости от нажатой клавиши, могут появляться дополнительные подсказки. Когда появляются дополнительные подсказки для клавиш, первичные — скрываются.
Например, чтобы открыть вкладку Вставка, нажмите Alt и просмотрите все подсказки по первичным клавишам.
Нажмите букву И, чтобы открыть вкладку Вставка и просмотреть все доступные сочетания клавиш для этой вкладки. Затем нажмите букву, соответствующую элементу, который вы хотите использовать;
3. Нажмите Alt, чтобы скрыть все подсказки для клавиш, или Escape, чтобы вернуться к предыдущей группе подсказок для клавиш.
Горячие клавиши Windows/Linux
| Функция | Сочетание клавиш | Описание функции |
| Работа с электронной таблицей | ||
|---|---|---|
| Открыть панель «Файл» | Alt + F | Открыть панель Файл, чтобы сохранить, скачать, распечатать текущую электронную таблицу, просмотреть сведения о ней, создать новую таблицу или открыть существующую, получить доступ к Справке по онлайн-редактору электронных таблиц или дополнительным параметрам. |
| Открыть окно «Поиск и замена» | Ctrl + F | Открыть диалоговое окно Поиск и замена, чтобы начать поиск ячейки, содержащей требуемые символы. |
| Открыть окно «Поиск и замена» с полем замены | Ctrl + H | Открыть диалоговое окно Поиск и замена с полем замены, чтобы заменить одно или более вхождений найденных символов. |
| Открыть панель «Комментарии» | Ctrl + Shift + H | Открыть панель Комментарии, чтобы добавить свой комментарий или ответить на комментарии других пользователей. |
| Открыть поле комментария | Alt + H | Открыть поле ввода данных, в котором можно добавить текст комментария. |
| Открыть панель «Чат» | Alt + Q | Открыть панель Чат и отправить сообщение. |
| Сохранить электронную таблицу | Ctrl + S | Сохранить все изменения в редактируемой электронной таблице. Активный файл будет сохранен с текущим именем, в том же местоположении и формате. |
| Печать электронной таблицы | Ctrl + P | Распечатать электронную таблицу на одном из доступных принтеров или сохранить в файл. |
| Скачать как… | Ctrl + Shift + S | Открыть панель Скачать как…, чтобы сохранить редактируемую электронную таблицу на жестком диске компьютера в одном из поддерживаемых форматов: XLSX, PDF, ODS, CSV. |
| Полноэкранный режим | F11 | Переключиться в полноэкранный режим, чтобы развернуть онлайн-редактор электронных таблиц на весь экран. |
| Меню Справка | F1 | Открыть меню Справка онлайн-редактора электронных таблиц. |
| Открыть существующий файл | Ctrl + O | На вкладке Открыть локальный файл в десктопных редакторах позволяет открыть стандартное диалоговое окно для выбора существующего файла. |
| Контекстное меню элемента | Shift + F10 | Открыть контекстное меню выбранного элемента. |
| Закрыть файл | Ctrl + W | Закрыть выбранную рабочую книгу. |
| Закрыть окно (вкладку) | Ctrl + F4 | Закрыть вкладку в браузере. |
| Навигация | ||
| Перейти на одну ячейку вверх, вниз, влево или вправо | ←→↑↓ | Выделить ячейку выше/ниже выделенной в данный момент или справа/слева от нее. |
| Перейти к краю текущей области данных | Ctrl + ←→↑↓ | Выделить ячейку на краю текущей области данных на листе. |
| Перейти в начало строки | Home | Выделить ячейку в столбце A текущей строки. |
| Перейти в начало электронной таблицы | Ctrl + Home | Выделить ячейку A1. |
| Перейти в конец строки | End или Ctrl + → | Выделить последнюю ячейку текущей строки. |
| Перейти в конец электронной таблицы | Ctrl + End | Выделить правую нижнюю используемую ячейку на листе, расположенную в самой нижней используемой строке в крайнем правом используемом столбце. Если курсор находится в строке формул, он будет перемещен в конец текста. |
| Перейти на предыдущий лист | Alt + Page Up | Перейти на предыдущий лист электронной таблицы. |
| Перейти на следующий лист | Alt + Page Down | Перейти на следующий лист электронной таблицы. |
| Перейти на одну строку вверх | ↑ или Shift + Enter | Выделить ячейку выше текущей, расположенную в том же самом столбце. |
| Перейти на одну строку вниз | ↓ или Enter | Выделить ячейку ниже текущей, расположенную в том же самом столбце. |
| Перейти на один столбец влево | ← или Shift + Tab | Выделить предыдущую ячейку текущей строки. |
| Перейти на один столбец вправо | → или Tab | Выделить следующую ячейку текущей строки. |
| Перейти на один экран вниз | Page Down | Перейти на один экран вниз по рабочему листу. |
| Перейти на один экран вверх | Page Up | Перейти на один экран вверх по рабочему листу. |
| Увеличить | Ctrl + + | Увеличить масштаб редактируемой электронной таблицы. |
| Уменьшить | Ctrl + — | Уменьшить масштаб редактируемой электронной таблицы. |
| Выделение данных | ||
| Выделить все | Ctrl + A или Ctrl + Shift + Пробел | Выделить весь рабочий лист. |
| Выделить столбец | Ctrl + Пробел | Выделить весь столбец на рабочем листе. |
| Выделить строку | Shift + Пробел | Выделить всю строку на рабочем листе. |
| Выделить фрагмент | Shift + ←→ | Выделять ячейку за ячейкой. |
| Выделить с позиции курсора до начала строки | Shift + Home | Выделить фрагмент с позиции курсора до начала текущей строки. |
| Выделить с позиции курсора до конца строки | Shift + End | Выделить фрагмент с позиции курсора до конца текущей строки. |
| Расширить выделенный диапазон до начала рабочего листа | Ctrl + Shift + Home | Выделить фрагмент начиная с выделенных в данный момент ячеек до начала рабочего листа. |
| Расширить выделенный диапазон до последней используемой ячейки | Ctrl + Shift + End | Выделить фрагмент начиная с выделенных в данный момент ячеек до последней используемой ячейки на рабочем листе (в самой нижней используемой строке в крайнем правом используемом столбце). Если курсор находится в строке формул, будет выделен весь текст в строке формул с позиции курсора и до конца. Это не повлияет на высоту строки формул. |
| Выделить одну ячейку слева | Shift + Tab | Выделить одну ячейку слева в таблице. |
| Выделить одну ячейку справа | Tab | Выделить одну ячейку справа в таблице. |
| Расширить выделенный диапазон до последней непустой ячейки | Ctrl + Shift + ←→↑↓ | Расширить выделенный диапазон до последней непустой ячейки в том же столбце или строке, что и активная ячейка. Если следующая ячейка пуста, выделенный диапазон будет расширен до следующей непустой ячейки. |
| Отмена и повтор | ||
| Отменить | Ctrl + Z | Отменить последнее выполненное действие. |
| Повторить | Ctrl + Y | Повторить последнее отмененное действие. |
| Вырезание, копирование и вставка | ||
| Вырезать | Ctrl + X, Shift + Delete | Вырезать выделенные данные и отправить их в буфер обмена компьютера. Вырезанные данные можно затем вставить в другое место этого же рабочего листа, в другую электронную таблицу или в какую-то другую программу. |
| Копировать | Ctrl + C, Ctrl + Insert | Отправить выделенные данные в буфер обмена компьютера. Скопированные данные можно затем вставить в другое место этого же рабочего листа, в другую электронную таблицу или в какую-то другую программу. |
| Вставить | Ctrl + V, Shift + Insert | Вставить ранее скопированные/вырезанные данные из буфера обмена компьютера в текущей позиции курсора. Данные могут быть ранее скопированы из того же самого рабочего листа, из другой электронной таблицы или из какой-то другой программы. |
| Форматирование данных | ||
| Жирный шрифт | Ctrl + B | Сделать шрифт в выделенном фрагменте текста жирным, придав ему большую насыщенность, или удалить форматирование жирным шрифтом. |
| Курсив | Ctrl + I | Сделать шрифт в выделенном фрагменте текста курсивным, придав ему наклон вправо, или удалить форматирование курсивом. |
| Подчеркнутый шрифт | Ctrl + U | Подчеркнуть выделенный фрагмент текста чертой, проведенной под буквами, или убрать подчеркивание. |
| Зачеркнутый шрифт | Ctrl + 5 | Зачеркнуть выделенный фрагмент текста чертой, проведенной по буквам, или убрать зачеркивание. |
| Добавить гиперссылку | Ctrl + K | Вставить гиперссылку на внешний сайт или на другой рабочий лист. |
| Редактирование активной ячейки | F2 CONTROL + U (для Mac) | Редактировать активную ячейку и поместить точку вставки в конце содержимого ячейки. Если редактирование для ячейки отключено, точка вставки помещается в строку формул. |
| Фильтрация данных | ||
| Включить/Удалить фильтр | Ctrl + Shift + L | Включить фильтр для выбранного диапазона ячеек или удалить фильтр. |
| Форматировать как таблицу | Ctrl + L | Применить к выбранному диапазону ячеек форматирование таблицы. |
| Ввод данных | ||
| Завершить ввод в ячейку и перейти вниз | Enter | Завершить ввод в выделенную ячейку или строку формул и перейти в ячейку ниже. |
| Завершить ввод в ячейку и перейти вверх | Shift + Enter | Завершить ввод в выделенную ячейку и перейти в ячейку выше. |
| Начать новую строку | Alt + Enter | Начать новую строку в той же самой ячейке. |
| Отмена | Esc | Отменить ввод в выделенную ячейку или строку формул. |
| Удалить знак слева | Backspace | Удалить один символ слева от курсора в строке формул или выделенной ячейке, когда активирован режим редактирования ячейки. Также удаляет содержимое активной ячейки. |
| Удалить знак справа | Delete | Удалить один символ справа от курсора в строке формул или выделенной ячейке, когда активирован режим редактирования ячейки. Также удаляет содержимое (данные и формулы) выделенных ячеек, не затрагивая форматирование ячеек или комментарии. |
| Очистить содержимое ячеек | Delete | Удалить содержимое (данные и формулы) из выделенных ячеек, не затрагивая форматирование ячеек или комментарии. |
| Завершить ввод в ячейку и перейти вправо | Tab | Завершить ввод в выделенную ячейку или строку формул и перейти в ячейку справа. |
| Завершить ввод в ячейку и перейти влево | Shift + Tab | Завершить ввод в выделенную ячейку или строку формул и перейти в ячейку слева. |
| Функции | ||
| Функция SUM | Alt + = | Вставить функцию SUM в выделенную ячейку. |
| Открыть выпадающий список | Alt + ↓ | Открыть выбранный выпадающий список. |
| Открыть контекстное меню | Клавиша вызова контекстного меню | Открыть контекстное меню для выбранной ячейки или диапазона ячеек. |
| Форматы данных | ||
| Открыть диалоговое окно «Числовой формат» | Ctrl + 1 | Открыть диалоговое окно Числовой формат. |
| Применить общий формат | Ctrl + Shift + ~ | Применить Общий числовой формат. |
| Применить денежный формат | Ctrl + Shift + $ | Применить Денежный формат с двумя десятичными знаками (отрицательные числа отображаются в круглых скобках). |
| Применить процентный формат | Ctrl + Shift + % | Применить Процентный формат без дробной части. |
| Применить экспоненциальный формат | Ctrl + Shift + ^ | Применить Экспоненциальный числовой формат с двумя десятичными знаками. |
| Применить формат даты | Ctrl + Shift + # | Применить формат Даты с указанием дня, месяца и года.. |
| Применить формат времени | Ctrl + Shift + @ | Применить формат Времени с отображением часов и минут и индексами AM или PM. |
| Применить числовой формат | Ctrl + Shift + ! | Применить Числовой формат с двумя десятичными знаками, разделителем разрядов и знаком минус (-) для отрицательных значений. |
| Модификация объектов | ||
| Ограничить движение | Shift + перетаскивание | Ограничить перемещение выбранного объекта по горизонтали или вертикали. |
| Задать угол поворота в 15 градусов | Shift + перетаскивание (при поворачивании) | Ограничить угол поворота шагом в 15 градусов. |
| Сохранять пропорции | Shift + перетаскивание (при изменении размера) | Сохранять пропорции выбранного объекта при изменении размера. |
| Нарисовать прямую линию или стрелку | Shift + перетаскивание (при рисовании линий или стрелок) | Нарисовать прямую линию или стрелку: горизонтальную, вертикальную или под углом 45 градусов. |
| Перемещение с шагом в один пиксель | Ctrl + ←→↑↓ | Удерживайте клавишу Ctrl и используйте стрелки на клавиатуре, чтобы перемещать выбранный объект на один пиксель за раз. |