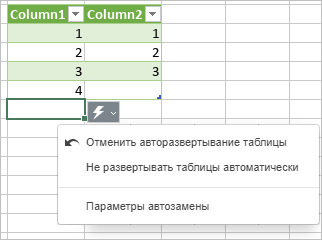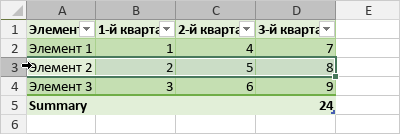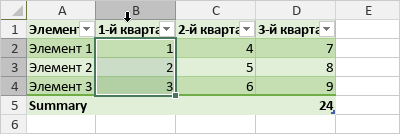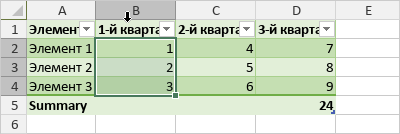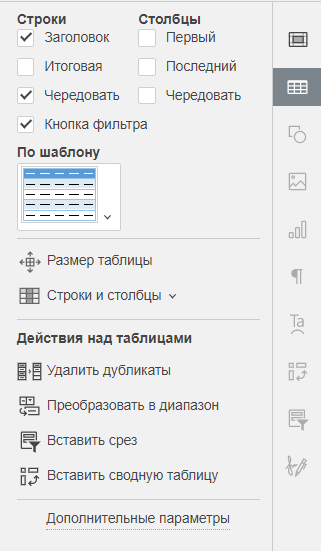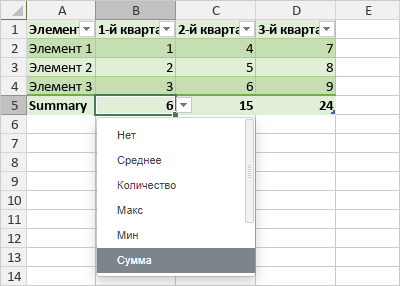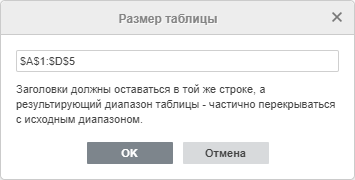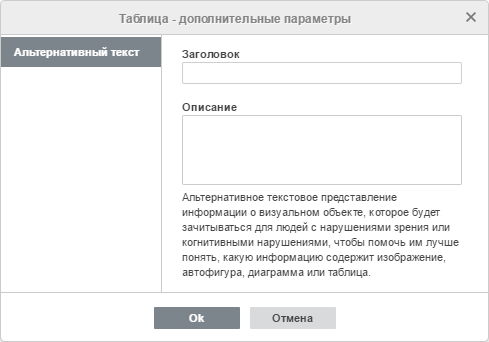Создание новой форматированной таблицы
Чтобы облегчить работу с данными, в редакторе электронных таблиц предусмотрена возможность применения к выделенному диапазону ячеек шаблона таблицы с автоматическим включением фильтра. Для этого:
- Выделите диапазон ячеек, которые требуется отформатировать;
- Щелкните по значку Форматировать как шаблон таблицы
 , расположенному на вкладке Главная верхней панели инструментов:
, расположенному на вкладке Главная верхней панели инструментов:
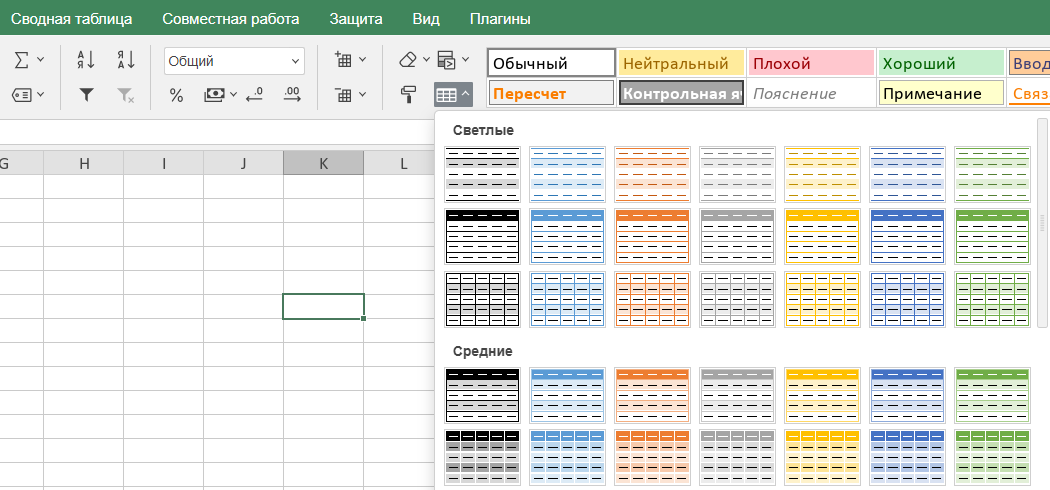
- В галерее выберите требуемый шаблон;
- В открывшемся всплывающем окне проверьте диапазон ячеек, которые требуется отформатировать как таблицу;
- Установите флажок Заголовок, если требуется, чтобы заголовки таблицы входили в выделенный диапазон ячеек; в противном случае строка заголовка будет добавлена наверху, в то время как выделенный диапазон ячеек сместится на одну строку вниз;
- Нажмите кнопку OK, чтобы применить выбранный шаблон.
Шаблон будет применен к выделенному диапазону ячеек, и вы сможете редактировать заголовки таблицы и применять фильтр для работы с данными.
Форматированную таблицу также можно вставить с помощью кнопки Таблица на вкладке Вставка. В этом случае применяется шаблон таблицы по умолчанию.
Примечание: как только вы создадите новую форматированную таблицу, этой таблице будет автоматически присвоено стандартное имя (Таблица1, Таблица2 и т.д.). Это имя можно изменить, сделав его более содержательным, и использовать для дальнейшей работы.
Если вы введете новое значение в любой ячейке под последней строкой таблицы (если таблица не содержит строки итогов) или в ячейке справа от последнего столбца таблицы, форматированная таблица будет автоматически расширена, и в нее будет включена новая строка или столбец. Если вы не хотите расширять таблицу, нажмите на появившуюся кнопку ![]() и выберите опцию Отменить авторазвертывание таблицы. Как только это действие будет отменено, в этом меню станет доступна опция Повторить авторазвертывание таблицы.
и выберите опцию Отменить авторазвертывание таблицы. Как только это действие будет отменено, в этом меню станет доступна опция Повторить авторазвертывание таблицы.
Выделение строк и столбцов
Чтобы выделить всю строку в форматированной таблице, наведите курсор мыши на левую границу строки таблицы, чтобы курсор превратился в черную стрелку ![]() , затем щелкните левой кнопкой мыши:
, затем щелкните левой кнопкой мыши:
Чтобы выделить весь столбец в форматированной таблице, наведите курсор мыши на верхний край заголовка столбца, чтобы курсор превратился в черную стрелку ![]() , затем щелкните левой кнопкой мыши. Если щелкнуть один раз, будут выделены данные столбца (как показано на изображении ниже); если щелкнуть дважды, будет выделен весь столбец, включая заголовок:
, затем щелкните левой кнопкой мыши. Если щелкнуть один раз, будут выделены данные столбца (как показано на изображении ниже); если щелкнуть дважды, будет выделен весь столбец, включая заголовок:
Чтобы выделить всю форматированную таблицу, наведите курсор мыши на левый верхний угол форматированной таблицы, чтобы курсор превратился в диагональную черную стрелку ![]() , затем щелкните левой кнопкой мыши:
, затем щелкните левой кнопкой мыши:
Редактирование форматированных таблиц
Некоторые параметры таблицы можно изменить с помощью вкладки Параметры таблицы на правой боковой панели. Чтобы ее открыть, выделите мышью хотя бы одну ячейку в таблице и щелкните по значку Параметры таблицы ![]() справа:
справа:
Разделы Строки и Столбцы, расположенные наверху, позволяют выделить некоторые строки или столбцы при помощи особого форматирования, или выделить разные строки и столбцы с помощью разных цветов фона для их четкого разграничения. Доступны следующие опции:
- Заголовок — позволяет отобразить строку заголовка.
- Итоговая — добавляет строку Итого в нижней части таблицы.
Примечание: если выбрана эта опция, вы также можете выбрать функцию для вычисления суммарных значений. При выделении ячейки в строке Итого, справа от ячейки будет доступна
 . Нажмите ее и выберите нужную функцию из списка: Среднее, Количество, Макс, Мин, Сумма, Стандотклон или Дисп. Опция Другие функции позволяет открыть окно Вставить функцию и выбрать любую другую функцию. При выборе опции Нет в выделенной ячейке строки Итого не будет отображаться суммарное значение для этого столбца.
. Нажмите ее и выберите нужную функцию из списка: Среднее, Количество, Макс, Мин, Сумма, Стандотклон или Дисп. Опция Другие функции позволяет открыть окно Вставить функцию и выбрать любую другую функцию. При выборе опции Нет в выделенной ячейке строки Итого не будет отображаться суммарное значение для этого столбца. - Чередовать — включает чередование цвета фона для четных и нечетных строк.
- Кнопка фильтра — позволяет отобразить кнопки со стрелкой
 в каждой ячейке строки заголовка. Эта опция доступна только если выбрана опция Заголовок.
в каждой ячейке строки заголовка. Эта опция доступна только если выбрана опция Заголовок. - Первый — выделяет при помощи особого форматирования крайний левый столбец в таблице.
- Последний — выделяет при помощи особого форматирования крайний правый столбец в таблице.
- Чередовать — включает чередование цвета фона для четных и нечетных столбцов.
Раздел По шаблону позволяет выбрать один из готовых стилей таблиц. Каждый шаблон сочетает в себе определенные параметры форматирования, такие как цвет фона, стиль границ, чередование строк или столбцов и т.д. Набор шаблонов отображается по-разному в зависимости от параметров, указанных в разделах Строки и/или Столбцы выше. Например, если Вы отметили опцию Заголовок в разделе Строки и опцию Чередовать в разделе Столбцы, отображаемый список шаблонов будет содержать только шаблоны со строкой заголовка и чередованием столбцов:

Если вы хотите очистить текущий стиль таблицы (цвет фона, границы и так далее), не удаляя при этом саму таблицу, примените шаблон None из списка шаблонов:
![]()
В разделе Размер таблицы можно изменить диапазон ячеек, к которому применено табличное форматирование. Нажмите на кнопку Выбор данных — откроется новое всплывающее окно. Измените ссылку на диапазон ячеек в поле ввода или мышью выделите новый диапазон на листе и нажмите кнопку OK.
Примечание: Заголовки должны оставаться в той же строке, а результирующий диапазон таблицы — частично перекрываться с исходным диапазоном.
Раздел Строки и столбцы позволяет выполнить следующие операции:
- Выбрать строку, столбец, все данные в столбцах, исключая строку заголовка, или всю таблицу, включая строку заголовка.
- Вставить новую строку выше или ниже выделенной, а также новый столбец слева или справа от выделенного.
- Удалить строку, столбец (в зависимости от позиции курсора или выделения) или всю таблицу.
Примечание: опции раздела Строки и столбцы также доступны из контекстного меню.
Опцию ![]() Удалить дубликаты можно использовать, если вы хотите удалить повторяющиеся значения из форматированной таблицы. Для получения дополнительной информации по удалению дубликатов обратитесь к этой странице.
Удалить дубликаты можно использовать, если вы хотите удалить повторяющиеся значения из форматированной таблицы. Для получения дополнительной информации по удалению дубликатов обратитесь к этой странице.
Опцию ![]() Преобразовать в диапазон можно использовать, если вы хотите преобразовать таблицу в обычный диапазон данных, удалив фильтр, но сохранив стиль таблицы (то есть цвета ячеек и шрифта и т.д.). Как только вы примените эту опцию, вкладка Параметры таблицы на правой боковой панели станет недоступна.
Преобразовать в диапазон можно использовать, если вы хотите преобразовать таблицу в обычный диапазон данных, удалив фильтр, но сохранив стиль таблицы (то есть цвета ячеек и шрифта и т.д.). Как только вы примените эту опцию, вкладка Параметры таблицы на правой боковой панели станет недоступна.
Опция ![]() Вставить срез используется, чтобы создать срез для форматированной таблицы. Для получения дополнительной информации по работе со срезами обратитесь к этой странице.
Вставить срез используется, чтобы создать срез для форматированной таблицы. Для получения дополнительной информации по работе со срезами обратитесь к этой странице.
Опция ![]() Вставить сводную таблицу используется, чтобы создать сводную таблицу на базе форматированной таблицы. Для получения дополнительной информации по работе со сводными таблицами обратитесь к этой странице.
Вставить сводную таблицу используется, чтобы создать сводную таблицу на базе форматированной таблицы. Для получения дополнительной информации по работе со сводными таблицами обратитесь к этой странице.
Изменение дополнительных параметров форматированной таблицы
Чтобы изменить дополнительные параметры таблицы, нажмите ссылку Дополнительные параметры на правой боковой панели. Откроется окно ‘Таблица — Дополнительные параметры’:
Вкладка Альтернативный текст позволяет задать Заголовок и Описание, которые будут зачитываться для людей с нарушениями зрения или когнитивными нарушениями, чтобы помочь им лучше понять, какую информацию содержит таблица.