Чтобы настроить внешний вид презентации, можно выбрать тему, цветовую схему, размер и ориентацию слайдов для всей презентации, изменить заливку фона или макет слайда для каждого отдельного слайда, применить переходы между слайдами. Также можно добавить поясняющие заметки к каждому слайду, которые могут пригодиться при показе презентации в режиме докладчика.
- Темы позволяют быстро изменить дизайн презентации, а именно оформление фона слайдов, предварительно заданные шрифты для заголовков и текстов и цветовую схему, которая используется для элементов презентации. Для выбора темы презентации щелкните по нужной готовой теме из галереи тем, расположенной в правой части вкладки Главная верхней панели инструментов. Выбранная тема будет применена ко всем слайдам, если вы предварительно не выделили определенные слайды, к которым надо применить эту тему.

Чтобы изменить выбранную тему для одного или нескольких слайдов, щелкните правой кнопкой мыши по выделенным слайдам в списке слева (или щелкните правой кнопкой мыши по слайду в области редактирования слайда), выберите в контекстном меню пункт Изменить тему, а затем выберите нужную тему. - Цветовые схемы влияют на предварительно заданные цвета, используемые для элементов презентации (шрифтов, линий, заливок и т.д.) и позволяют обеспечить сочетаемость цветов во всей презентации. Для изменения цветовой схемы презентации щелкните по значку Изменение цветовой схемы
 на вкладке Главная верхней панели инструментов и выберите нужную схему из выпадающего списка. Выбранная схема будет выделена в списке и применена ко всем слайдам.
на вкладке Главная верхней панели инструментов и выберите нужную схему из выпадающего списка. Выбранная схема будет выделена в списке и применена ко всем слайдам.
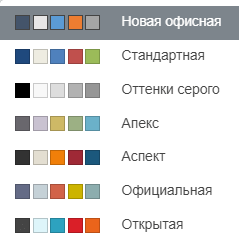
- Для изменения размера всех слайдов в презентации, щелкните по значку Выбор размеров слайда
 на вкладке Главная верхней панели инструментов и выберите нужную опцию из выпадающего списка. Можно выбрать:
на вкладке Главная верхней панели инструментов и выберите нужную опцию из выпадающего списка. Можно выбрать:- один из двух быстродоступных пресетов — Стандартный (4:3) или Широкоэкранный (16:9),
- команду Дополнительные параметры, которая вызывает окно Настройки размера слайда, где можно выбрать один из имеющихся предустановленных размеров или задать Пользовательский размер, указав нужные значения Ширины и Высоты.
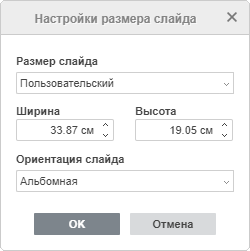
Доступны следующие предустановленные размеры: Стандартный (4:3), Широкоэкранный (16:9), Широкоэкранный (16:10), Лист Letter (8.5×11 дюймов), Лист Ledger (11×17 дюймов), Лист A3 (297×420 мм), Лист A4 (210×297 мм), Лист B4 (ICO) (250×353 мм), Лист B5 (ICO) (176×250 мм), Слайды 35 мм, Прозрачная пленка, Баннер.Меню Ориентация слайда позволяет изменить выбранный в настоящий момент тип ориентации слайда. По умолчанию используется Альбомная ориентация, которую можно изменить на Книжную.
- Для изменения заливки фона:
- в списке слайдов слева выделите слайды, к которым требуется применить заливку. Или в области редактирования слайдов щелкните по любому свободному месту внутри слайда, который в данный момент редактируется, чтобы изменить тип заливки для этого конкретного слайда.
- на вкладке Параметры слайда на правой боковой панели выберите нужную опцию:
- Заливка цветом — выберите эту опцию, чтобы задать сплошной цвет, который требуется применить к выбранным слайдам.
- Градиентная заливка — выберите эту опцию, чтобы чтобы залить слайд двумя цветами, плавно переходящими друг в друга.
- Изображение или текстура — выберите эту опцию, чтобы использовать в качестве фона слайда какое-то изображение или готовую текстуру.
- Узор — выберите эту опцию, чтобы залить слайд с помощью двухцветного рисунка, который образован регулярно повторяющимися элементами.
- Без заливки — выберите эту опцию, если вы вообще не хотите использовать заливку.
- Непрозрачность — перетащите ползунок или введите процентное значение вручную. Значение по умолчанию — 100%. Это соответствует полной непрозрачности. Значение 0% соответствует полной прозрачности.
Примечание: чтобы открыть вкладку Параметры слайда, можно щелкнуть по значку Параметры слайда
 справа или щелкнуть правой кнопкой мыши по слайду в области редактирования слайда и выбрать в контекстном меню пункт Параметры слайда.
справа или щелкнуть правой кнопкой мыши по слайду в области редактирования слайда и выбрать в контекстном меню пункт Параметры слайда.Чтобы получить более подробную информацию об этих опциях, обратитесь к разделу Заливка объектов и выбор цветов.
- Переходы помогают сделать презентацию более динамичной и удерживать внимание аудитории. Для применения перехода:
- в списке слайдов слева выделите слайды, к которым требуется применить переход,
- Выберите необходимый переход на вкладке «Переходы»,
- настройте свойства перехода: выберите вариант перехода, его длительность и то, каким образом должны сменяться слайды,
- если требуется применить один и тот же переход ко всем слайдам в презентации, нажмите кнопку Применить ко всем слайдам.Чтобы получить более подробную информацию об этих опциях, обратитесь к разделу Применение переходов.
- Для изменения макета слайда:
- в списке слайдов слева выделите слайды, для которых требуется применить новый макет,
- щелкните по значку Изменить макет слайда
 на вкладке Главная верхней панели инструментов,
на вкладке Главная верхней панели инструментов, - выберите в меню нужный макет.Вы можете также щелкнуть правой кнопкой мыши по нужному слайду в списке слева, выбрать в контекстном меню пункт Изменить макет и выбрать нужный макет.
Примечание: в настоящий момент доступны следующие макеты: Титульный слайд, Заголовок и объект, Заголовок раздела, Два объекта, Два текста и два объекта, Только заголовок, Пустой слайд, Заголовок объект и подпись, Рисунок с подписью, Вертикальный текст, Вертикальный заголовок и текст.
- Для добавления объектов к макету слайда:
- щелкните по значку Изменить макет слайда
 и выберите макет, к которому вы хотите добавить объект,
и выберите макет, к которому вы хотите добавить объект, - при помощи вкладки Вставка верхней панели инструментов добавьте нужный объект на слайд (изображение, таблица, диаграмма, автофигура Text Art, Smart Art и Надпись), далее нажмите правой кнопкой мыши на данный объект и выберите пункт Добавить в макет,
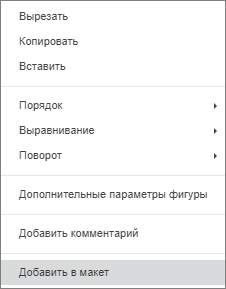
- на вкладке Главная нажмите Изменить макет слайда
 и примените измененный макет.
и примените измененный макет.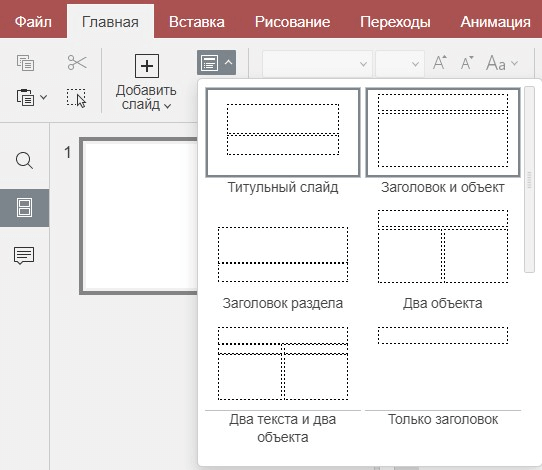
Выделенные объекты будут добавлены к текущему макету темы.Примечание: расположенные таким образом объекты на слайде не могут быть выделены, изменены или передвинуты.
- щелкните по значку Изменить макет слайда
- Для возвращения макета слайда в исходное состояние:
- в списке слайдов слева выделите слайды, которые нужно вернуть в состояние по умолчанию,
Примечание: чтобы выбрать несколько слайдов сразу, зажмите клавишу Ctrl и по одному выделяйте нужные или зажмите клавишу Shift, чтобы выделить все слайды от текущего до выбранного.
- щелкните правой кнопкой мыши по одному из слайдов и в контекстном меню выберите опцию Сбросить макет слайда,
Ко всем выделенным слайдам вернется первоначальное положение текстовых рамок и объектов в соответствии с макетами.
- в списке слайдов слева выделите слайды, которые нужно вернуть в состояние по умолчанию,
- Для добавления заметок к слайду:
- в списке слайдов слева выберите слайд, к которому требуется добавить заметку,
- щелкните по надписи Нажмите, чтобы добавить заметки под областью редактирования слайда,
- введите текст заметки.
Примечание: текст можно отформатировать с помощью значков на вкладке Главная верхней панели инструментов.
При показе слайдов в режиме докладчика заметки к слайду будут отображаться под областью просмотра слайда.

