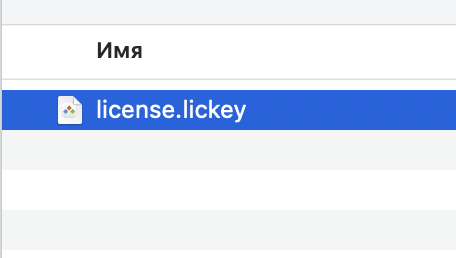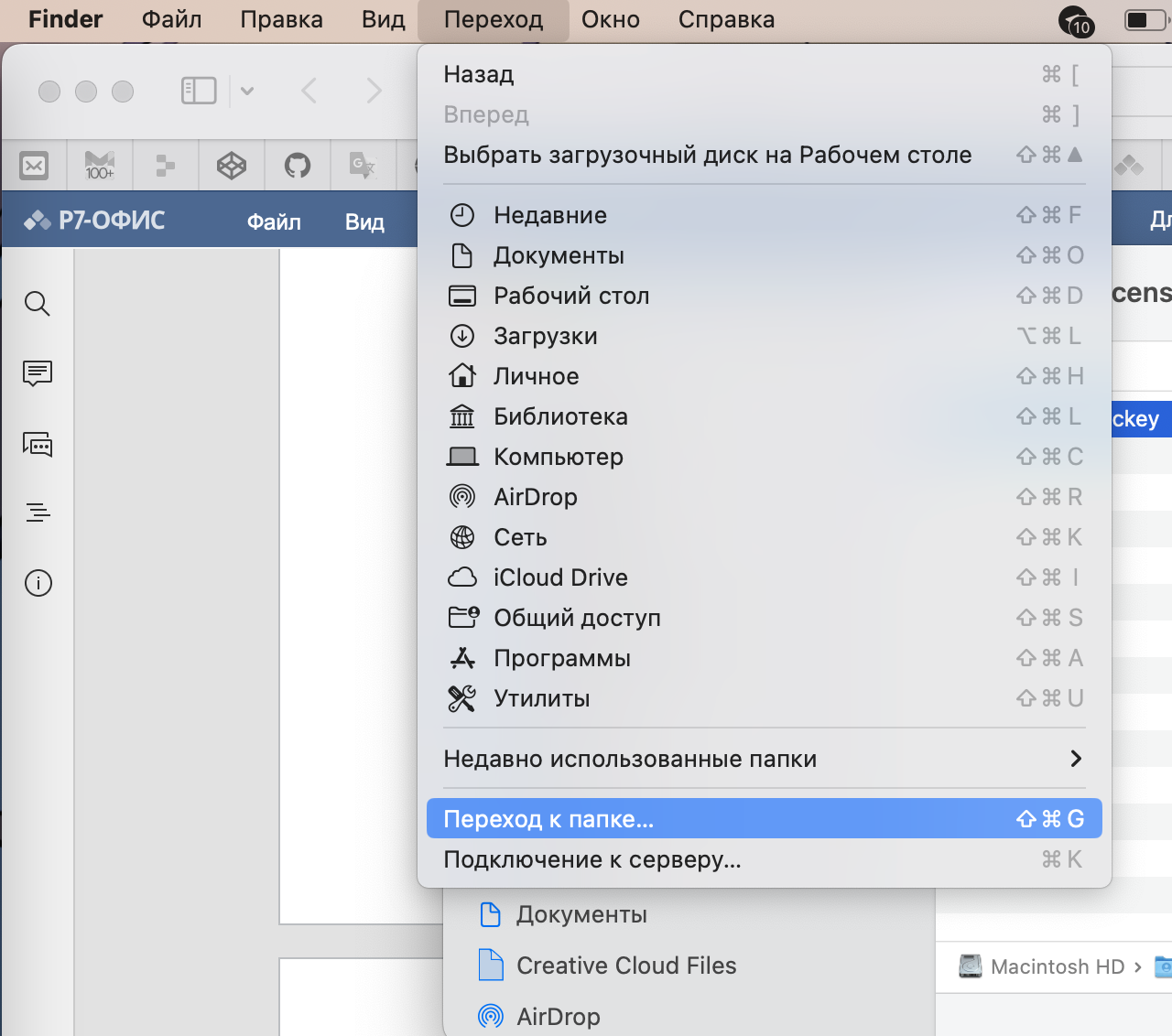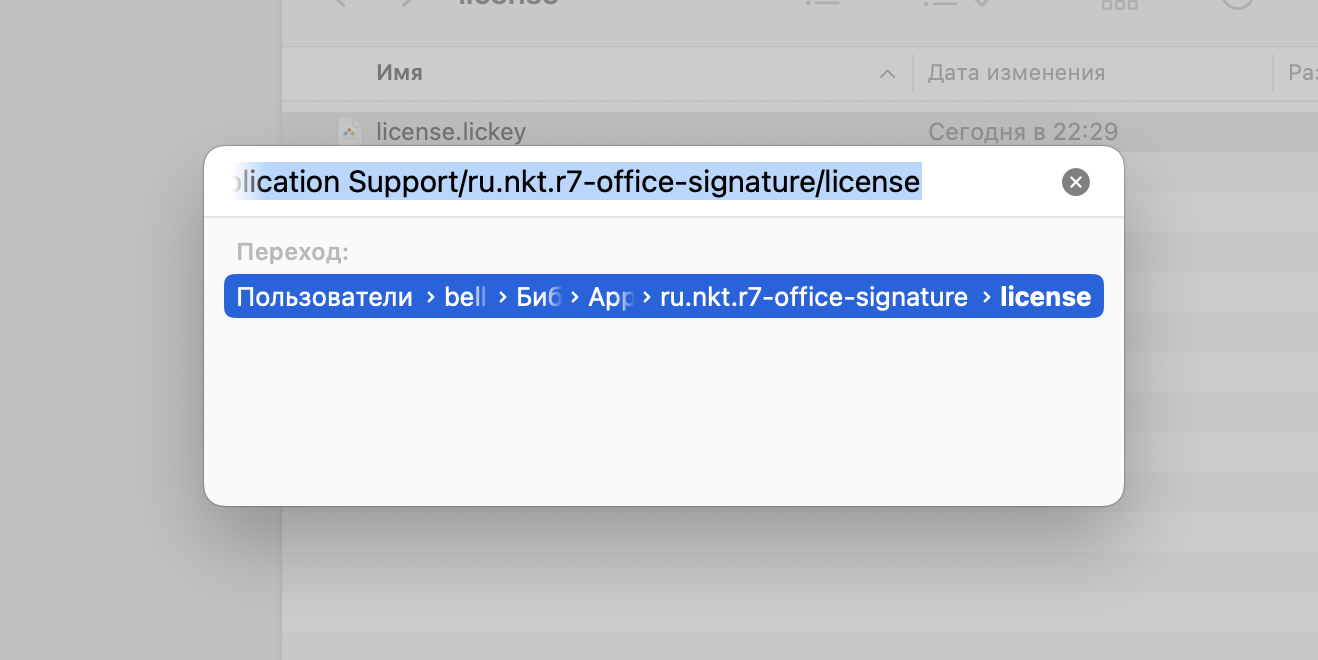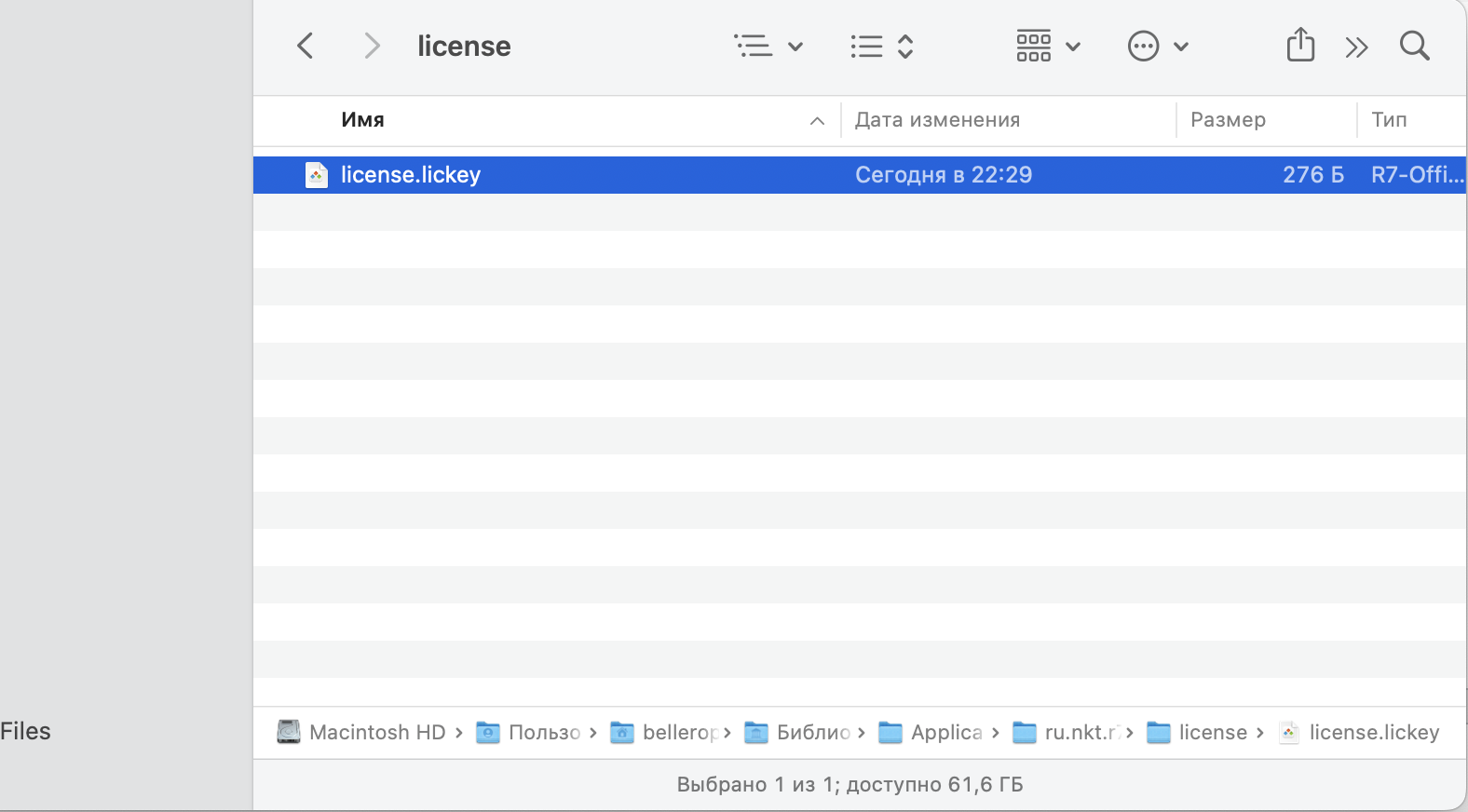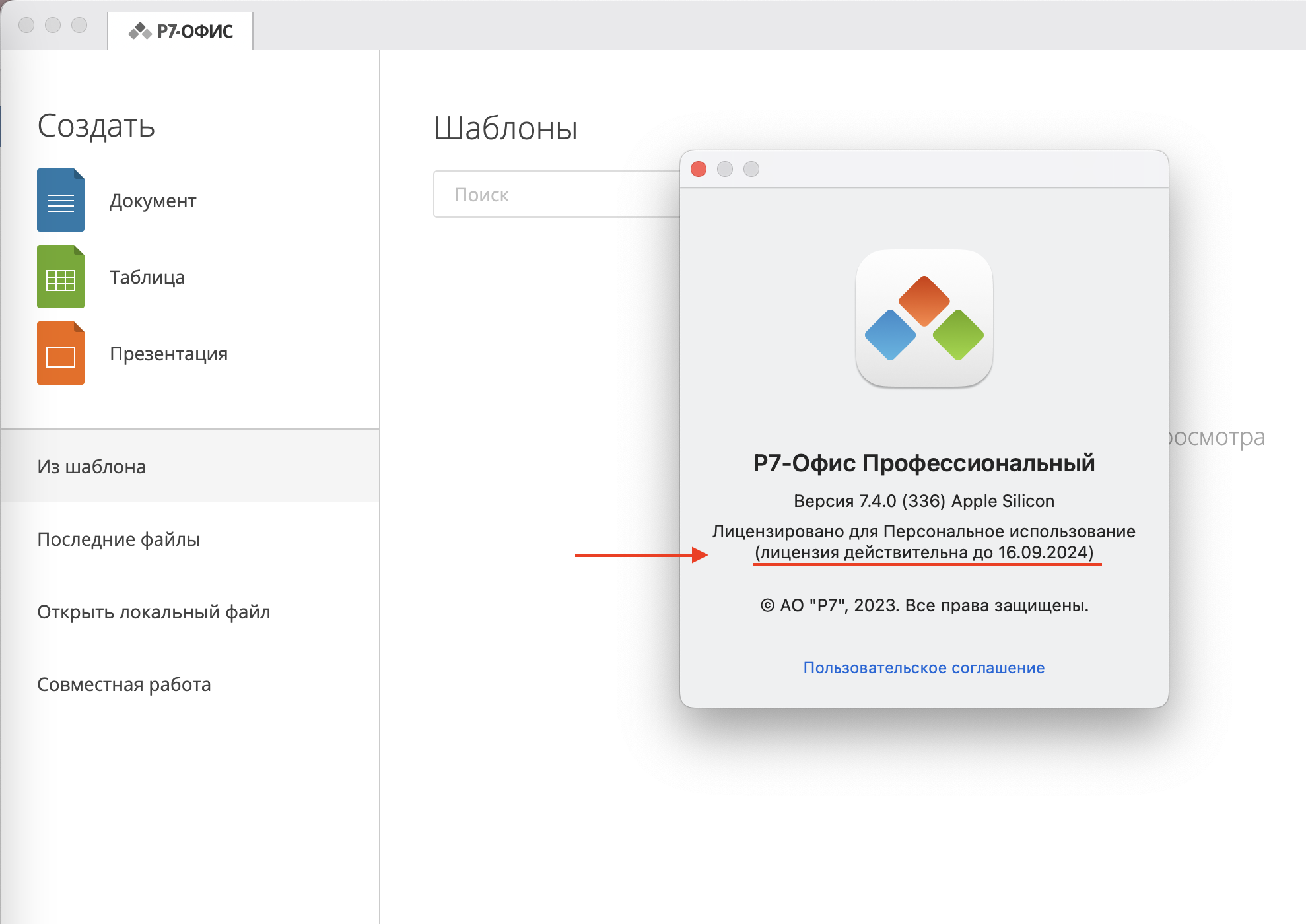Содержание
Требования к оборудованию
- Процессор двухъядерный с тактовой частотой 2 ГГц или лучше
- Свободной оперативной памяти не менее 2 Гб
- Свободное место на жестком диске не менее 2 Гб
Требования к программному обеспечению
Для корректного выполнения переустановки или обновления Редакторов десктоп необходимо сначала закрыть приложение.
Как установить на компьютер десктопные редакторы для MacOS?
Десктопные редакторы не требуют постоянного подключения к Интернету и позволяют работать с файлами на компьютере в автономном режиме. Вы можете скачать и установить десктопные редакторы с нашего сайта.
Скачайте последнюю версию
Откройте в веб-браузере страницу загрузок нашего официального сайта.
Нажмите кнопку «Загрузить»в разделе Mac OS. Подождите, пока завершится процесс загрузки.
После нажатия на выбранную кнопку «Скачать» в некоторых браузерах вам будет предложено выбрать папку для загрузки. Выберите ее, и начнется загрузка.
Когда загрузка завершится, можно переходить к установке.
Установите десктопные редакторы
- Щелкните значок Finder в Dock, затем щелкните «Загрузки» на боковой панели Finder.
- В папке Downloads дважды щелкните файл r7-office.dmg, чтобы открыть его. Р7-ОФИС появится на боковой панели Finder, и откроется новое окно:
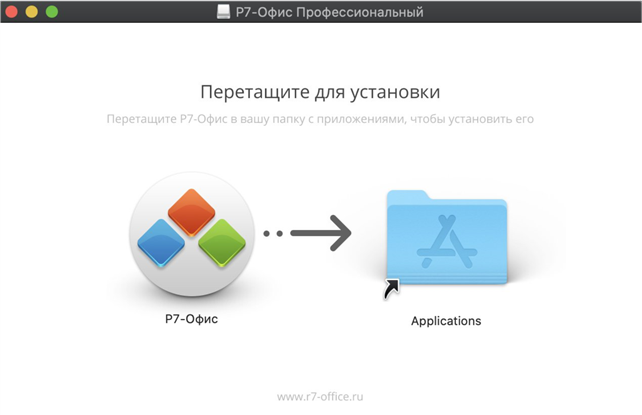
- Перетащите приложение Р7-ОФИС в папку «Приложения», чтобы установить его.
- После завершения процесса копирования щелкните правой кнопкой мыши Р7-ОФИС на боковой панели Finder и выберите параметр «Извлечь Р7-ОФИС».
- Удалите r7-office.dmg из загрузок: щелкните его правой кнопкой мыши и выберите параметр «Переместить в корзину».
Запустите десктопные редакторы
- Щелкните значок Finder в Dock, затем щелкните Applications на боковой панели Finder.
- Дважды щелкните Р7-Офис в папке «Приложения».
Когда приложение запускается в первый раз, оно будет проверено, и вас спросят, уверены ли вы, что хотите его открыть. Нажмите кнопку «Открыть» в окне предупреждения, чтобы запустить приложение.
В будущем вы сможете открыть приложение, дважды щелкнув его в папке «Приложения», без каких-либо предупреждений. Также можно запустить приложение, используя значок Р7ОФИС в Dock.
Активируйте лицензию
1. Вы получили файл лицензии, который имеет расширение .lickey, его необходимо переименовать в license.lickey
2. После установки Р7-офис этот файл необходимо скопировать в директорию программы:
~/Library/Application Support/ru.nkt.r7-office-signature/license
Для этого можно вызвать приложение Finder, открыть вкладку переход и выбрать пункт переход к папке или нажать сочетание клавиш Shift + Cmd + G
Вставить в открывшееся окно путь до папки
Откроется директория, в которую нужно вставить файл лицензии
3. Проверить что лицензия применилась. Для этого открыть Р7-Офис, наверху слева нажать на пункт меню «Р7-Офис», выбрать пункт «о программе», увидите информацию о том, что лицензия действительна и дату до которой она действительна.
4. В случае использования нескольких учетных записей на Вашем Mac, то для каждого пользователя необходимо подложить файл лицензии по следующему пути:
~/Library/Application Support/ru.nkt.r7-office-signature/license
Альтернативный метод активации
Переименуйте ваш файл лицензии, чтобы он выглядел так: «license.lickey»
Далее перетащите ключ активации лицензии с расширением .lickey на иконку запущенного приложения в Dock.
Удаление десктопных редакторов
- Щелкните значок Finder в Dock, затем щелкните Applications на боковой панели Finder.
- Перетащите приложение Р7-ОФИС из папки «Приложения» в корзину.