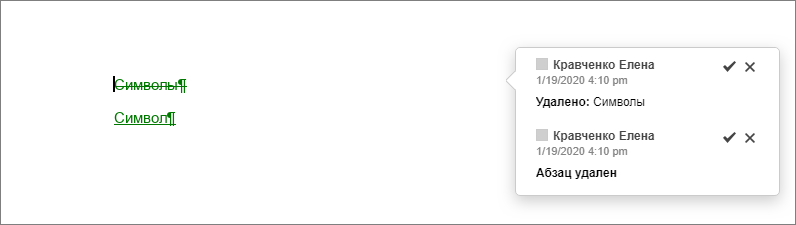Содержание
Если вам требуется сравнить и объединить два документа, вы можете использовать функцию сравнения документов. Она позволяет отобразить различия между двумя документами и объединить документы путем принятия изменений — каждого в отдельности или всех сразу.
После сравнения и объединения двух документов результат будет сохранен на портале как новая версия исходного файла.
Если объединять сравниваемые документы не требуется, вы можете отклонить все изменения, чтобы исходный документ остался неизмененным.
Выбор документа для сравнения
Чтобы сравнить два документа, откройте исходный документ, который требуется сравнить, и выберите второй документ для сравнения:
- перейдите на вкладку Совместная работа на верхней панели инструментов и нажмите на кнопку
 Сравнить,
Сравнить,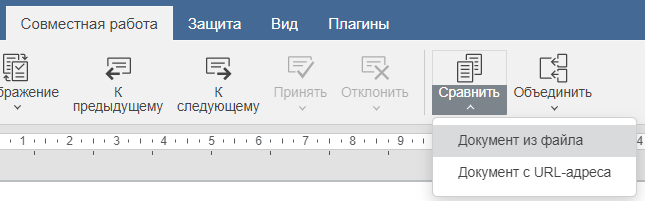
- выберите одну из следующих опций для загрузки документа:
- при выборе опции Документ из файла откроется стандартное диалоговое окно для выбора файлов. Выберите нужный файл в формате .docx на жестком диске компьютера и нажмите кнопку Открыть.
- при выборе опции Документ с URL-адреса откроется окно, в котором вы можете ввести ссылку на файл, сохраненный в стороннем веб-хранилище (например, Nextcloud), если у вас есть соответствующие права доступа. Ссылка должна быть прямой ссылкой на скачивание файла. Когда ссылка будет указана, нажмите кнопку OK.
Примечание: Прямая ссылка позволяет напрямую скачать файл, не открывая его в браузере. Например, для получения прямой ссылки в Nextcloud найдите нужный документ в списке файлов, выберите в меню файла пункт Подробно. На панели с подробными сведениями о файле нажмите на значок Копировать прямую ссылку (работает только для пользователей с правами доступа к этому файлу или каталогу) справа от имени файла. Чтобы узнать, как получить прямую ссылку на скачивание файла в другом стороннем веб-хранилище, обратитесь к документации по соответствующему стороннему сервису.
После выбора второго документа для сравнения запускается процесс сравнения и документ приобретает вид рецензируемого. Все изменения выделяются цветом, и вы можете просматривать изменения, переходить от одного к другому, принимать или отклонять их по отдельности или все сразу. Также можно изменить режим отображения и посмотреть, как выглядит документ до сравнения, в процессе сравнения или как он будет выглядеть после сравнения, если принять все изменения.
Выбор режима отображения изменений
Нажмите кнопку ![]() Отображение на верхней панели инструментов и выберите из списка один из доступных режимов:
Отображение на верхней панели инструментов и выберите из списка один из доступных режимов:
- Исправления и выноски — эта опция выбрана по умолчанию. Она позволяет и просматривать предложенные изменения, и редактировать документ. Изменения выделяются в тексте документа и отображаются в выносках.

- Только исправления — этот режим отображает все изменения. Выноски отключены
- Измененный документ — этот режим используется, чтобы отобразить все изменения, как если бы они были приняты. Эта опция не позволяет в действительности принять все изменения, а только дает возможность увидеть, как будет выглядеть документ после того, как вы примете все изменения.
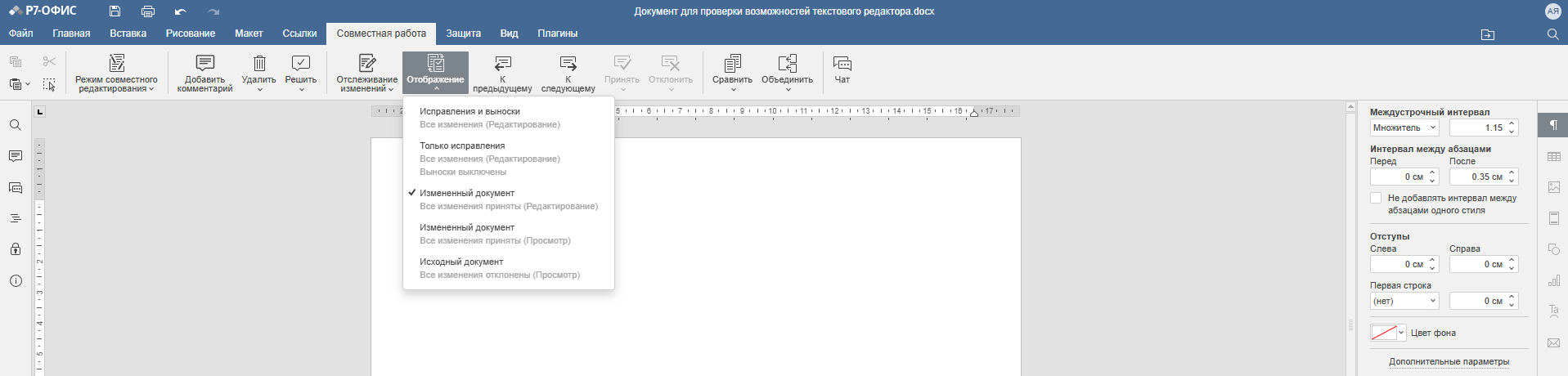
- Измененный документ (просмотр) – в этом режиме отображается измененный документ в режиме просмотра. В этом режиме документ нельзя редактировать.
- Исходный документ — этот режим используется, чтобы отобразить все изменения, как если бы они были отклонены. Эта опция не позволяет в действительности отклонить все изменения, а только дает возможность просмотреть документ без изменений. В этом режиме документ нельзя редактировать.
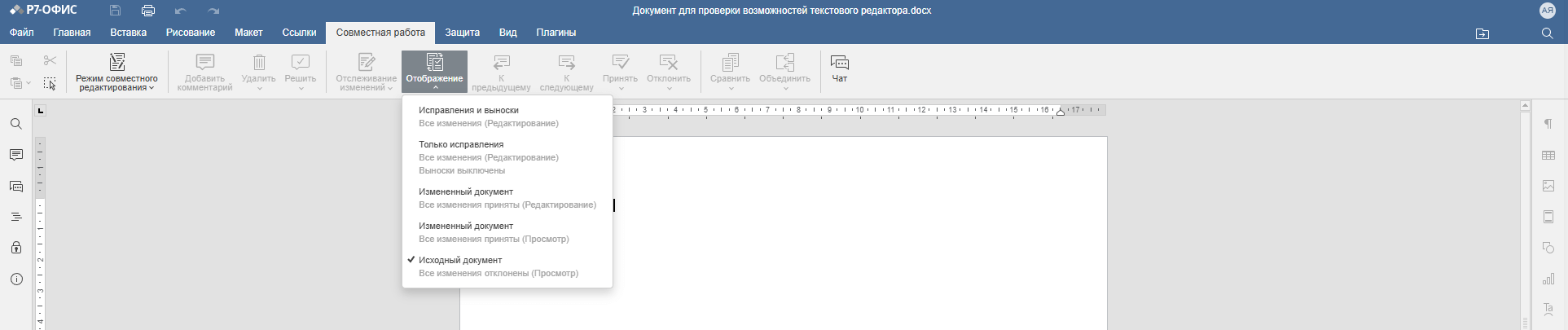
Принятие и отклонение изменений
Используйте кнопки ![]() К предыдущему и
К предыдущему и ![]() К следующему на верхней панели инструментов для навигации по изменениям.
К следующему на верхней панели инструментов для навигации по изменениям.
Чтобы принять выделенное в данный момент изменение, можно сделать следующее:
- нажмите кнопку
 Принять на верхней панели инструментов или
Принять на верхней панели инструментов или - нажмите направленную вниз стрелку под кнопкой Принять и выберите опцию Принять текущее изменение (в этом случае изменение будет принято, и вы перейдете к следующему изменению) или
- нажмите кнопку Принять
 во всплывающем оповещении об изменении.
во всплывающем оповещении об изменении.
Чтобы быстро принять все изменения, нажмите направленную вниз стрелку под кнопкой ![]() Принять и выберите опцию Принять все изменения.
Принять и выберите опцию Принять все изменения.
Чтобы отклонить текущее изменение, можно сделать следующее:
- нажмите кнопку
 Отклонить на верхней панели инструментов или
Отклонить на верхней панели инструментов или - нажмите направленную вниз стрелку под кнопкой Отклонить и выберите опцию Отклонить текущее изменение (в этом случае изменение будет отклонено, и вы перейдете к следующему доступному изменению) или
- нажмите кнопку Отклонить
 во всплывающем оповещении об изменении.
во всплывающем оповещении об изменении.
Чтобы быстро отклонить все изменения, нажмите направленную вниз стрелку под кнопкой ![]() Отклонить и выберите опцию Отклонить все изменения.
Отклонить и выберите опцию Отклонить все изменения.
Дополнительные сведения о функции сравнения
Принцип сравнения
Сравнение документов ведется по словам. Если слово содержит изменение хотя бы на один символ (например, если символ был удален или заменен), в результате отличие будет отображено как изменение всего слова целиком, а не символа.
Приведенное ниже изображение иллюстрирует случай, когда исходный файл содержит слово «Символы», а документ для сравнения содержит слово «Символ».
Авторство документа
При запуске процесса сравнения документов второй документ для сравнения загружается и сравнивается с текущим.
- Если загруженный документ содержит данные, которые отсутствуют в исходном документе, они будут помечены как добавленные рецензентом.
- Если исходный документ содержит данные, которые отсутствуют в загруженном документе, они будут помечены как удаленные рецензентом.
Если авторы исходного и загруженного документа совпадают, то рецензентом будет тот же пользователь. Его имя отображается во всплывающем окне с изменением.
Если авторы двух файлов — разные пользователи, то автор второго файла, загруженного для сравнения, будет автором добавленных или удаленных изменений.
Наличие рецензирования в сравниваемом документе
Если исходный документ содержит изменения, внесенные в режиме рецензирования, то в результате сравнения документа они будут приняты. При выборе второго файла для сравнения вы увидите соответствующее предупреждение.
В этом случае при выборе режима отображения Исходный документ документ не будет содержать изменений.