Содержание
Добавленные автофигуры, изображения, диаграммы или текстовые поля на странице можно выровнять, сгруппировать и расположить в определенном порядке. Для выполнения любого из этих действий сначала выберите отдельный объект или несколько объектов на странице. Для выделения нескольких объектов удерживайте клавишу Ctrl и щелкайте по нужным объектам левой кнопкой мыши. Чтобы выделить текстовое поле, щелкайте по его границе, а не по тексту внутри него. После этого можно использовать или описанные ниже значки, расположенные на вкладке Макет верхней панели инструментов, или аналогичные команды контекстного меню, вызываемого правой кнопкой мыши.
Выравнивание объектов
Чтобы выровнять два или более выделенных объектов,
- Щелкните по значку
 Выравнивание на вкладке Макет верхней панели инструментов и выберите один из следующих вариантов:
Выравнивание на вкладке Макет верхней панели инструментов и выберите один из следующих вариантов:
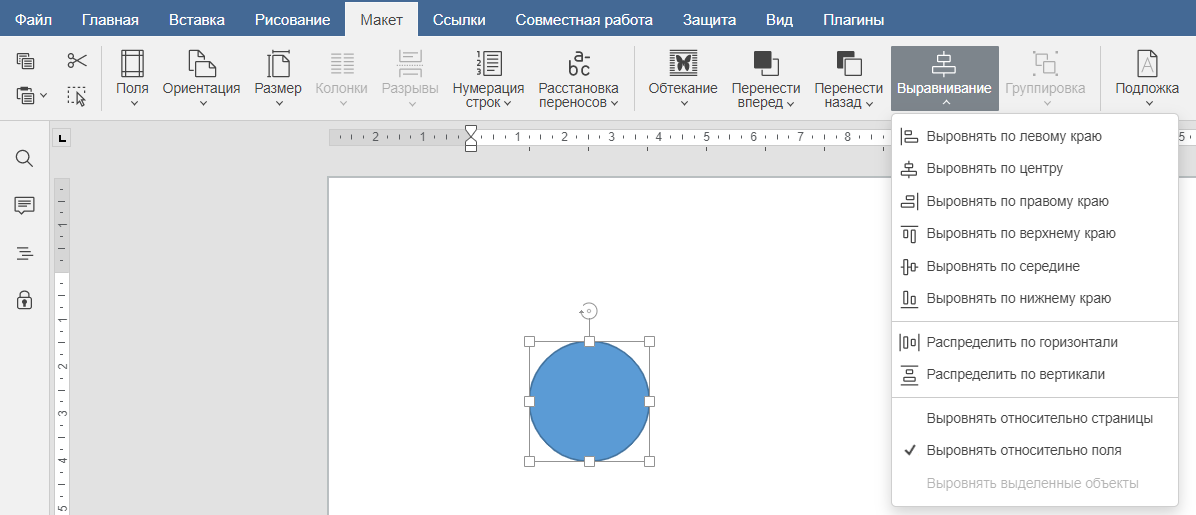
- Выровнять относительно страницы чтобы выровнять объекты относительно краев страницы,
- Выровнять относительно поля чтобы выровнять объекты относительно полей страницы,
- Выровнять выделенные объекты (эта опция выбрана по умолчанию) чтобы выровнять объекты относительно друг друга,
- Еще раз нажмите на значок
 Выравнивание и выберите из списка нужный тип выравнивания:
Выравнивание и выберите из списка нужный тип выравнивания:- Выровнять по левому краю
 — чтобы выровнять объекты по горизонтали по левому краю самого левого объекта/по левому краю страницы/по левому полю страницы,
— чтобы выровнять объекты по горизонтали по левому краю самого левого объекта/по левому краю страницы/по левому полю страницы, - Выровнять по центру
 — чтобы выровнять объекты по горизонтали по их центру/по центру страницы/по центру пространства между левым и правым полем страницы,
— чтобы выровнять объекты по горизонтали по их центру/по центру страницы/по центру пространства между левым и правым полем страницы, - Выровнять по правому краю
 — чтобы выровнять объекты по горизонтали по правому краю самого правого объекта/по правому краю страницы/по правому полю страницы,
— чтобы выровнять объекты по горизонтали по правому краю самого правого объекта/по правому краю страницы/по правому полю страницы, - Выровнять по верхнему краю
 — чтобы выровнять объекты по вертикали по верхнему краю самого верхнего объекта/по верхнему краю страницы/по верхнему полю страницы,
— чтобы выровнять объекты по вертикали по верхнему краю самого верхнего объекта/по верхнему краю страницы/по верхнему полю страницы, - Выровнять по середине
 — чтобы выровнять объекты по вертикали по их середине/по середине страницы/по середине пространства между верхним и нижним полем страницы,
— чтобы выровнять объекты по вертикали по их середине/по середине страницы/по середине пространства между верхним и нижним полем страницы, - Выровнять по нижнему краю
 — чтобы выровнять объекты по вертикали по нижнему краю самого нижнего объекта/по нижнему краю страницы/по нижнему полю страницы.
— чтобы выровнять объекты по вертикали по нижнему краю самого нижнего объекта/по нижнему краю страницы/по нижнему полю страницы.
- Выровнять по левому краю
Можно также щелкнуть по выделенным объектам правой кнопкой мыши, выбрать из контекстного меню пункт Выравнивание, а затем использовать доступные варианты выравнивания объектов.
Если требуется выровнять один объект, его можно выровнять относительно краев страницы или полей страницы. В этом случае по умолчанию выбрана опция Выровнять относительно поля.
Распределение объектов
Чтобы распределить три или более выбранных объектов по горизонтали или вертикали таким образом, чтобы между ними было равное расстояние,
- Щелкните по значку
 Выравнивание на вкладке Макет верхней панели инструментов и выберите один из следующих вариантов:
Выравнивание на вкладке Макет верхней панели инструментов и выберите один из следующих вариантов:- Выровнять относительно страницы — чтобы распределить объекты между краями страницы,
- Выровнять относительно поля — чтобы распределить объекты между полями страницы,
- Выровнять выделенные объекты (эта опция выбрана по умолчанию) — чтобы распределить объекты между двумя крайними выделенными объектами,
- Еще раз нажмите на значок
 Выравнивание и выберите из списка нужный тип распределения:
Выравнивание и выберите из списка нужный тип распределения:- Распределить по горизонтали
 — чтобы равномерно распределить объекты между самым левым и самым правым выделенным объектом/левым и правым краем страницы/левым и правым полем страницы.
— чтобы равномерно распределить объекты между самым левым и самым правым выделенным объектом/левым и правым краем страницы/левым и правым полем страницы. - Распределить по вертикали
 — чтобы равномерно распределить объекты между самым верхним и самым нижним выделенным объектом/верхним и нижним краем страницы/верхним и нижним полем страницы.
— чтобы равномерно распределить объекты между самым верхним и самым нижним выделенным объектом/верхним и нижним краем страницы/верхним и нижним полем страницы.
- Распределить по горизонтали
Можно также щелкнуть по выделенным объектам правой кнопкой мыши, выбрать из контекстного меню пункт Выравнивание, а затем использовать доступные варианты распределения объектов.
Примечание: параметры распределения неактивны, если выделено менее трех объектов.
Группировка объектов
Чтобы сгруппировать два или более выбранных объектов или разгруппировать их, щелкните по стрелке рядом со значком ![]() Группировка на вкладке Макет верхней панели инструментов и выберите из списка нужную опцию:
Группировка на вкладке Макет верхней панели инструментов и выберите из списка нужную опцию: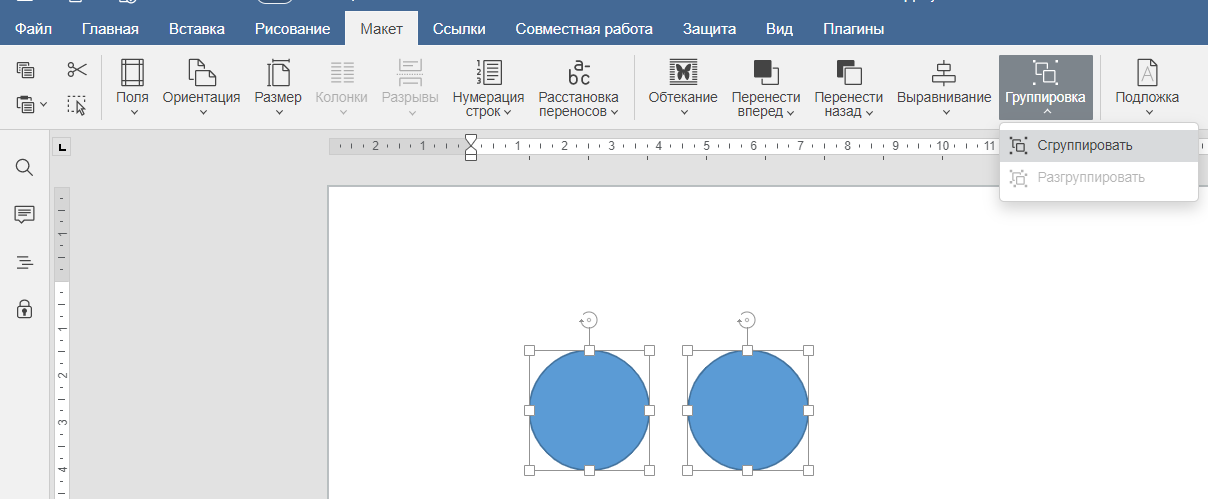
- Сгруппировать
 — чтобы объединить несколько объектов в группу, так что их можно будет одновременно поворачивать, перемещать, изменять их размер, выравнивать, упорядочивать, копировать, вставлять, форматировать как один объект.
— чтобы объединить несколько объектов в группу, так что их можно будет одновременно поворачивать, перемещать, изменять их размер, выравнивать, упорядочивать, копировать, вставлять, форматировать как один объект. - Разгруппировать
 — чтобы разгруппировать выбранную группу ранее сгруппированных объектов.
— чтобы разгруппировать выбранную группу ранее сгруппированных объектов.
Можно также щелкнуть по выделенным объектам правой кнопкой мыши, выбрать из контекстного меню пункт Порядок, а затем использовать опцию Сгруппировать или Разгруппировать.
Примечание: параметр Сгруппировать неактивен, если выделено менее двух объектов. Параметр Разгруппировать активен только при выделении ранее сгруппированных объектов.
Упорядочивание объектов
Чтобы определенным образом расположить выбранный объект или объекты (например, изменить их порядок, если несколько объектов накладываются друг на друга), можно использовать значки ![]() Перенести вперед и
Перенести вперед и ![]() Перенести назад на вкладке Макет верхней панели инструментов и выбрать из списка нужный тип расположения.
Перенести назад на вкладке Макет верхней панели инструментов и выбрать из списка нужный тип расположения.
Чтобы переместить выбранный объект (объекты) вперед, нажмите на стрелку рядом со значком ![]() Перенести вперед на вкладке Макет верхней панели инструментов и выберите из списка нужный тип расположения:
Перенести вперед на вкладке Макет верхней панели инструментов и выберите из списка нужный тип расположения:
- Перенести на передний план
 — чтобы переместить выбранный объект (объекты), так что он будет находиться перед всеми остальными объектами,
— чтобы переместить выбранный объект (объекты), так что он будет находиться перед всеми остальными объектами, - Перенести вперед
 — чтобы переместить выбранный объект (объекты) на один уровень вперед по отношению к другим объектам.
— чтобы переместить выбранный объект (объекты) на один уровень вперед по отношению к другим объектам.
Чтобы переместить выбранный объект (объекты) назад, нажмите на стрелку рядом со значком ![]() Перенести назад на вкладке Макет верхней панели инструментов и выберите из списка нужный тип расположения:
Перенести назад на вкладке Макет верхней панели инструментов и выберите из списка нужный тип расположения:
- Перенести на задний план
 — чтобы переместить выбранный объект (объекты), так что он будет находиться позади всех остальных объектов,
— чтобы переместить выбранный объект (объекты), так что он будет находиться позади всех остальных объектов, - Перенести назад
 — чтобы переместить выбранный объект (объекты) на один уровень назад по отношению к другим объектам.
— чтобы переместить выбранный объект (объекты) на один уровень назад по отношению к другим объектам.
Можно также щелкнуть по выделенному объекту или объектам правой кнопкой мыши, выбрать из контекстного меню пункт Порядок, а затем использовать доступные варианты расположения объектов.

