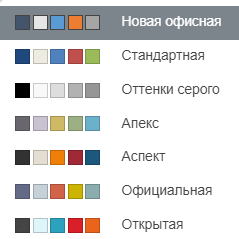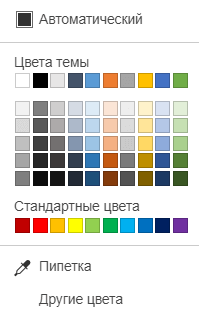Цветовые схемы применяются ко всему документу. Они используются для быстрого изменения вида документа, поскольку они определяют палитру Цвета темы для элементов документа (шрифт, фон, таблицы, автофигуры, диаграммы). Если вы применили какие-то Цвета темы к элементам документа, а потом выбрали другую Цветовую схему, то цвета, примененные в вашем документе, соответствующим образом изменятся.
Для изменения цветовой схемы щелкните по направленной вниз стрелке рядом со значком Изменить цветовую схему ![]() на вкладке Главная верхней панели инструментов и выберите нужную цветовую схему из имеющихся вариантов: Новая офисная, Стандартная, Оттенки серого, Апекс, Аспект, Официальная, Открытая, Справедливость, Поток, Литейная, Обычная, Метро, Модульная, Изящная, Эркер, Начальная, Бумажная, Солнцестояние, Техническая, Трек, Городская, Яркая.
на вкладке Главная верхней панели инструментов и выберите нужную цветовую схему из имеющихся вариантов: Новая офисная, Стандартная, Оттенки серого, Апекс, Аспект, Официальная, Открытая, Справедливость, Поток, Литейная, Обычная, Метро, Модульная, Изящная, Эркер, Начальная, Бумажная, Солнцестояние, Техническая, Трек, Городская, Яркая.
Выбрав предпочтительную цветовую схему, вы сможете выбрать цвета в окне цветовых палитр, соответствующем тому элементу документа, к которому вы хотите применить тот или иной цвет. Для большинства элементов документа к окну цветовых палитр можно получить доступ, нажав на цветной прямоугольник на правой боковой панели, когда нужный элемент выделен. Для шрифта это окно можно открыть с помощью направленной вниз стрелки рядом со значком Цвет шрифта ![]() на вкладке Главная верхней панели инструментов. Предусмотрены следующие палитры:
на вкладке Главная верхней панели инструментов. Предусмотрены следующие палитры:
- Цвета темы — цвета, соответствующие выбранной цветовой схеме документа.
- Стандартные цвета — набор стандартных цветов. Выбранная цветовая схема на них не влияет.
- Пипетка — инструмент, при помощи которого можно скопировать цвет на выделенный текст. Выберите инструмент Пипетка и кликните левой кнопкой мыши на необходимом цвете в области документа. Выбранный цвет применится к выделенному тексту. Цвет, примененный к тексту с помощью пипетки, будет добавлен в палитру Недавние цвета.
- Другие цвета — щелкните по этой надписи, если на доступных палитрах нет нужного цвета. Выберите нужный цветовой диапазон, перемещая вертикальный ползунок цвета, и определите конкретный цвет, перетаскивая инструмент для выбора цвета внутри большого квадратного цветового поля. Как только Вы выберете какой-то цвет, в полях справа отобразятся соответствующие цветовые значения RGB и sRGB. Также можно задать цвет на базе цветовой модели RGB, введя нужные числовые значения в полях R, G, B (красный, зеленый, синий), или указать шестнадцатеричный код sRGB в поле, отмеченном знаком #. Выбранный цвет появится в окне предварительного просмотра Новый. Если к объекту был ранее применен какой-то пользовательский цвет, этот цвет отображается в окне Текущий, так что вы можете сравнить исходный и измененный цвета. Когда цвет будет задан, нажмите на кнопку Добавить:
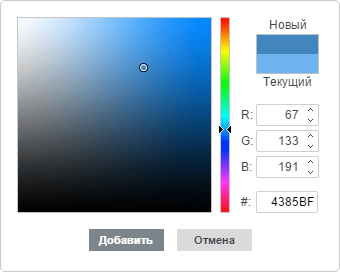
Пользовательский цвет будет применен к выбранному элементу и добавлен в палитру Недавние цвета.