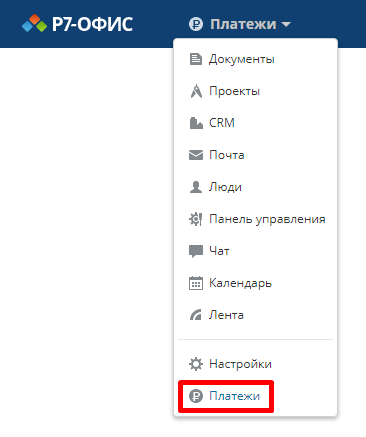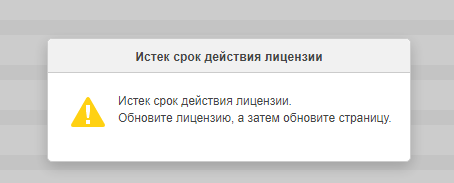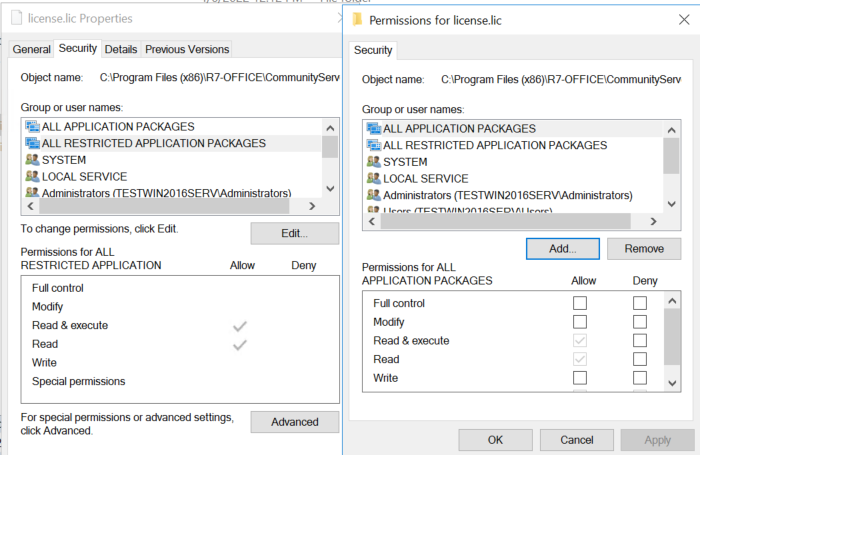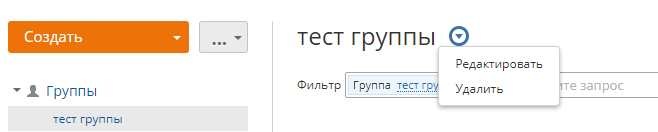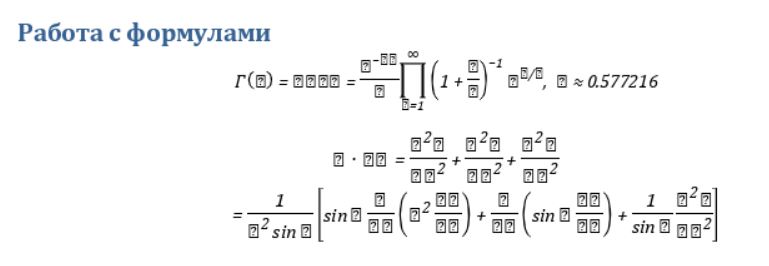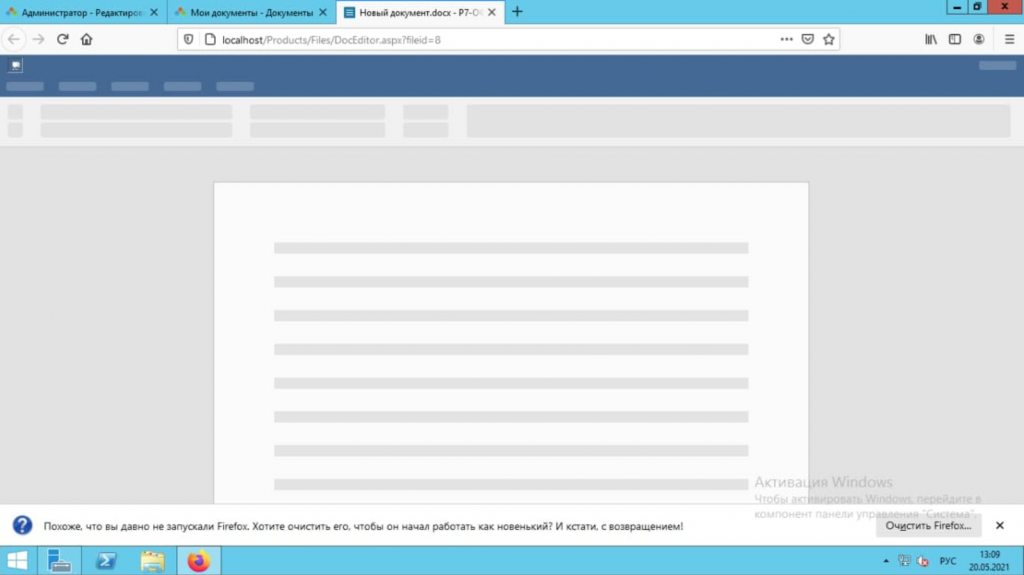Для переноса пользовательских данных, мы рекомендуем скопировать всю папку /var/www/r7-office/Data/
Перед переносом данных, рекомендуем Вам, выполнить бекап Портала.
cp -r /var/www/r7-office/Data /var/Data/ где /var/Data/ путь к новому расположению каталога Data.
1. Измените файл конфигурации: nano /var/www/r7-office/WebStudio/web.storage.config
Отредактируйте в файле строку <property name="$STORAGE_ROOT" value="../Data/" />
к виду <property name="$STORAGE_ROOT" value="/var/Data/" /> где /var/Data/ путь к новому расположению каталога Data.
Измените владельца папки Data на r7-office:
chown -R r7-office:r7-office /var/Data/ где /var/Data/ путь к новому расположению каталога Data.
Потребуется изменить следующие конфигурации:
2. /var/www/r7-office/Services/TeamLabSvc/radicale.config
filesystem_folder = /var/Data/radicale/collections/
3. /var/www/r7-office/Services/Jabber/web.storage.config
property name="$STORAGE_ROOT" value="/var/Data/"
4. /etc/r7-office/communityserver/storage.production.json
"value": "/var/Data"
5. /etc/r7-office/communityserver/storage.json
"value": "\\var\\Data\\"
6. /var/www/r7-office/Services/TeamLabSvc/TeamLabSvc.exe.config
<add key="temp" value="/var/Data/temp" />
...
<add key="license.file.path" value="/var/Data/license.lic" />
7. /var/www/r7-office/WebStudio/web.appsettings.config
<add key="temp" value="/var/Data/temp" />
...
<add key="license.file.path" value="/var/Data/license.lic" />
8. Перенести файлы из каталога /var/www/r7-office/Data
cd /var/www/r7-office/Data
cp -rp ./* /var/Data/
Так как путь к файлу лицензии изменился, необходимо отредактировать файл настройки сервера Документов.
Отредактируйте файл nano /etc/r7-office/documentserver/production-linux.json
Где необходимо изменить строку:
"license": {
"license_file": "/var/www/r7-office/documentserver/../Data/license.lic",
к виду "license_file": "/var/Data/license.lic", где /var/Data/ путь к новому расположению каталога Data.
После изменения настроек конфигурации необходимо перезагрузить сервер или перезапустите сервисы:
systemctl restart r7-office* monoserve