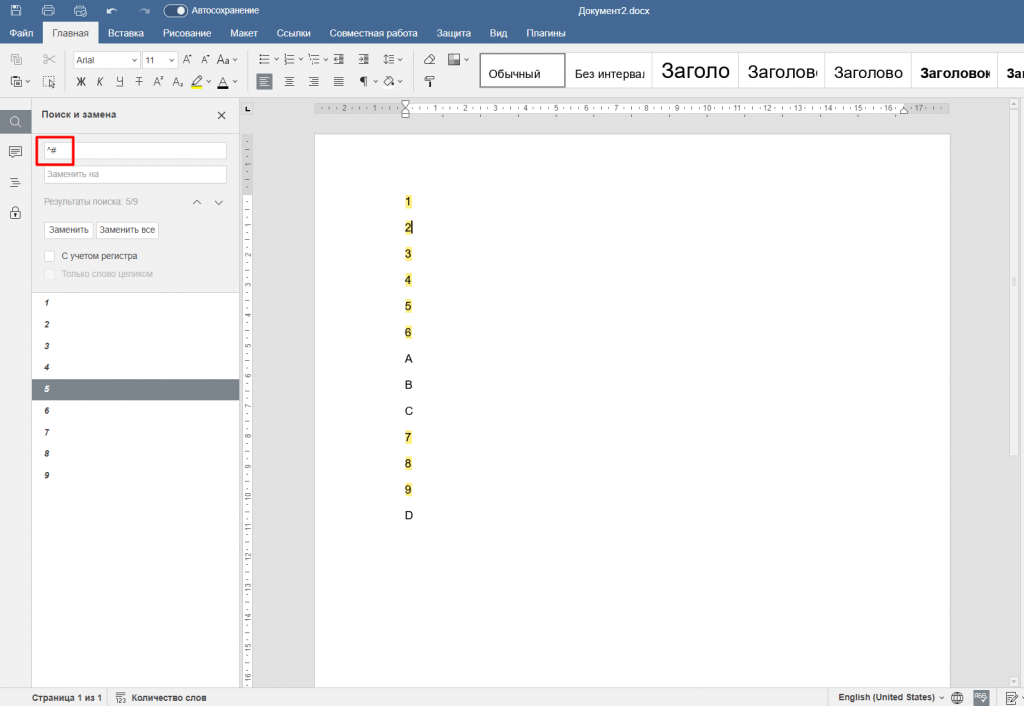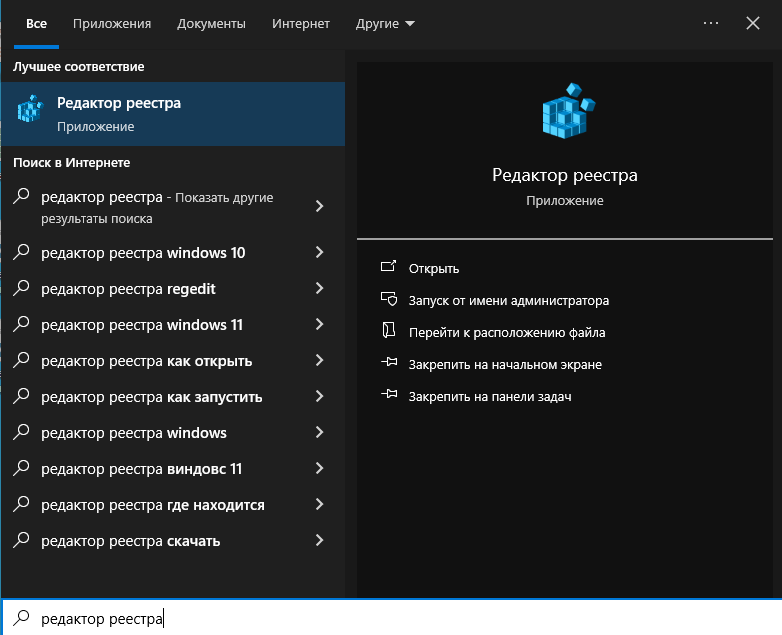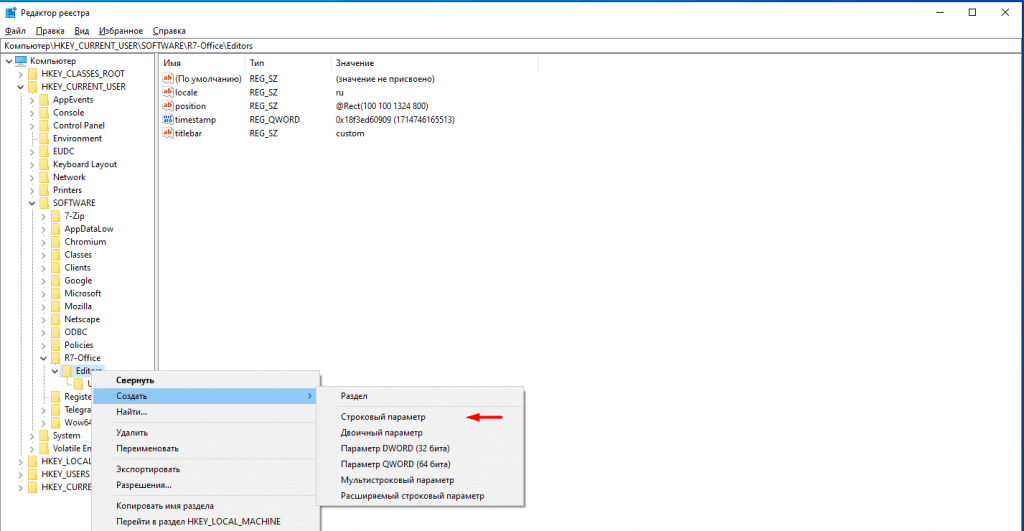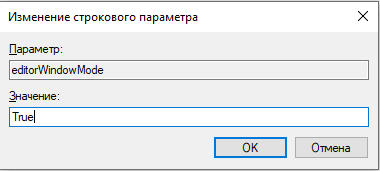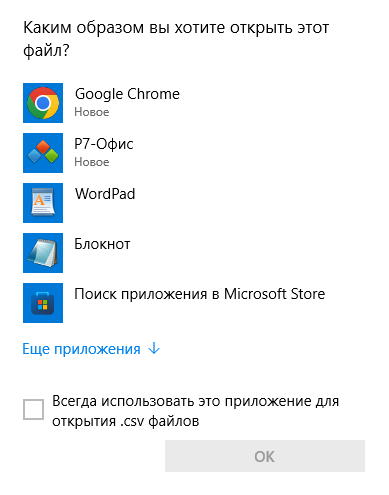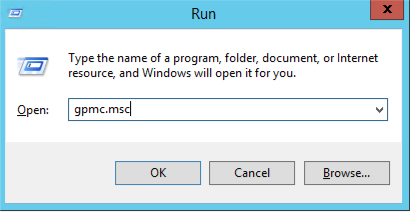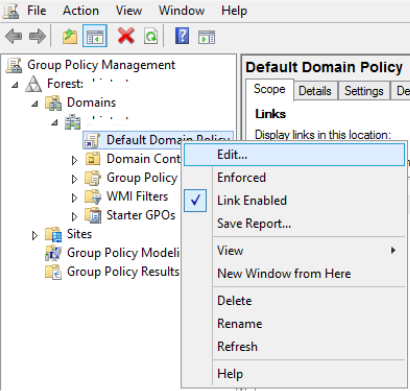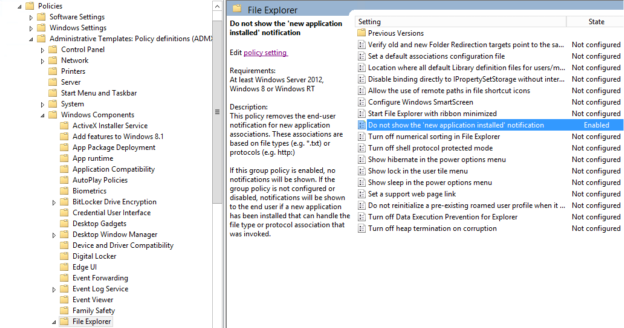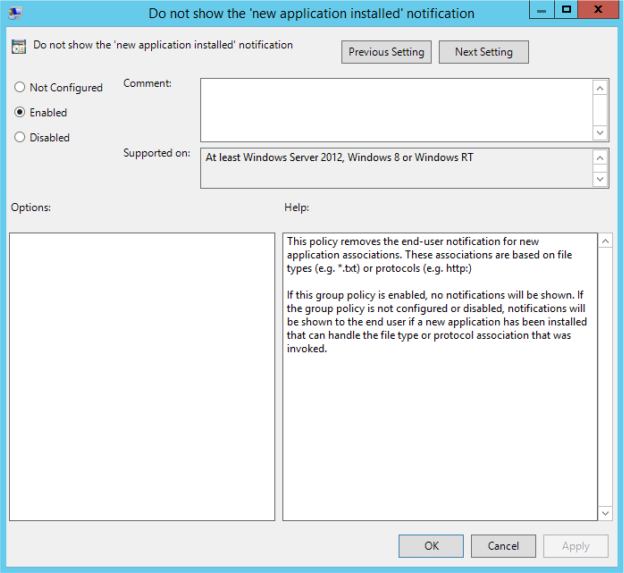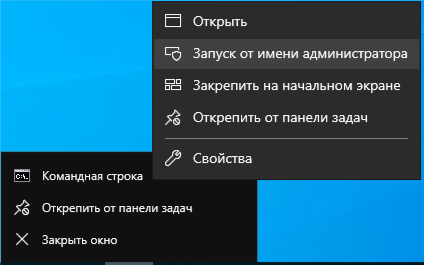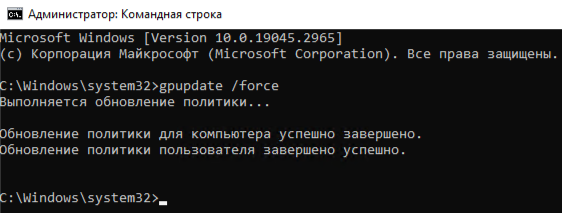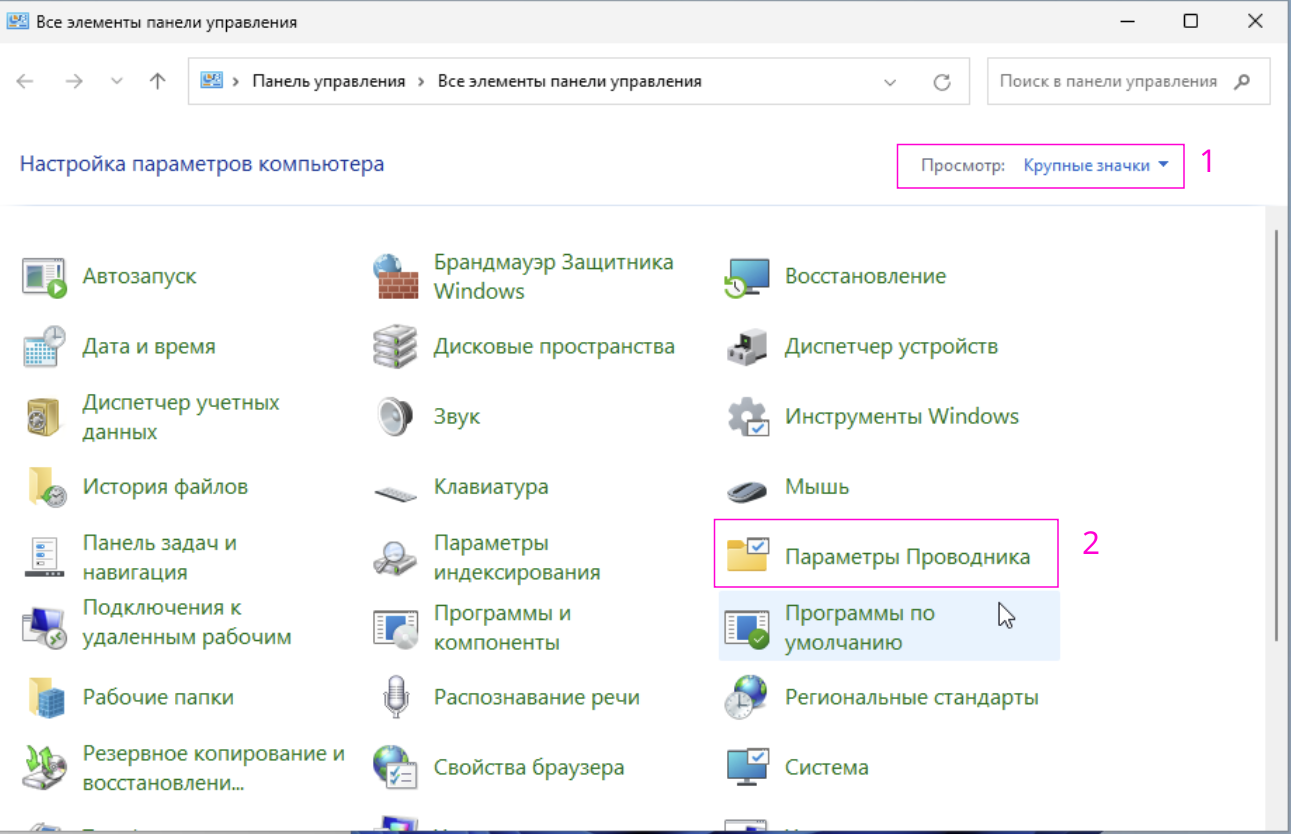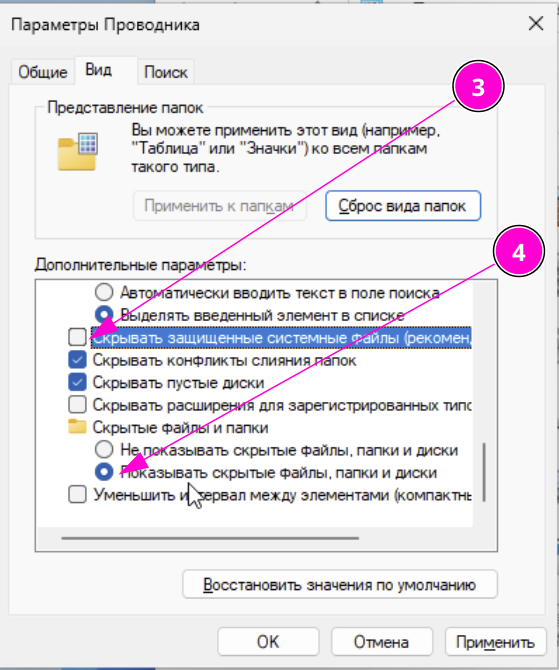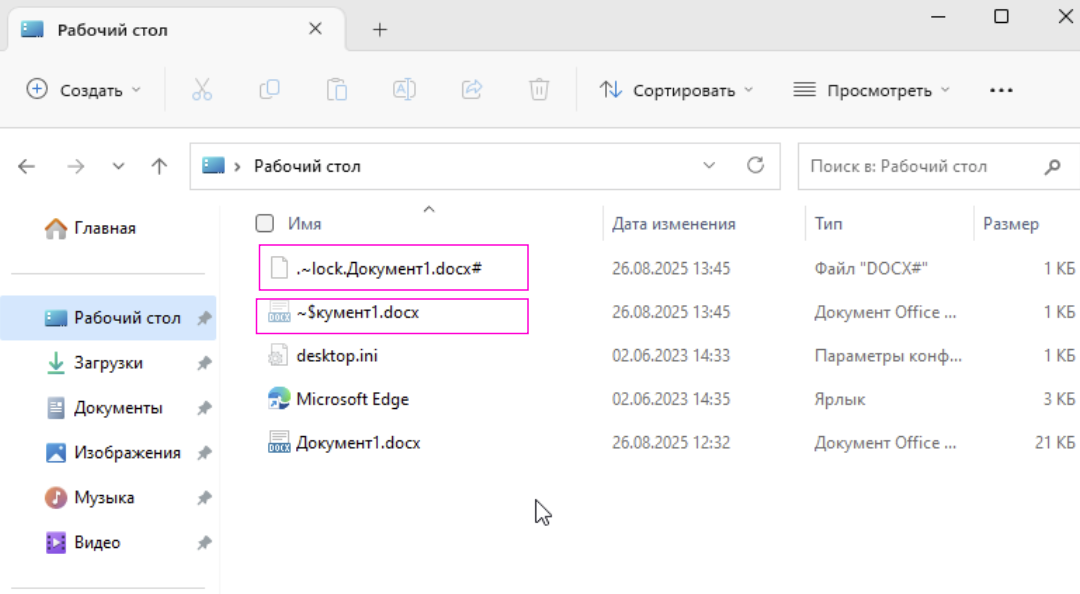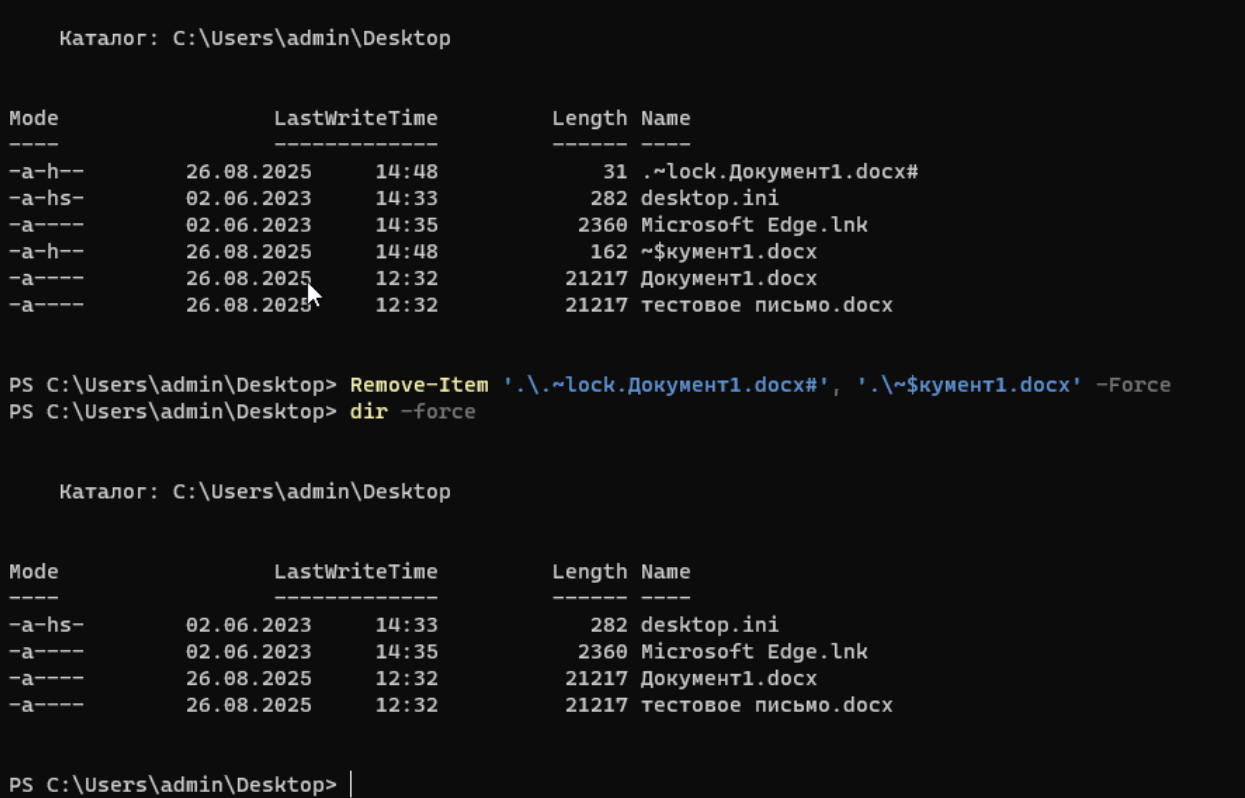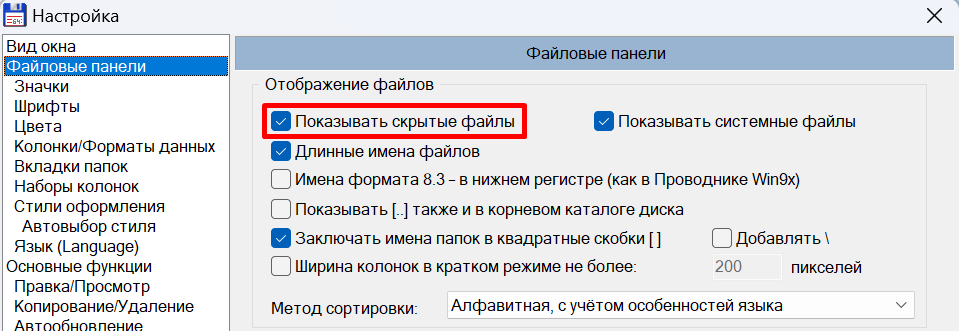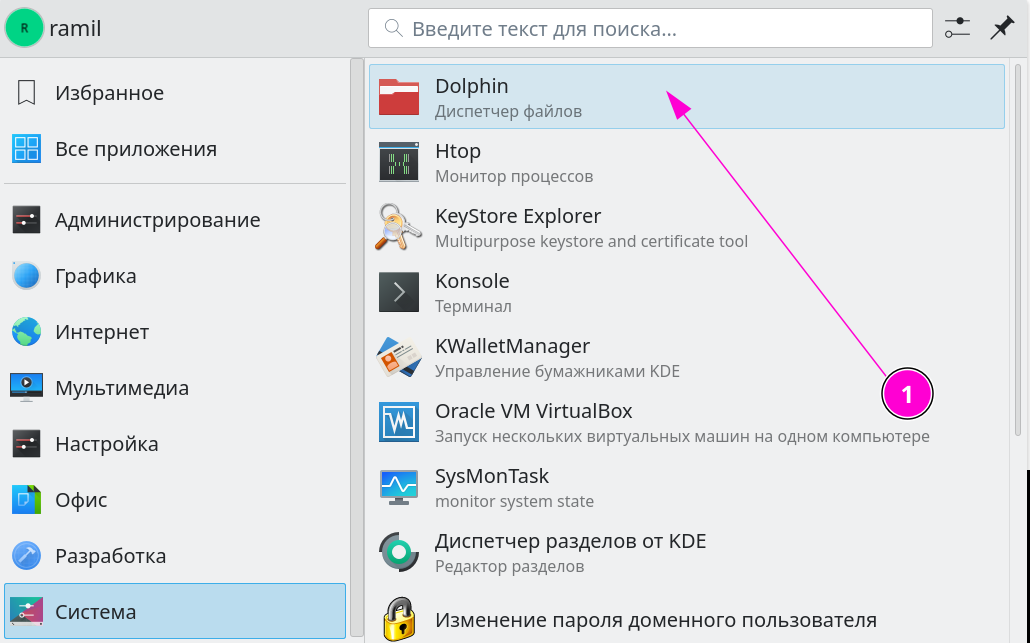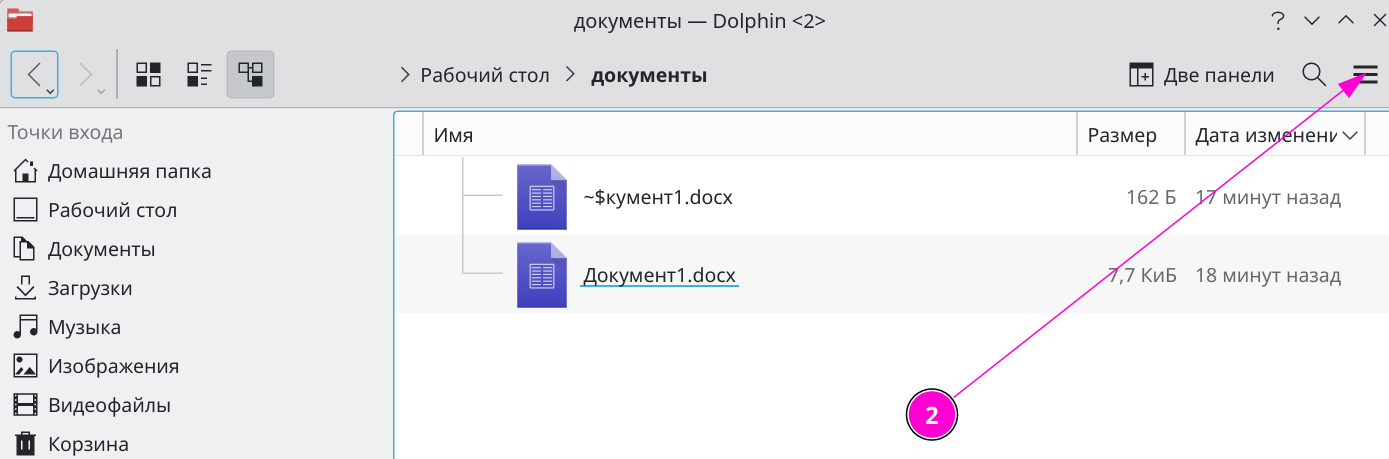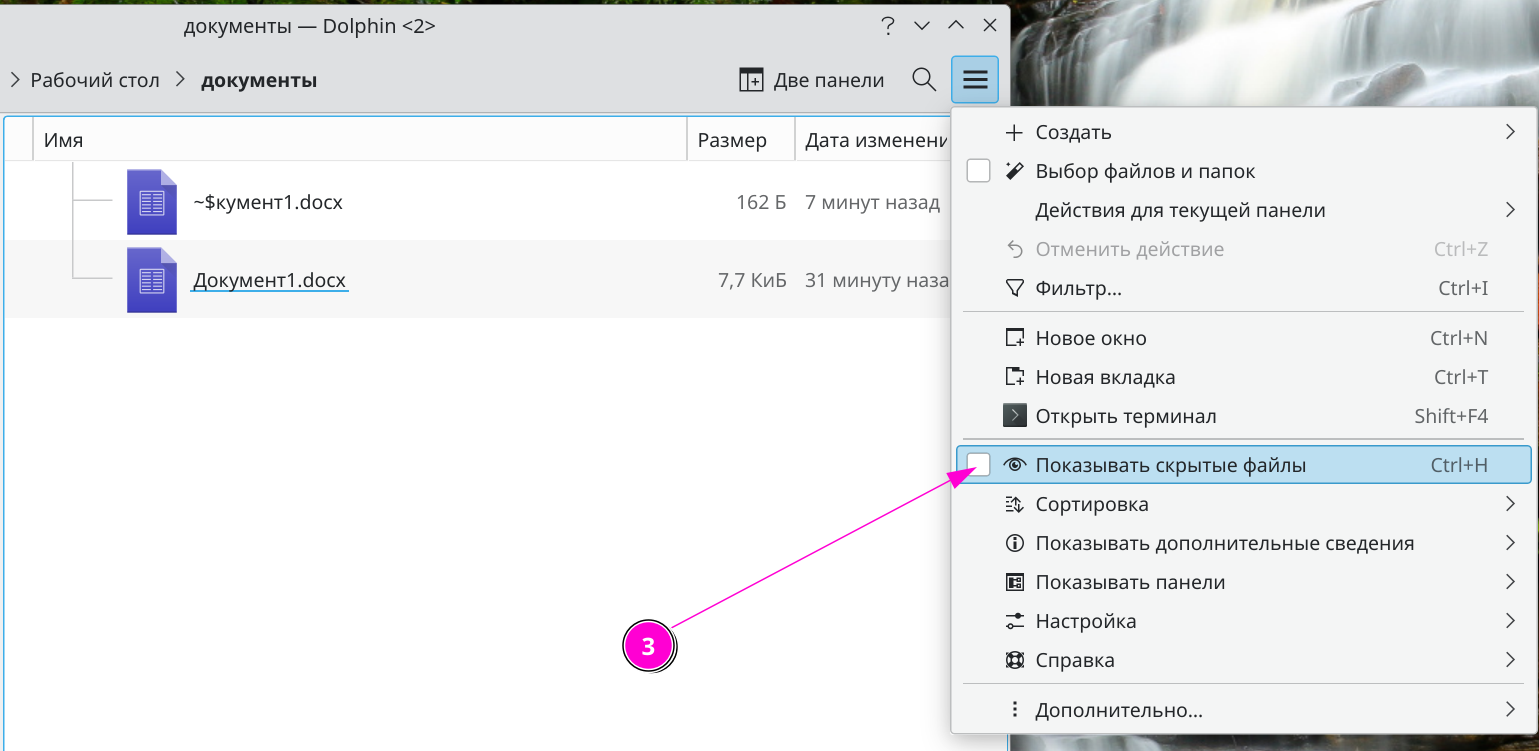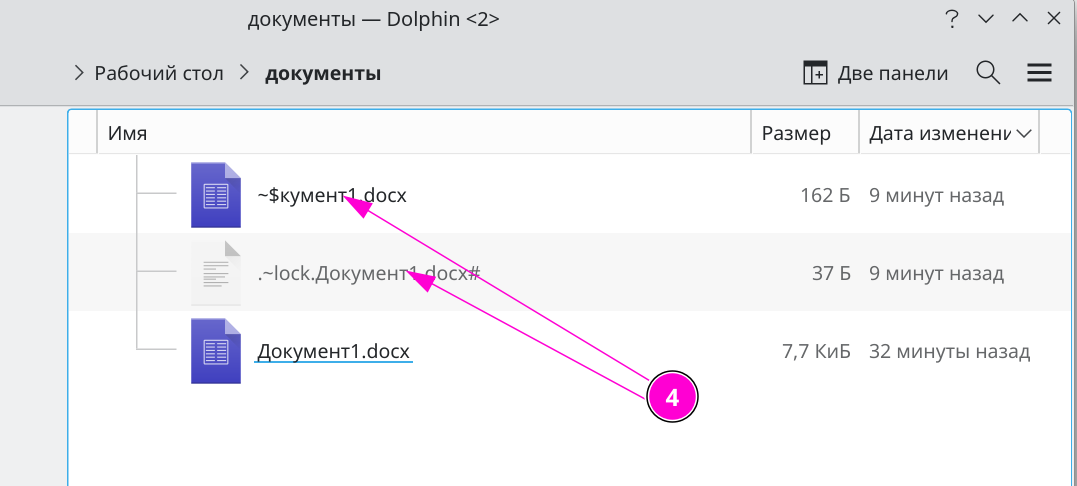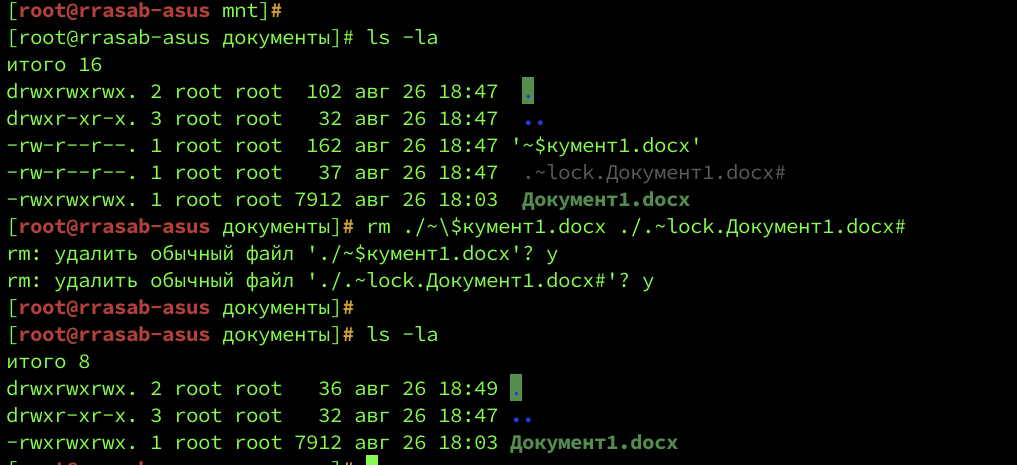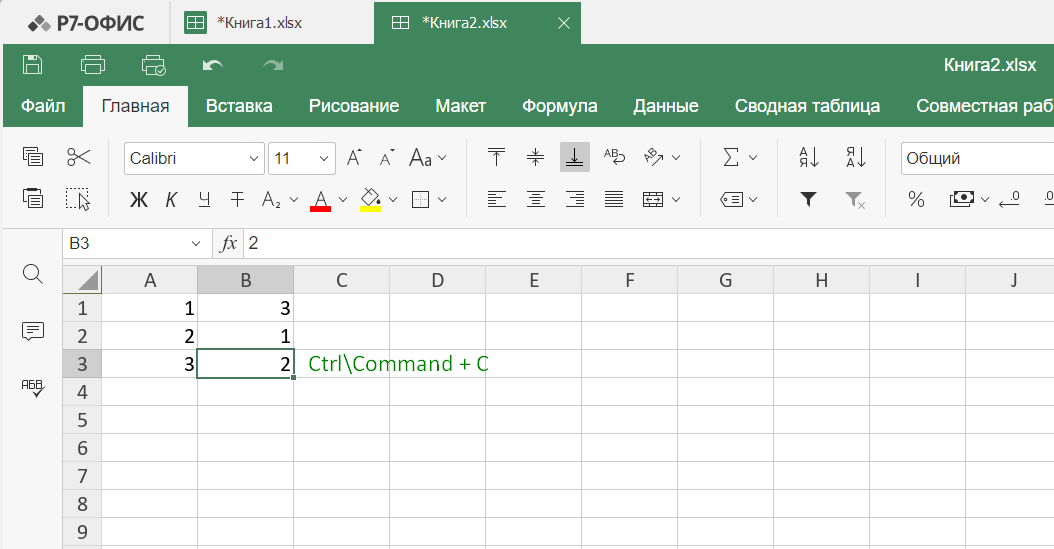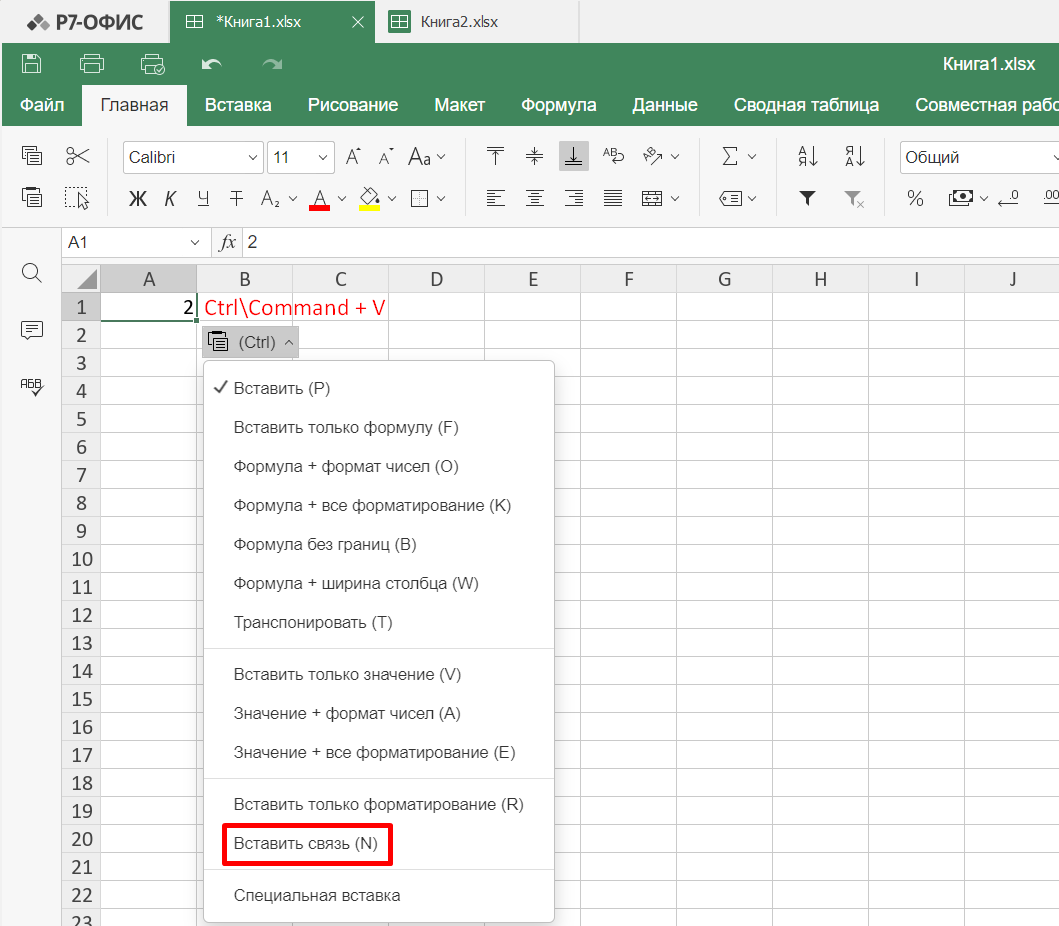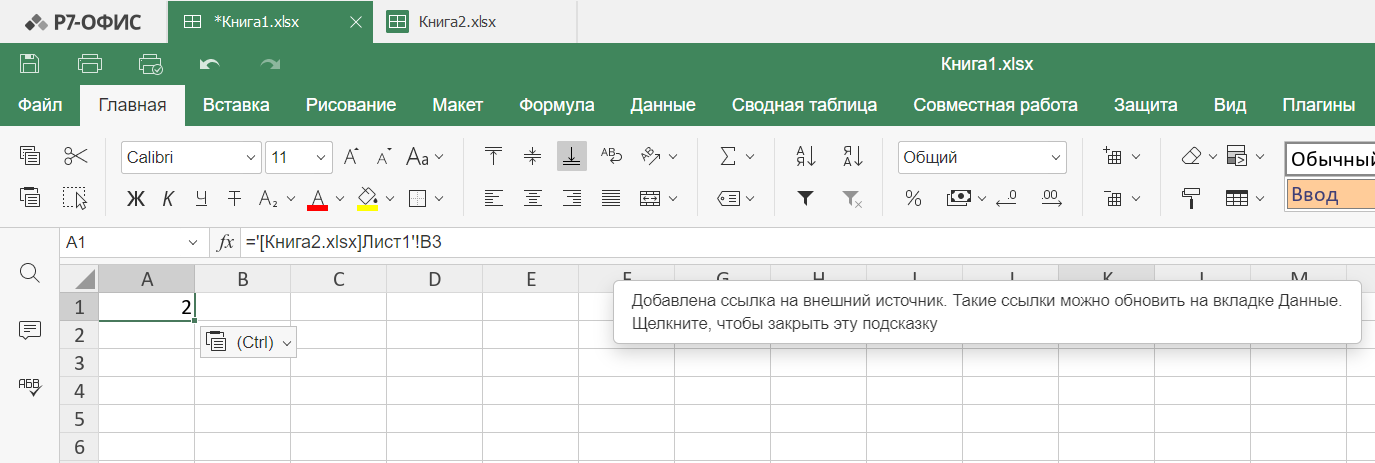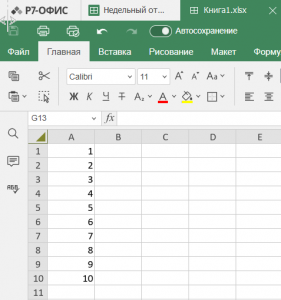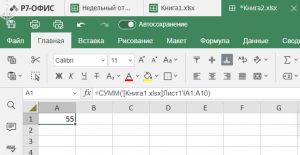1. Используйте таблицы и ограниченные диапазоны
- Избегайте работы с лишними пустыми строками и столбцами, особенно если вы используете весь столбец или строку в формулах.
- Создавайте только необходимые диапазоны и таблицы, чтобы табличный редактор не тратил ресурсы на обработку пустых ячеек.
2. Оптимизируйте использование формул
- Сократите количество массивных формул, так как они требуют больше ресурсов. Попробуйте вместо них использовать обычные формулы.
- Избегайте формул с множеством ссылок на другие книги — это замедляет работу, особенно если ссылки ведут на большие диапазоны.
3. Сократите использование форматирования
- Форматирование ячеек (цвета, границы, стили) может сильно замедлить табличный редактор при больших объемах данных. Применяйте минимальное необходимое форматирование и избегайте его в больших диапазонах.
- Вместо условного форматирования используйте простые выделения с использованием правил по конкретным критериям.
4. Удалите избыточные объекты
- Проверьте наличие диаграмм, изображений, форм и других объектов. Удалите лишние, так как они замедляют работу, особенно в больших таблицах.
5. Очистите от неиспользуемых ссылок и имен
- Проверяйте файл на наличие ссылок на другие файлы и именованных диапазонов, которые не используются, и удаляйте их. Они увеличивают вес файла и могут вызывать задержки.
6. Используйте таблицы или диапазоны данных вместо массивов
- Таблицы Excel и именованные диапазоны часто работают быстрее, чем массивные формулы и диапазоны с множеством условий.
7. Используйте макросы для автоматизации
- Напишите макросы для выполнения повторяющихся задач, таких как обновление данных, очистка или форматирование, чтобы ускорить выполнение стандартных действий. Макросы могут значительно ускорить выполнение задач, особенно при сложных вычислениях.
8. Для ускорения при копировании данных
- Ограничьте объем копируемых данных: при копировании больших диапазонов данных, особенно с формулами или форматированием, может замедляться. По возможности копируйте только нужные ячейки.
- Используйте копирование значений вместо формул: если не требуется редактировать формулы в будущем, замените их на значения. Это снизит нагрузку и уменьшит вероятность ошибок.
- Удалите скрытые строки и столбцы перед копированием: скрытые данные также копируются и могут увеличить объем данных, что замедлит операцию. Убедитесь, что копируются только видимые данные.
Эти рекомендации помогут значительно ускорить работу с большими файлами в табличном редакторе и избежать возможных замедлений при выполнении операций с данными.