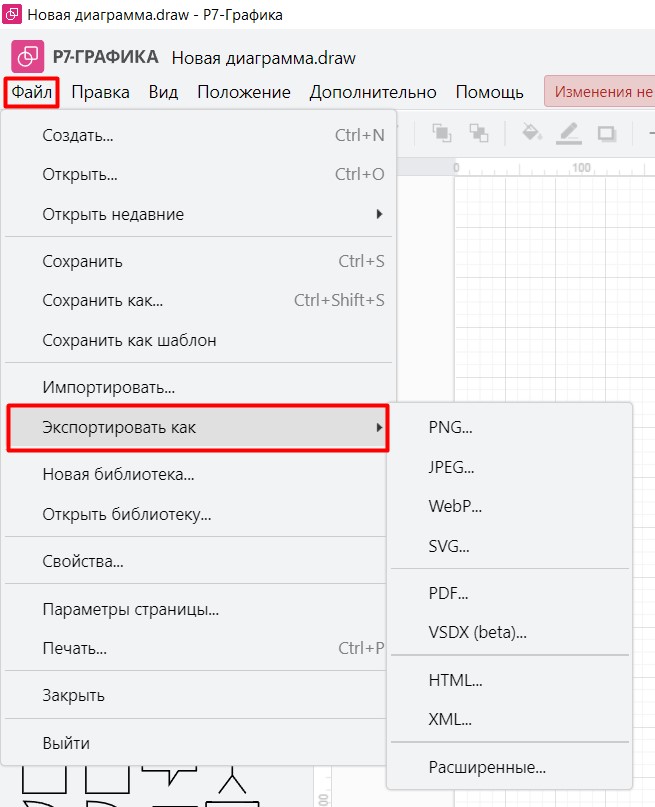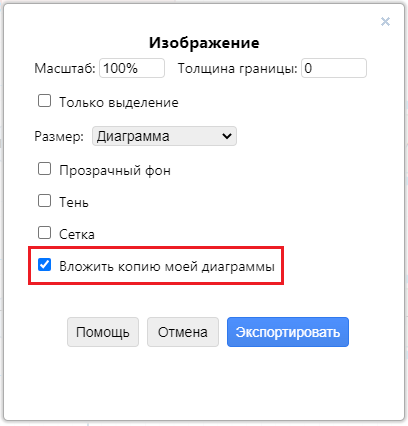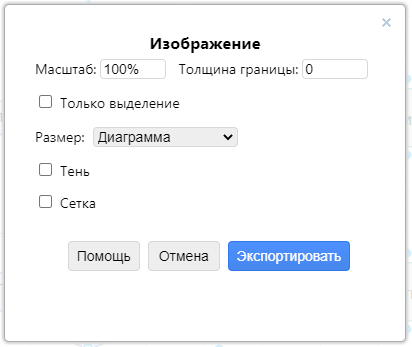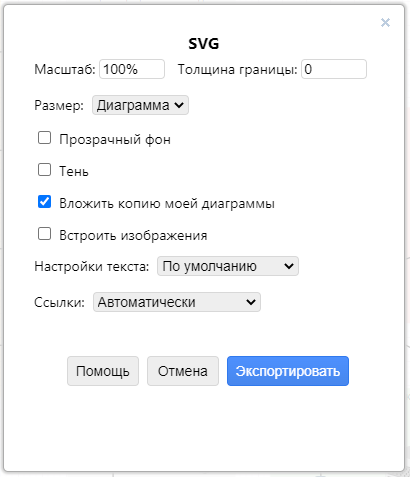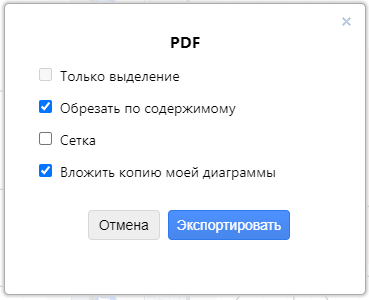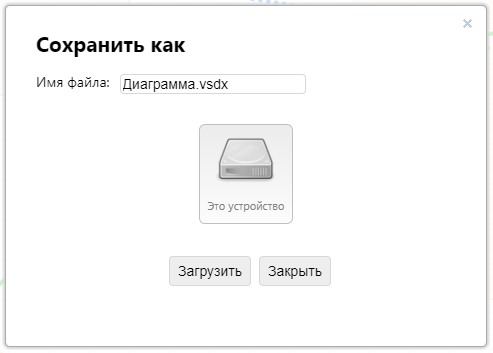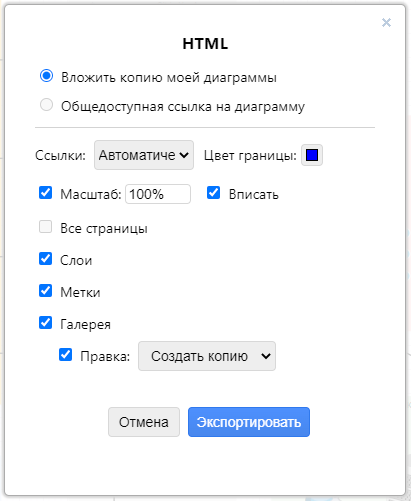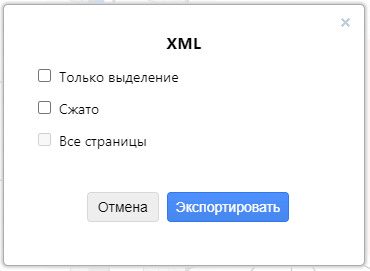Вы можете экспортировать свои диаграммы в различные типы изображений, файлы разных типов и даже кодировать свою диаграмму в URL-адрес. Тип файла, который вы выберете для экспорта, будет зависеть от того, как вы хотите его использовать.
- Форматы файлов сохранения
.draw и .xmlсодержат вашу полную диаграмму и могут быть открыты в Р7 Графика. .png, .svg и .jpeg— это форматы файлов изображений, которые можно использовать в документах, слайдах презентаций или на веб-страницах..htmlсоздает HTML-код, который встраивает вашу диаграмму в веб-страницу..pdfсоздает PDF-документ.
Сравните форматы встраивания и экспорта и их требования
Если вы установили цвет фона или фоновое изображение, они будут включены при экспорте диаграммы.
Экспортируйте свою диаграмму в изображение
Вы можете экспортировать текущий холст для рисования в изображение: PNG, JPEG или SVG. JPEG чаще всего используется на веб-страницах. Изображения PNG и SVG можно масштабировать (изменять размер) и хорошо использовать в документах и слайдах презентаций.
При экспорте в изображение PNG или SVG можно встроить диаграмму. Когда кто-то импортирует изображение обратно в Р7 Графика, он сможет увидеть вашу полную диаграмму.
1. Выберите «Файл» > «Экспортировать как», затем выберите формат изображения, который вы хотите создать — PNG, JPEG или SVG.
2. Каждый формат изображения предлагает несколько разные варианты, подробности см. ниже. Выберите нужные параметры и нажмите «Экспорт».
Если вы хотите включить сетку редактора в свое изображение, установите флажок Сетка.
Экспорт в формате PNG
PNG-файлы используются на веб-страницах, в документах и слайдах презентаций.
- Измените параметры экспорта в формате PNG в соответствии с вашими требованиями.
- Установите флажок только для выбора, чтобы экспортировать только выбранные формы и соединители
- Убедитесь, что включена функция Вложить копию моей диаграммы, чтобы иметь возможность открывать вашу диаграмму и редактировать ее при импорте файла PNG в Р7 Графика.
Экспорт в формате JPEG
Файлы изображений в формате JPEG не могут содержать данные вашей диаграммы – только графическую версию экспортируемой страницы.
- Измените параметры экспорта в формате JPEG в соответствии с вашими требованиями.
- Если вы хотите экспортировать только те фигуры и соединители, которые выбраны в данный момент, установите флажок только выделение.
Экспортировать как SVG
Изображения SVG могут включать в себя данные диаграммы, а также любые ссылки, которые вы добавили к фигурам.
- Выберите параметры экспорта SVG в соответствии с вашими требованиями.
- Чтобы иметь возможность открывать и редактировать диаграмму, оставьте флажок Вложить копию моей диаграммы включенным.
- По умолчанию ссылки открываются в соответствии с настройками браузера зрителя. Выберите другое поведение, если вы хотите, чтобы ссылки всегда открывались на новой вкладке или в новом окне браузера.
Устраните неполадки с неправильно отображаемым экспортированным текстом.
Экспорт в PDF-файл
Когда вы экспортируете свою диаграмму в PDF-файл, вы можете включить копию данных вашей диаграммы, чтобы при переносе этого файла на Р7 Графика редактор, он откроет вашу диаграмму для редактирования.
Узнайте больше об экспорте в PDF-файлы
- Выберите «Файл» > «Экспортировать как» > «PDF».
- Измените настройки экспорта PDF в соответствии с вашими требованиями, затем нажмите кнопку «Экспорт».
Если «Файл» > «Экспортировать как» > «PDF» выдает ошибку, вы можете попробовать «Файл» > «Печать», нажать на _Все страницы, затем на Печать. Наконец, в появившемся диалоговом окне настроек принтера выберите «Печать в формате PDF» или «Сохранить как PDF».
Экспорт в файл VSDX
- Выберите «Файл» > «Экспортировать как» > «VSDX» (бета-версия).
- Введите имя файла, затем щелкните по одному из мест сохранения или нажмите Загрузить, чтобы сохранить файл .vsdx на вашем устройстве.
В зависимости от вашего браузера вам может быть предложено открыть его с помощью программы по умолчанию или просто сохранить файл.
Изображения на вашей диаграмме, такие как клипарт, могут быть не встроены в файл .vsdx.
Экспорт в HTML
Вы можете встроить диаграмму на веб-страницу или в любую онлайн-платформу, которая может отображать HTML.
Диаграммы, экспортированные в HTML-файлы/код, отображаются в Р7 Графика просмотрщик, вызывая JavaScript, размещенный на Р7 Графика сервер. Для правильного отображения диаграмм вам потребуется работающее подключение к Интернету.
- Выберите «Файл» > «Экспортировать как» > «HTML».
- Измените настройки экспорта HTML в соответствии с вашими требованиями, затем нажмите кнопку Экспорт.
3. Выберите, где вы хотите сохранить файл HTML.
Узнайте больше об экспорте в HTML и встраивании схемы на веб-страницу.
Экспорт в XML
- Выберите «Файл» > «Экспортировать как» > «XML».
- Измените настройки экспорта XML в соответствии с вашими требованиями, затем нажмите «Экспорт».
3. Введите имя файла, затем щелкните по одному из мест сохранения или нажмите кнопку Загрузить, чтобы сохранить XML-файл на вашем устройстве.
В зависимости от вашего браузера вам может быть предложено открыть его с помощью программы по умолчанию или просто сохранить файл.
Экспорт с использованием дополнительных параметров
- Выберите «Файл» > «Экспортировать как» > «Расширенные», чтобы просмотреть дополнительные параметры экспорта, которые можно применить к файлам PDF и изображениям. В зависимости от выбранного формата некоторые параметры могут быть отключены.
- Введите имя файла и выберите формат экспорта из выпадающего списка.
- Измените процент масштабирования, установите ширину и высоту для полученного изображения/файла PDF.
- Измените настройку DPI для вывода изображения более высокого качества.
- Установите прозрачный фон и измените ширину границы.
2. Нажмите кнопку Экспорт, чтобы создать файл выбранного вами формата, затем выберите место для сохранения файла.