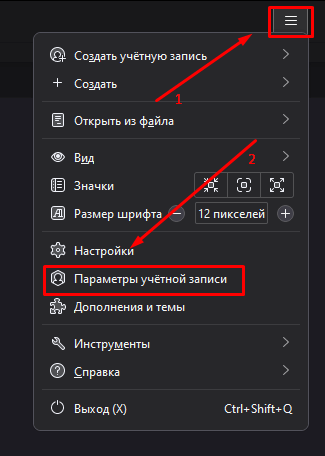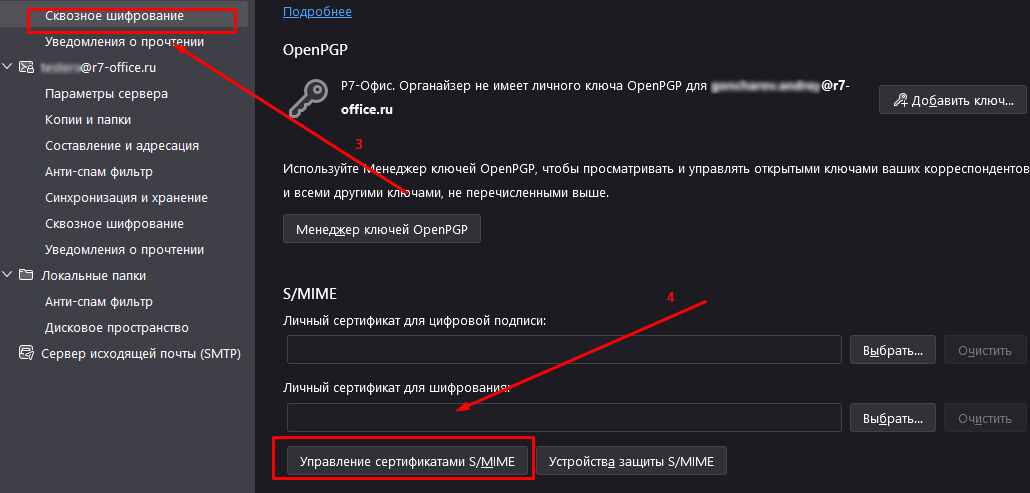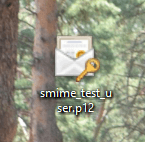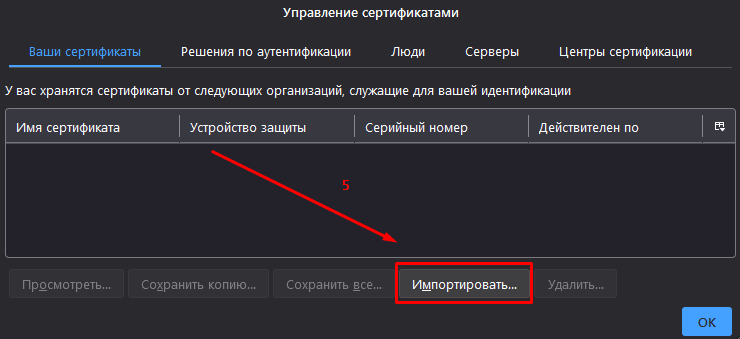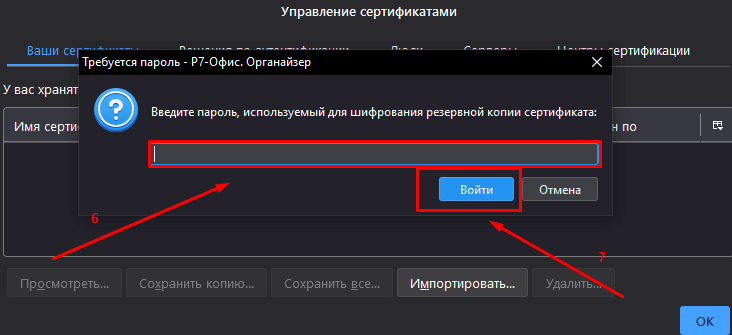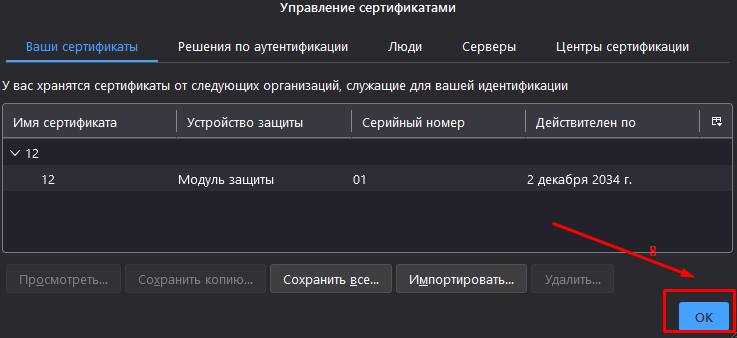Содержание
Процесс создания самоподписанных S/MIME-сертификатов с использованием OpenSSL.
Такие сертификаты позволяют защитить электронную почту с помощью шифрования и цифровой подписи.
Основные шаги:
1. Установите OpenSSL
Скачайте OpenSSL с официального сайта.
Для Windows можно использовать бинарные файлы с сайта Shining Light Productions.
2. Создайте конфигурационный файл OpenSSL (можно пропустить, если уже был установлен OpenSSL)
Создайте файл smime.cnf, включив в него секции [req], [req_distinguished_name], [v3_ca] и [smime].
Пример секции [smime]:
[smime] basicConstraints = CA:FALSE keyUsage = nonRepudiation, digitalSignature, keyEncipherment extendedKeyUsage = emailProtection subjectKeyIdentifier = hash authorityKeyIdentifier = keyid:always, issuer subjectAltName = email:copy
3. Сгенерируйте RSA-ключ для удостоверяющего центра (CA)
Используйте команду:
openssl genrsa -aes256 -out ca.key 4096
Укажите пароль для защиты ключа.
4. Создайте самоподписанный сертификат для удостоверяющего центра
Команда:
openssl req -new -x509 -days 3650 -key ca.key -out ca.crt -extensions v3_ca
Заполните данные для сертификата.
5. Сгенерируйте RSA-ключ для личного сертификата
Команда:
openssl genrsa -aes256 -out smime_test_user.key 4096
Введите другой пароль.
6. Создайте запрос на подпись сертификата
Команда:
openssl req -new -key smime_test_user.key -out smime_test_user.csr
Введите данные для пользователя.
7. Подпишите сертификат с помощью удостоверяющего центра
Команда:
openssl x509 -req -days 3650 -in smime_test_user.csr -CA ca.crt -CAkey ca.key -set_serial 1 -out smime_test_user.crt -extfile smime.cnf -extensions smime
Если файл конфигурации уже содержит секции [smime], параметры -extfile и -extensions можно не использовать и удалить из команды.
8. Упакуйте сертификат в формат PKCS12
Команда:
openssl pkcs12 -export -in smime_test_user.crt -inkey smime_test_user.key -out smime_test_user.p12
Введите экспортный пароль для защиты файла.
Рекомендации
- Убедитесь, что пароли для ключей надежны и защищены.
- Используйте S/MIME только после успешного импорта сертификатов в почтовый клиент.
- Следуйте инструкциям почтовых клиентов (Apple Mail, Outlook, Thunderbird) для добавления сертификатов.
Добавление сертификата в Органайзер
Открываем настройки и переходим в «параметры учётной записи
Раздел «Сквозное шифрование» и нажимаем «Управление сертификатами S/MIME»
Нажимаем «Импортировать…», в открывшемся окне файлового менеджера находим файл сертификата и нажимаем «Открыть».
Как выглядит готовый сертификат к загрузки
Если попросит пароль, вводим тот который указывали при создании «Введите экспортный пароль для защиты файла.» и нажимаем «Войти».
Сертификат добавлен нажимаем «ОК»