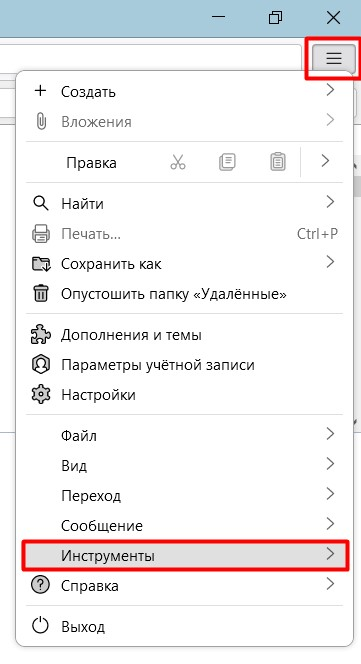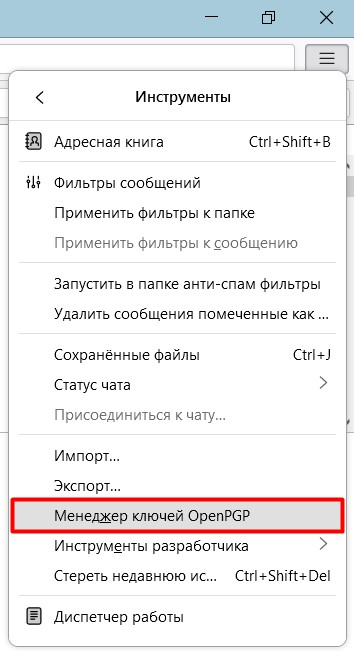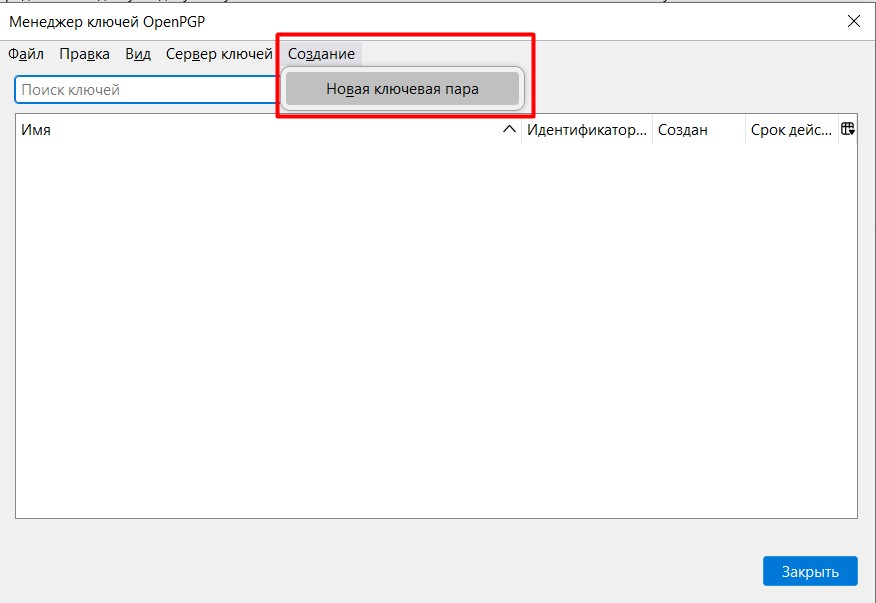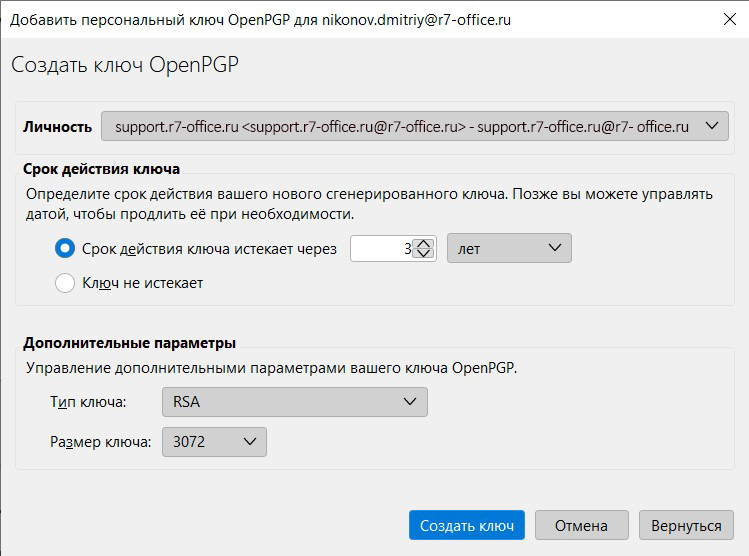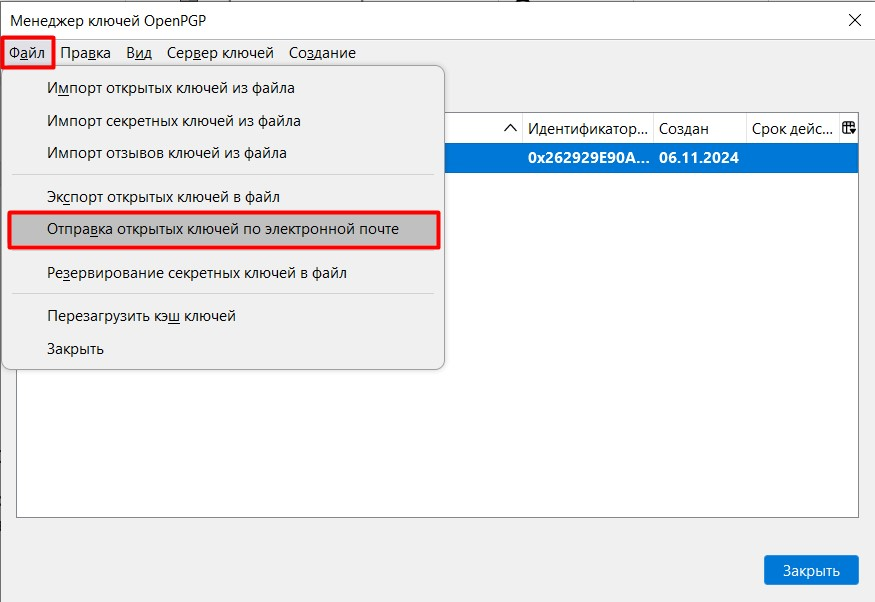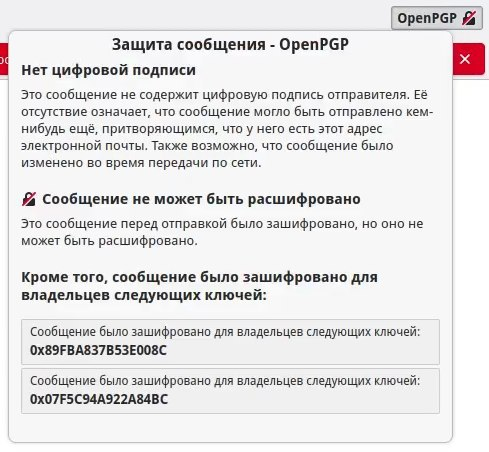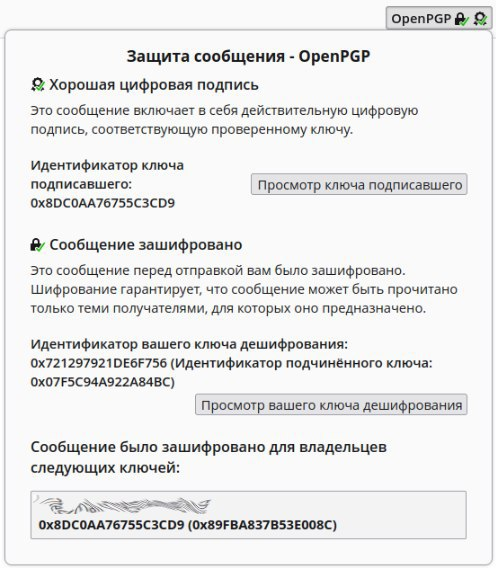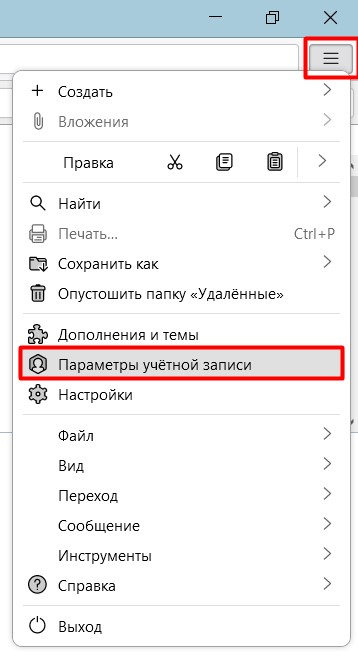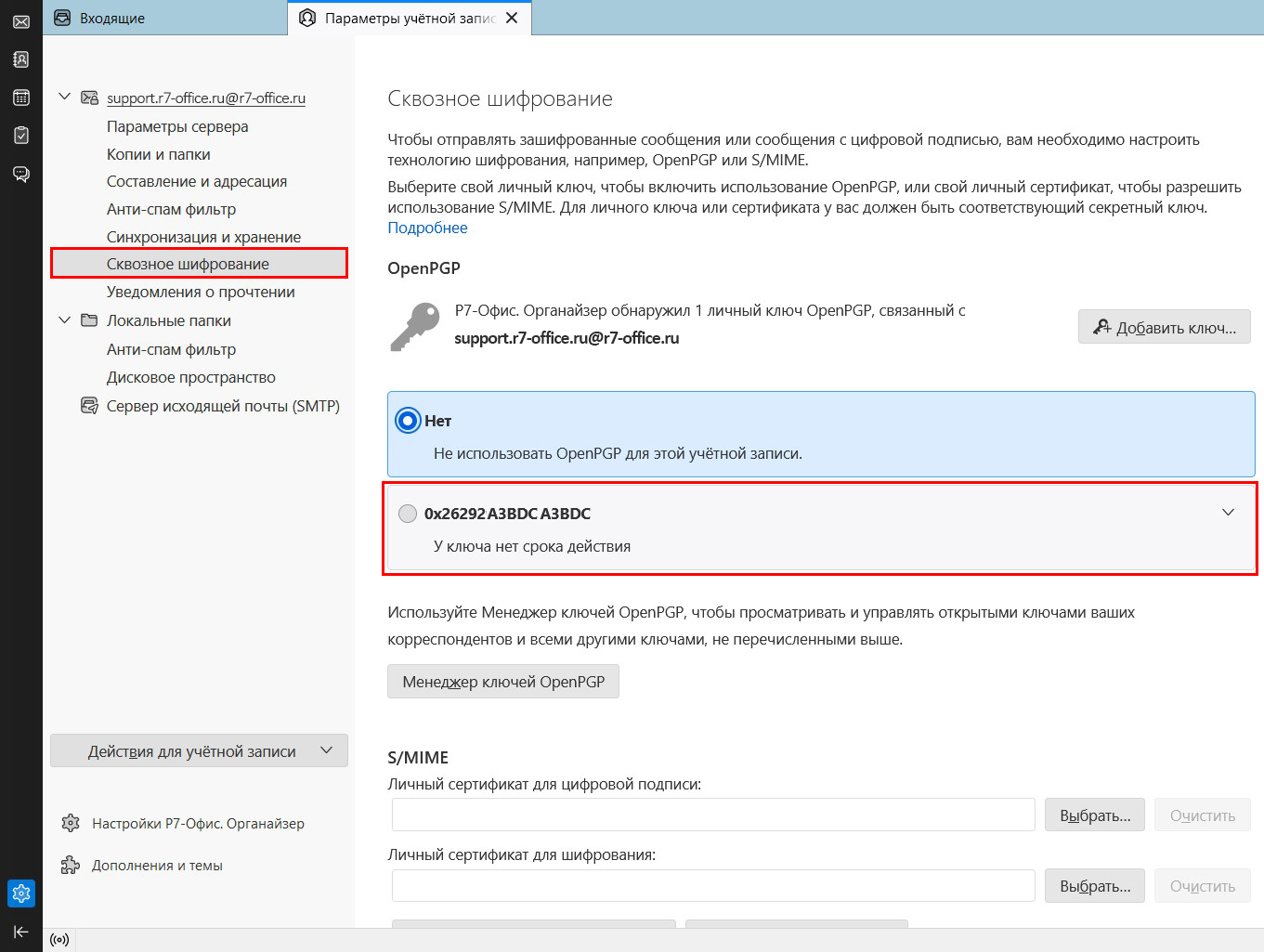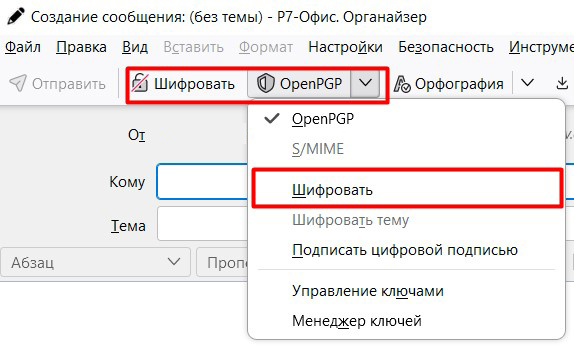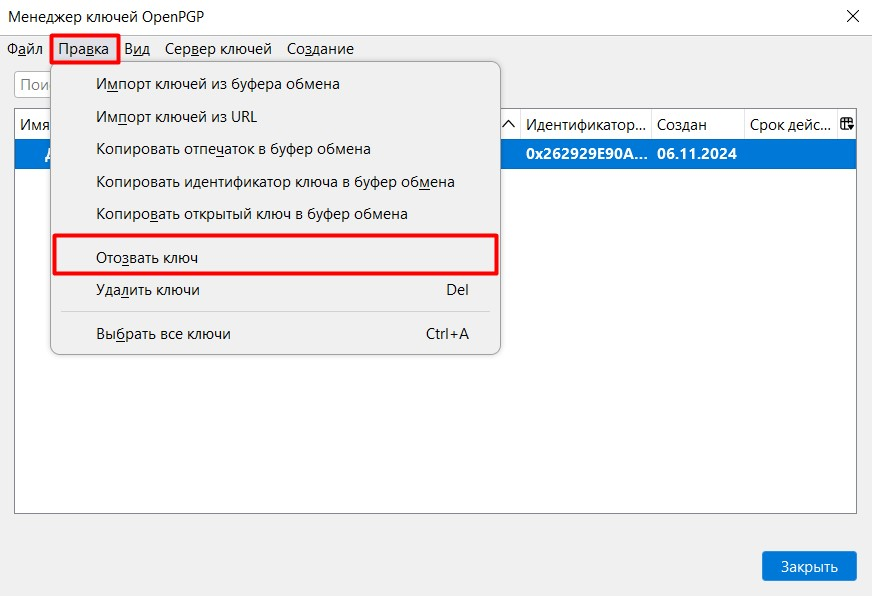Содержание
Эта статья описывает, как настроить Р7-Органайзер на цифровую подпись, шифрование и расшифрование сообщений, чтобы повысить защиту переписки.
Введение
При разработке инфраструктуры электронной почты, которая используется каждым из нас, в ней не был предусмотрен механизм обеспечения защиты. В то время, как большинство людей подключается к серверам электронной почты с использованием защищённого соединения («SSL»), некоторые серверы разрешают незащищённый доступ. Более того, когда сообщение перемещается по цепочке от отправителя к получателю, соединение между каждым из серверов не обязательно является защищённым. Это дает возможность третьей стороне осуществлять перехват, чтение и подмену сообщений электронной почты при их передаче.
Когда вы подписываете сообщение цифровой подписью, вы внедряете в сообщение информацию, удостоверяющую вашу личность. Когда вы зашифровываете сообщение, это значит что оно будет выглядеть «закодированным», и может быть прочтено только тем человеком, кто имеет ключ для расшифровки сообщения. Цифровая подпись сообщения гарантирует, что сообщение пришло от заявленного отправителя. Шифрование гарантирует, что сообщение не будет прочитано или изменено во время передачи.
Чтобы зашифровать сообщение, вы можете использовать криптосистему с открытым ключом. В такой системе, каждый участник имеет два отдельных ключа: открытый ключ и закрытый ключ. Когда кто нибудь хочет послать вам зашифрованное сообщение, он или она использует ваш открытый ключ, чтобы сгенерировать алгоритм шифрования. Когда вы получаете сообщение, вы должны использовать ваш закрытый ключ, чтобы его расшифровать.
Важно: Никогда никому не давайте ваш закрытый ключ.
Протокол, используемый для шифрования электронной почты, называется PGP (Pretty Good Privacy). Чтобы использовать PGP в Р7-Органайзер, нужно сначала установить:
- GnuPG: (GNU Privacy Guard): свободную реализацию PGP
Установка GPG
Чтобы установить GnuPG, загрузите соответствующий вашей платформе пакет со страницы загрузки GnuPG. Выполните пункты инструкции установщика.
Создание ключей PGP
Создайте пару открытый/закрытый ключ следующим образом:
Нажмите кнопку ≡ Меню и выберите Инструменты > Менеджер ключей OpenPGP
В открывшемся окне нажмите Создание > Новая ключевая пара
Выберите профиль электронной почты для которой хотите создать ключ в поле «Личность», укажите «Срок действия ключа», «Дополнительные параметры» и нажмите Создать ключ
Отправка и получение открытых ключей
Отправка вашего открытого ключа по электронной почте
Для получения зашифрованных сообщений от других людей, вы должны сначала отправить им свой открытый ключ. Для этого в «Менеджере ключей OpenPGP» нажмите на Файл > Отправка открытых ключей по электронной почте.
Выберите получателей и отправьте письмо.
Получение открытого ключа по электронной почте
Чтобы отправлять зашифрованные сообщения другим людям, вы должны получить и сохранить их открытые ключи:
- Откройте сообщение, содержащее открытый ключ.
- Сохраните файл с форматом ‘.asc’ на компьютер. (Этот файл содержит открытый ключ.)
- Откройте «Менеджер ключей OpenPGP» нажмите на Файл > Импорт открытых ключей из файла и укажите расположение файла с форматом ‘.asc’ на компьютере и откройте его.
Отправка подписанной и/или зашифрованной электронной почты
Чтобы подписать сообщение цифровой подписью, нужно перейти в Параметры учетной записи
Перейдите во вкладку Сквозное шифрование нужного профиля электронной почты и выберите созданный раннее ключ:
После этого создайте новое сообщение, в котором вы можете зашифровать его с помощью кнопок Шифровать или OpenPGP > Шифровать
Примечание: Строка «Тема» сообщения зашифрована не будет.
Чтение подписанной и/ или зашифрованной электронной почты
Когда вы получите зашифрованное сообщение, Р7-Органайзер попросит вас ввести ваш секретный пароль, чтобы расшифровать сообщение. Чтобы определить, было или нет входящее сообщение подписано или зашифровано, вам необходимо посмотреть на панель информации над телом сообщения.
Если Р7-Органайзер распознает подпись, над сообщением появится зеленая панель (как показано ниже).
Если сообщение было зашифровано и подписано, то в зеленой панели также появится текст «Расшифрованное сообщение».
Если сообщение было зашифровано, но не подписано, то появится панель, показанная на рисунке ниже.
Заметка: Сообщения, которые не были подписаны, могут быть получены от кого-то, кто пытается выдать себя за кого-то другого
Отзыв вашего ключа
Если вы думаете, что ваш закрытый ключ был «скомпрометирован» (что значит, что кто-то ещё имел доступ к файлу, содержащему ваш закрытый ключ), вам следует как можно скорее отозвать ваш текущий набор ключей и создать новую пару. Чтобы отозвать ваш текущий набор ключей, откройте «Менеджер ключей OpenPGP» выделите ключ, который хотите отозвать, нажмите Правка > Отозвать ключ. Во всплывающем окне подтвердите решение, нажав ОК.