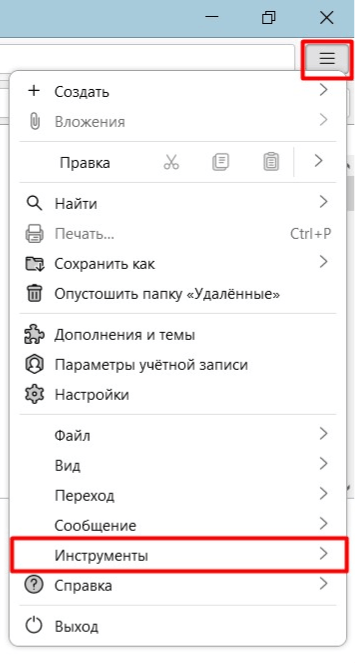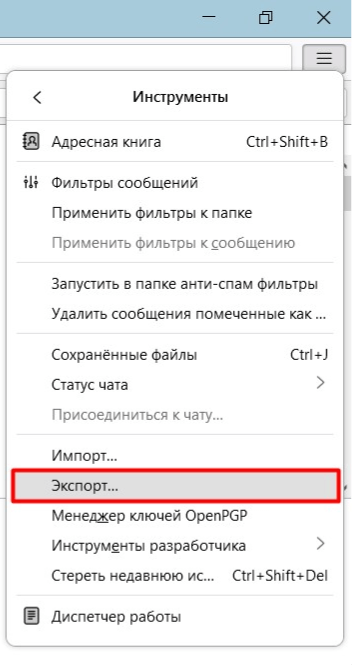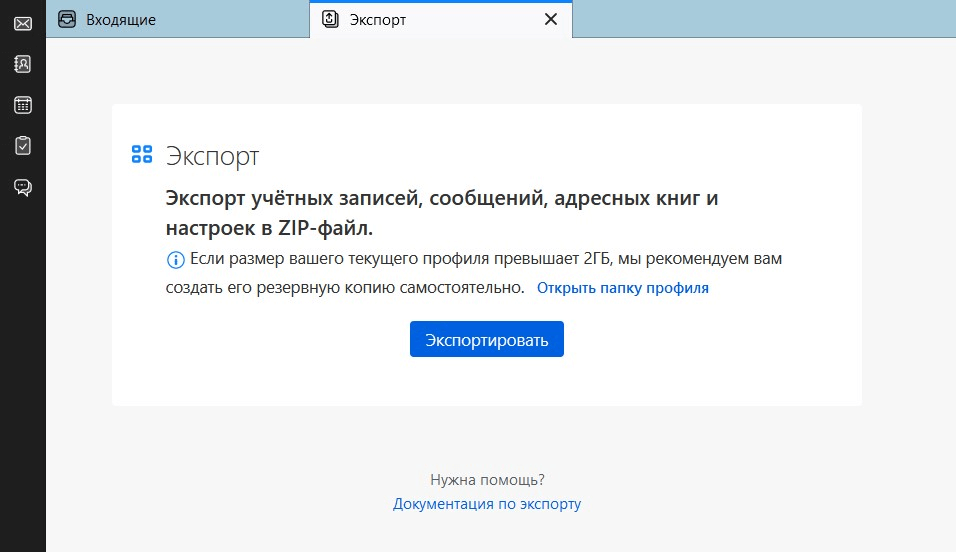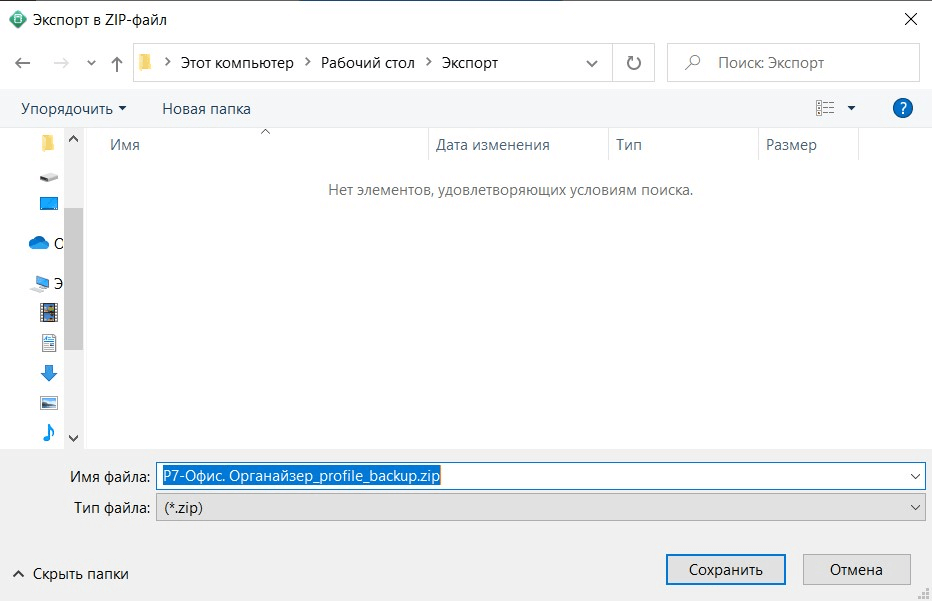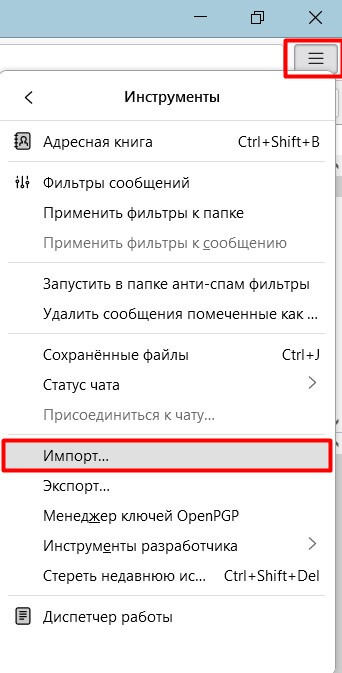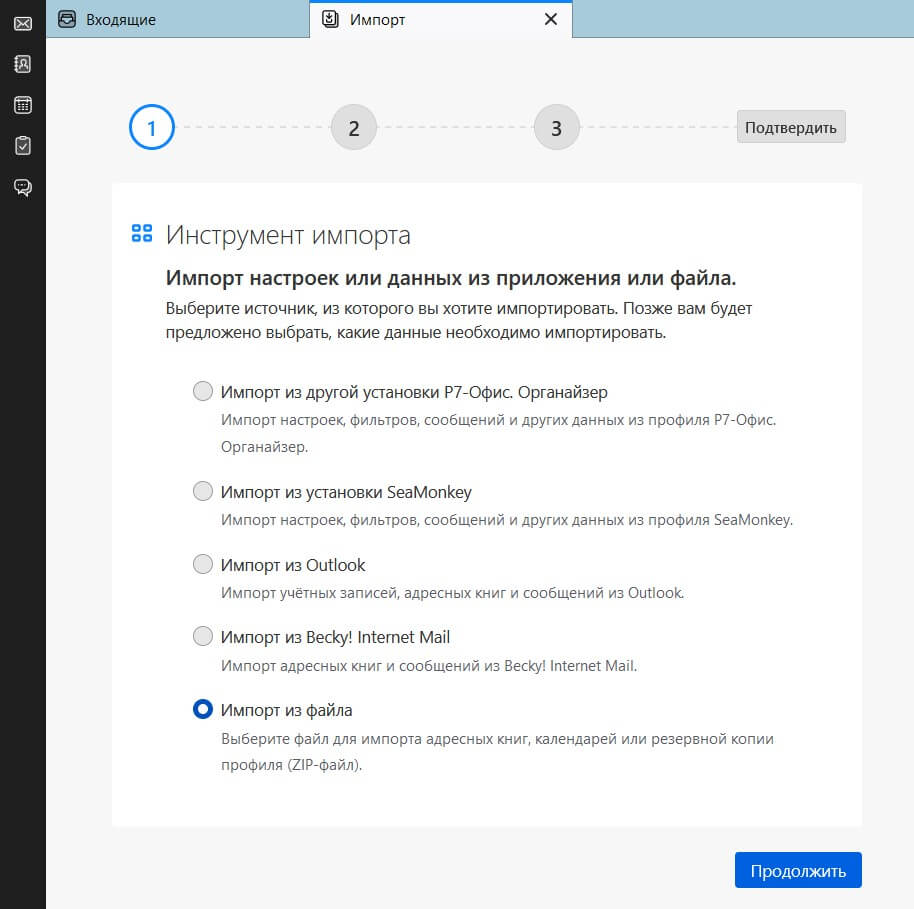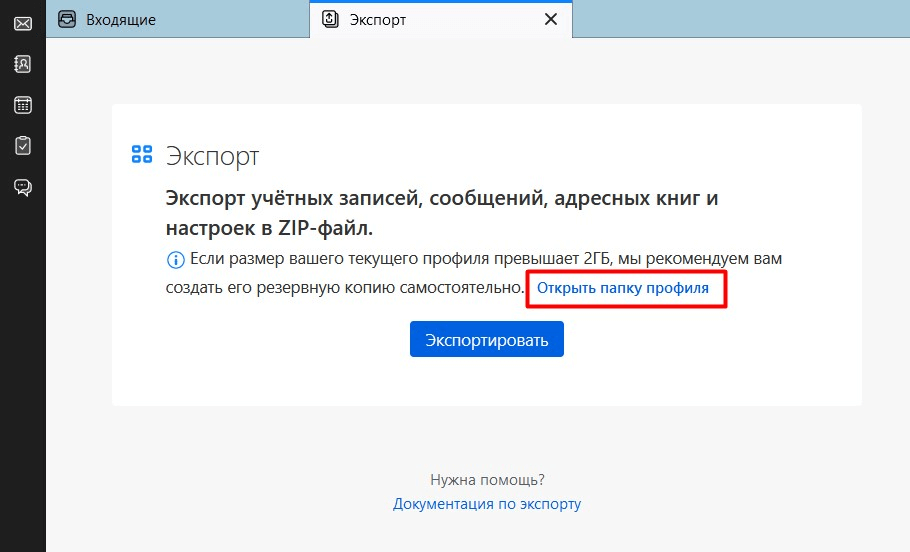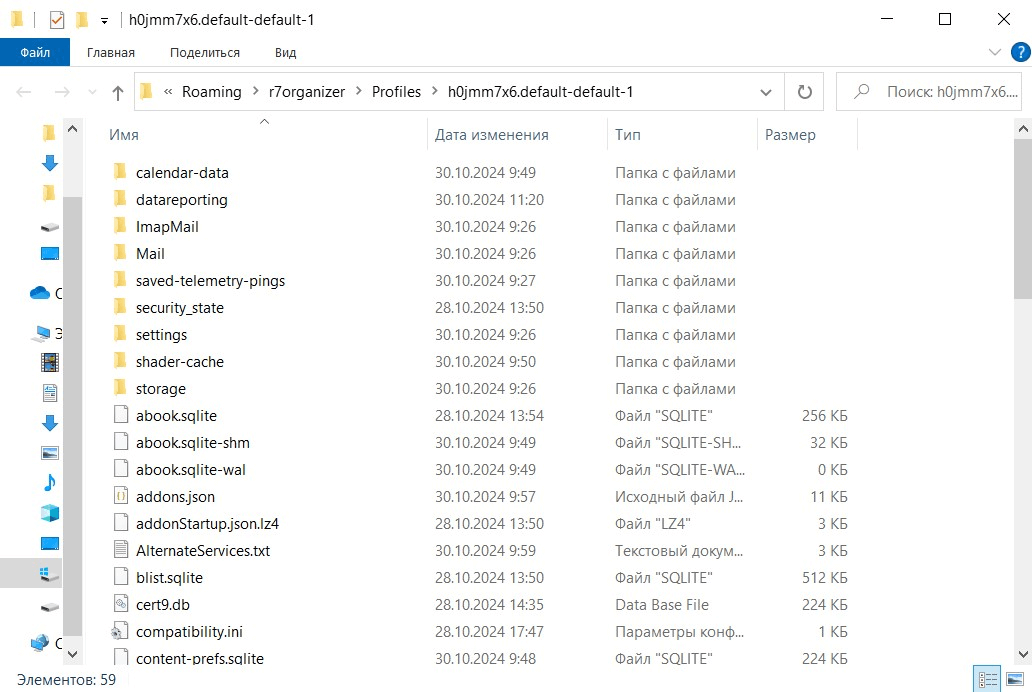Содержание
Инструмент «Экспорт» в Р7-Органайзер позволяет вам создать резервную копию вашего профиля Р7-Органайзер, включая учётные записи, сообщения, адресные книги и настройки. Всё содержимое вашей папки профиля Р7-Органайзер будет сохранено в zip-файл, который вы сможете позже восстановить с помощью инструмента «Импорт» Р7-Органайзер, обычно на другом компьютере.
Пожалуйста, учтите, что инструмент Экспорт на данный момент поддерживает только zip-файлы резервных копий размером до 2 ГБ. Если папка вашего профиля более 2 ГБ, пожалуйста, следуйте шагам ниже для создания резервных копий больших профилей
Как создать резервную копию профиля с помощью инструмента Экспорт
Создать резервную копию вашего текущего профиля Р7-Органайзер очень просто:
1. Нажмите ≡ Меню > Инструменты > Экспорт
2. Нажмите на кнопку Экспортировать.
3. В диалоговом окне Экспорт в ZIP-файл выберите целевую папку и имя файла, например, «Р7-Офис. Органайзер_profile_backup.zip».
4. Нажмите Сохранить.
Всё сделано! Теперь у вас есть резервная копия вашего профиля Р7-Органайзер.
Импорт настроек и данных в Р7-Органайзер
С помощью Инструмента импорта в Р7-Органайзер вы можете импортировать настройки и данные из различных источников, включая профили, другие приложения или определённые файлы. например, вы можете использовать этот инструмент для переноса аккаунтов, сообщений, адресных книг, календарей и настроек в ваше актуальное приложение Р7-Органайзер.
Как импортировать настройки и данные с помощью Инструмента импорта
1. Нажмите ≡ Меню > Инструменты > Импорт
2. Выберите источник импорта из списка, либо одно из приложений, либо .
3. Нажмите кнопку Продолжить.
4. На шаге 2 импорта вам будет предложено больше вариантов на выбор, чтобы определить ваш источник. После завершения выбора нажмите кнопку Продолжить.
5. На шаге 3 выберите, какие части исходных данных вы хотите импортировать, затем нажмите кнопку Продолжить.
6. На последнем шаге подтверждения вы увидите краткое описание вашего выбора. Нажмите кнопку Начать импорт, чтобы совершить импорт, или кнопку < Назад, чтобы внести изменения.
Создание резервных копий больших профилей
Если папка вашего профиля больше 2 ГБ, вам необходимо использовать файловый менеджер и создать резервную копию вашей папки профиля самостоятельно.
1. Чтобы найти папку профиля, вы можете использовать ссылку Открыть папку профиля.
Вы увидите содержимое папки профиля в файловом менеджере. Папка профиля имеет наименование, похожее на h0jmm7x6.default-default-1
2. Выберите и скопируйте всё содержимое вашей папки профиля.
3. Создайте пустую папку в месте, где хотите хранить свою резервную копию, например, на USB-флешке. Вы можете выбрать удобное наименование папки, например, «Р7-Офис. Органайзер_profile_backup».
4. Вставьте содержимое папки профиля в вашу пустую целевую папку.