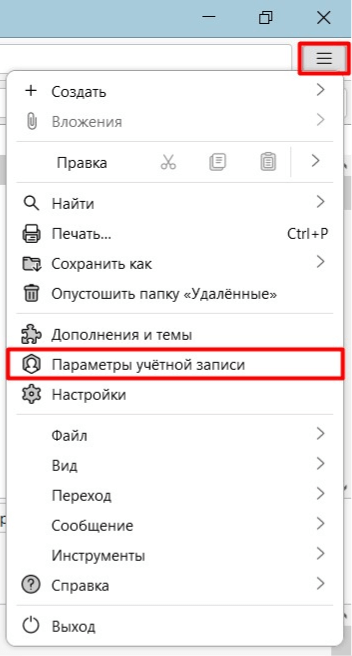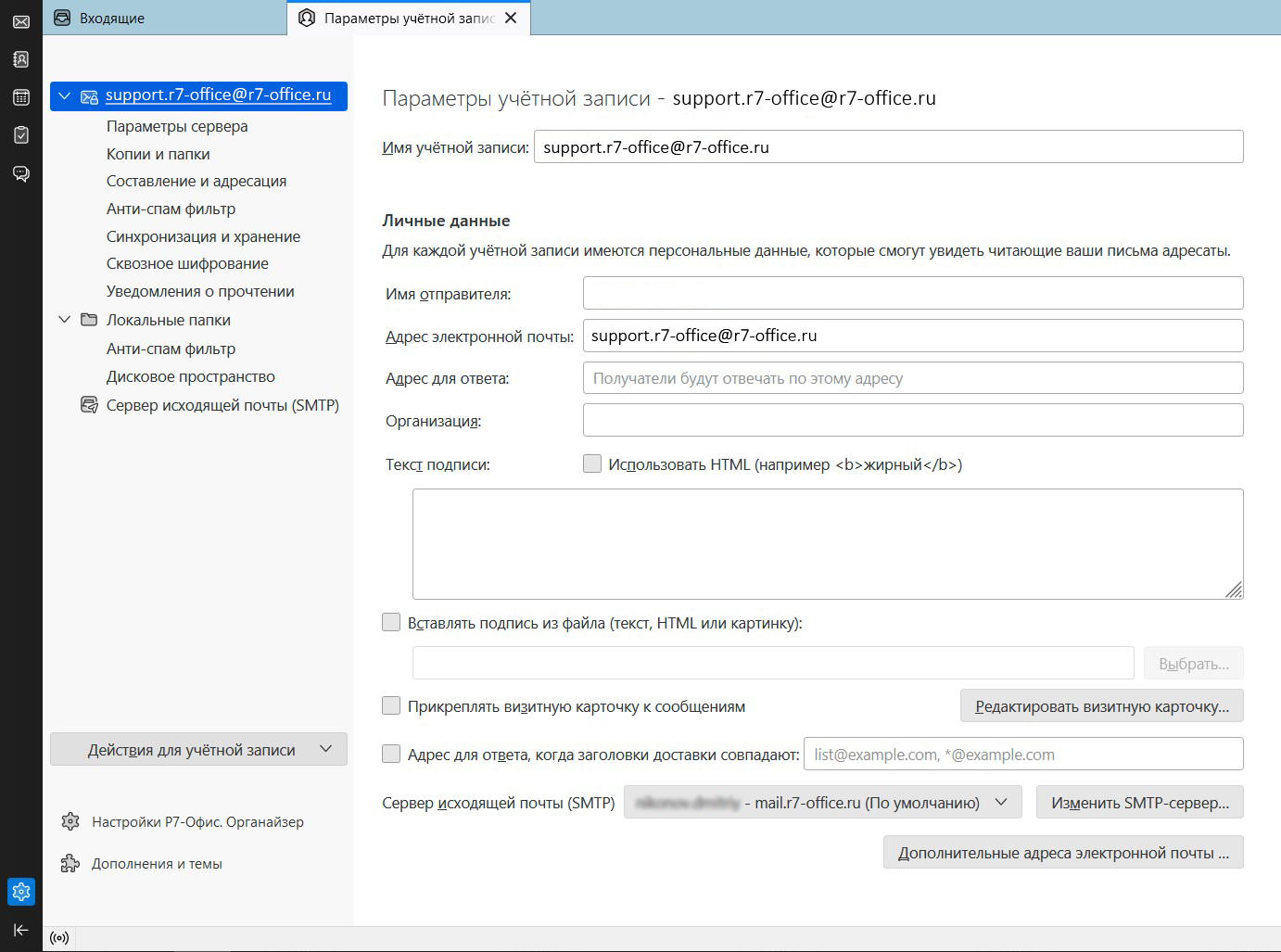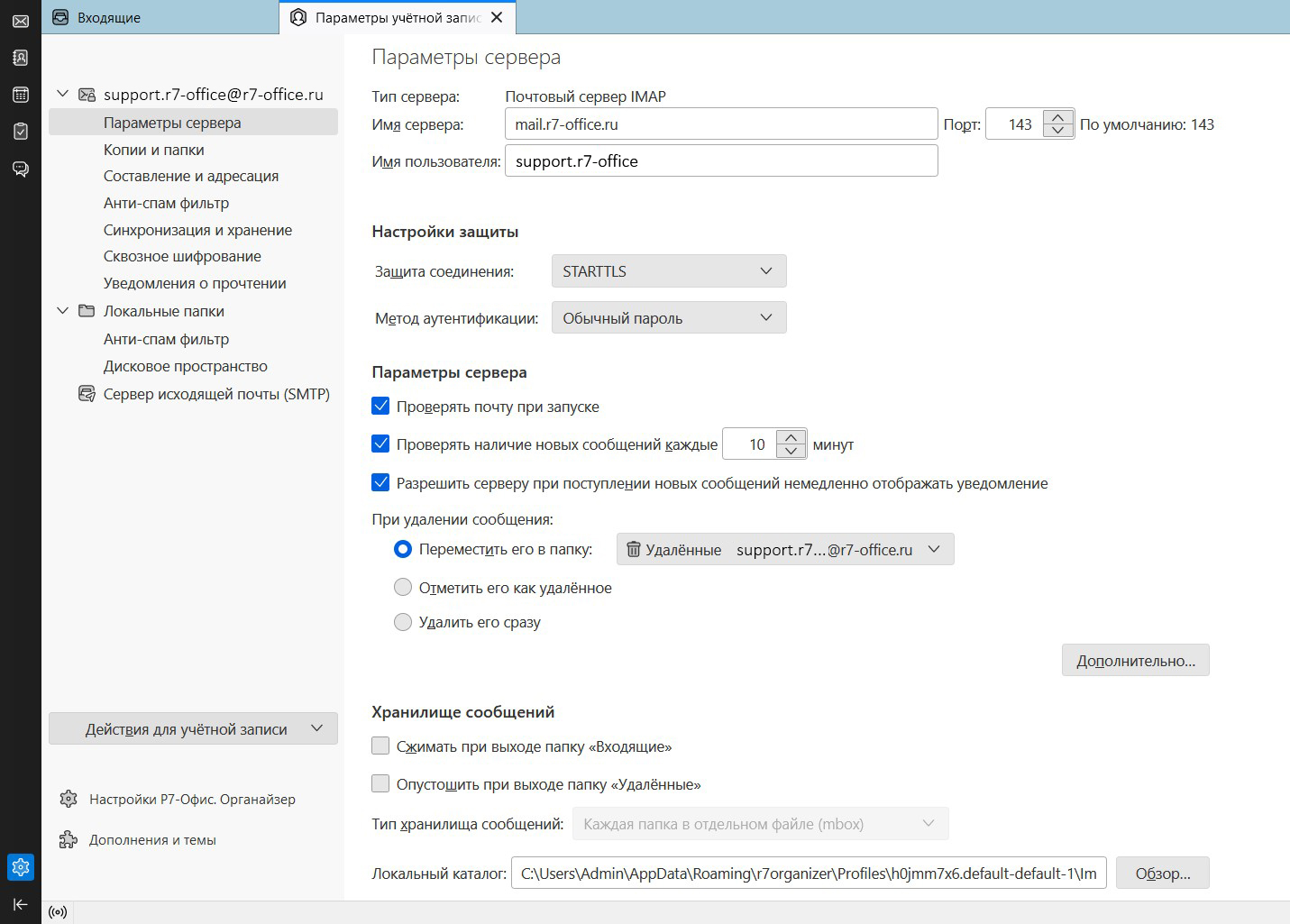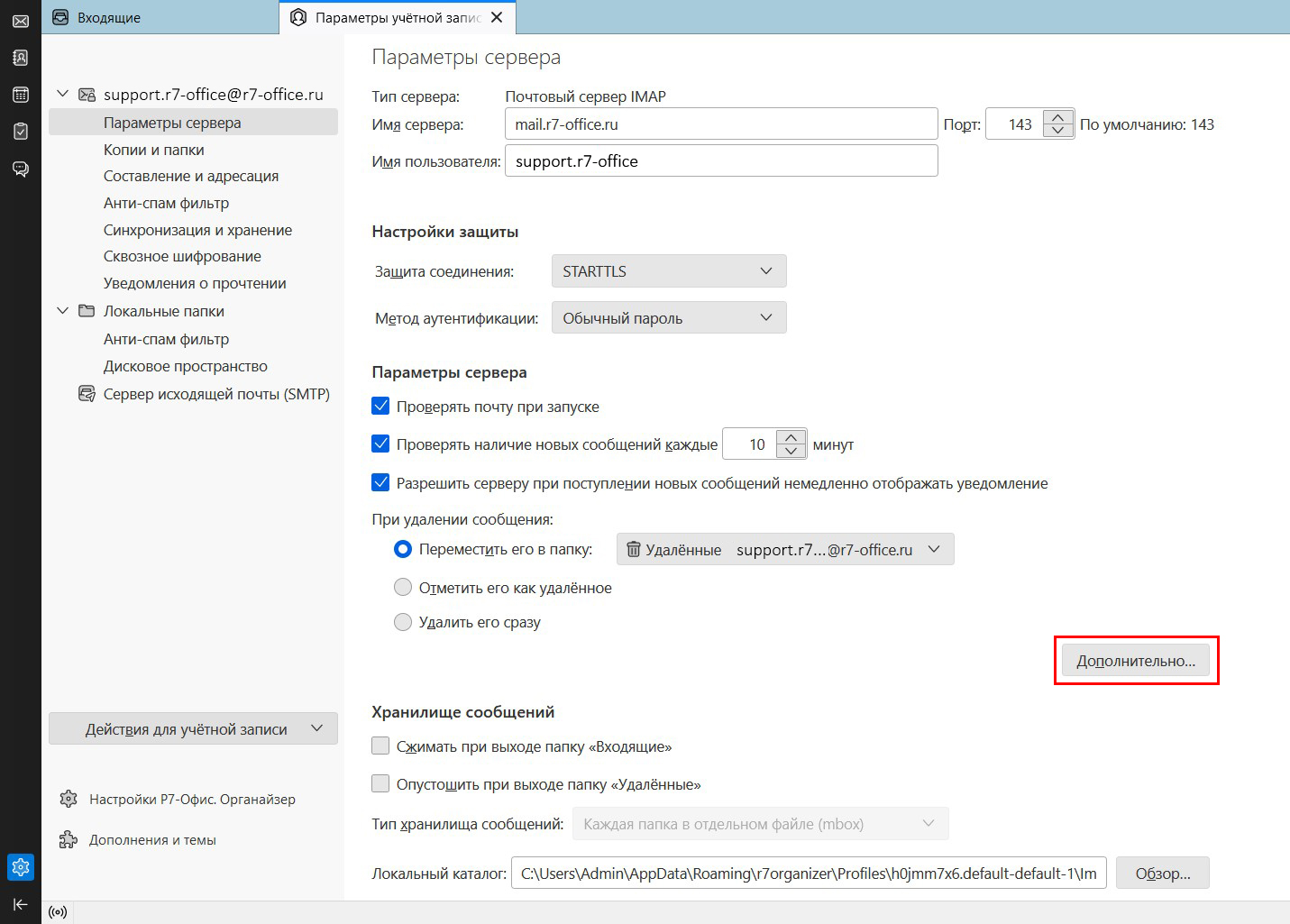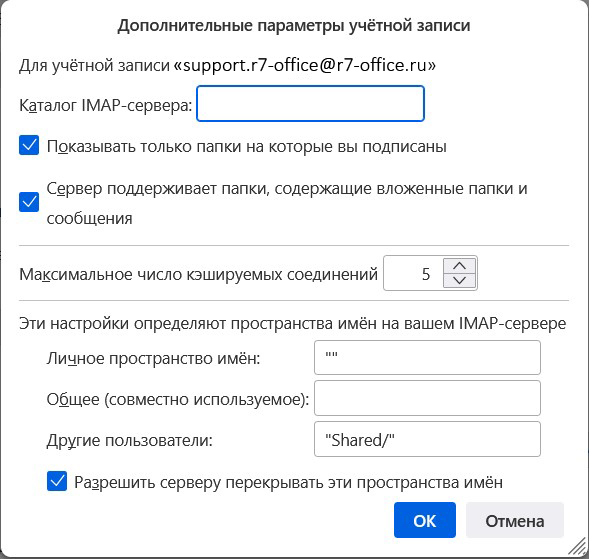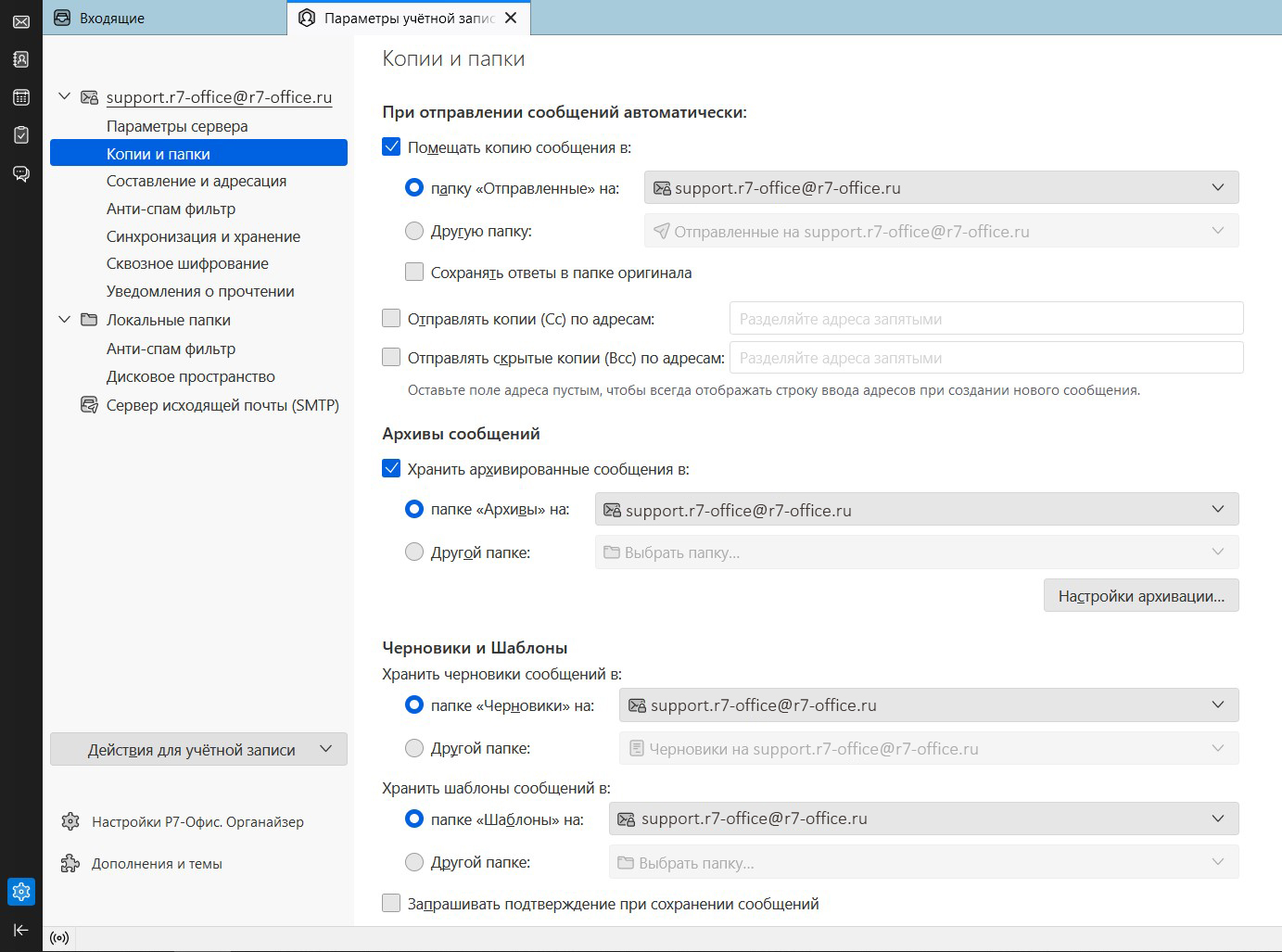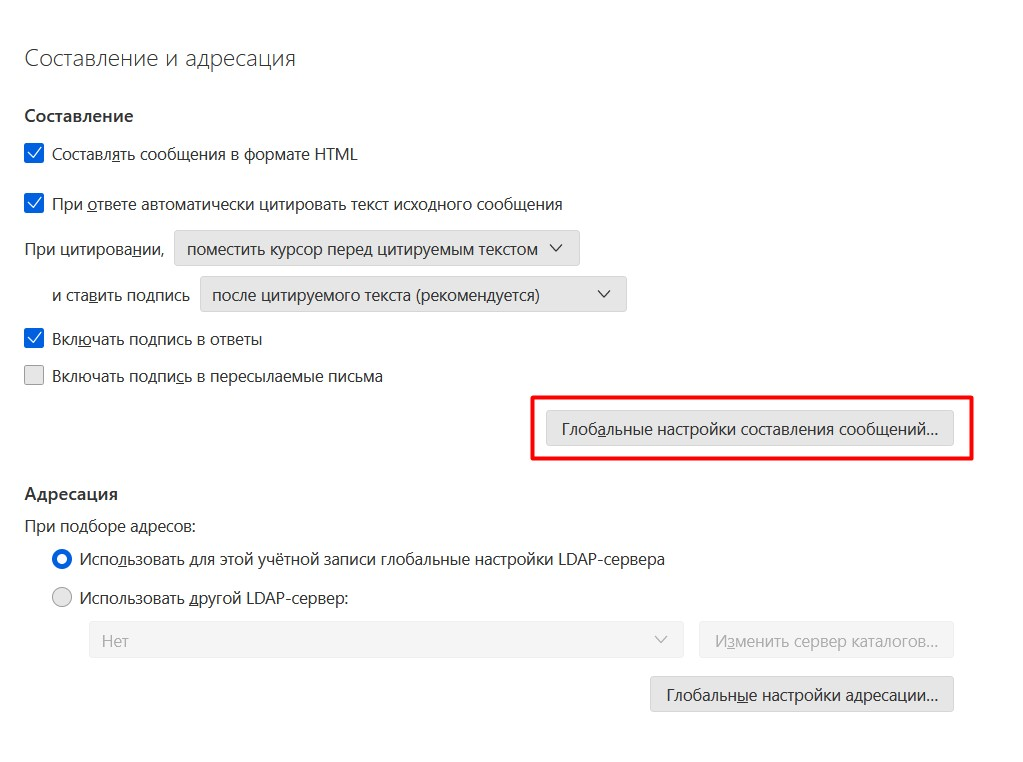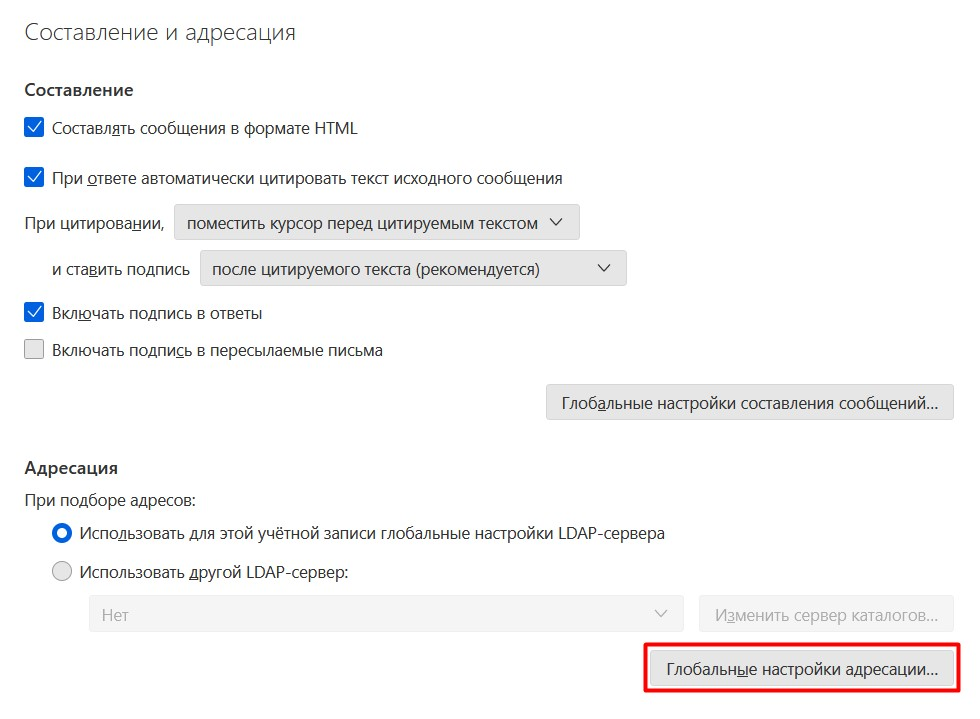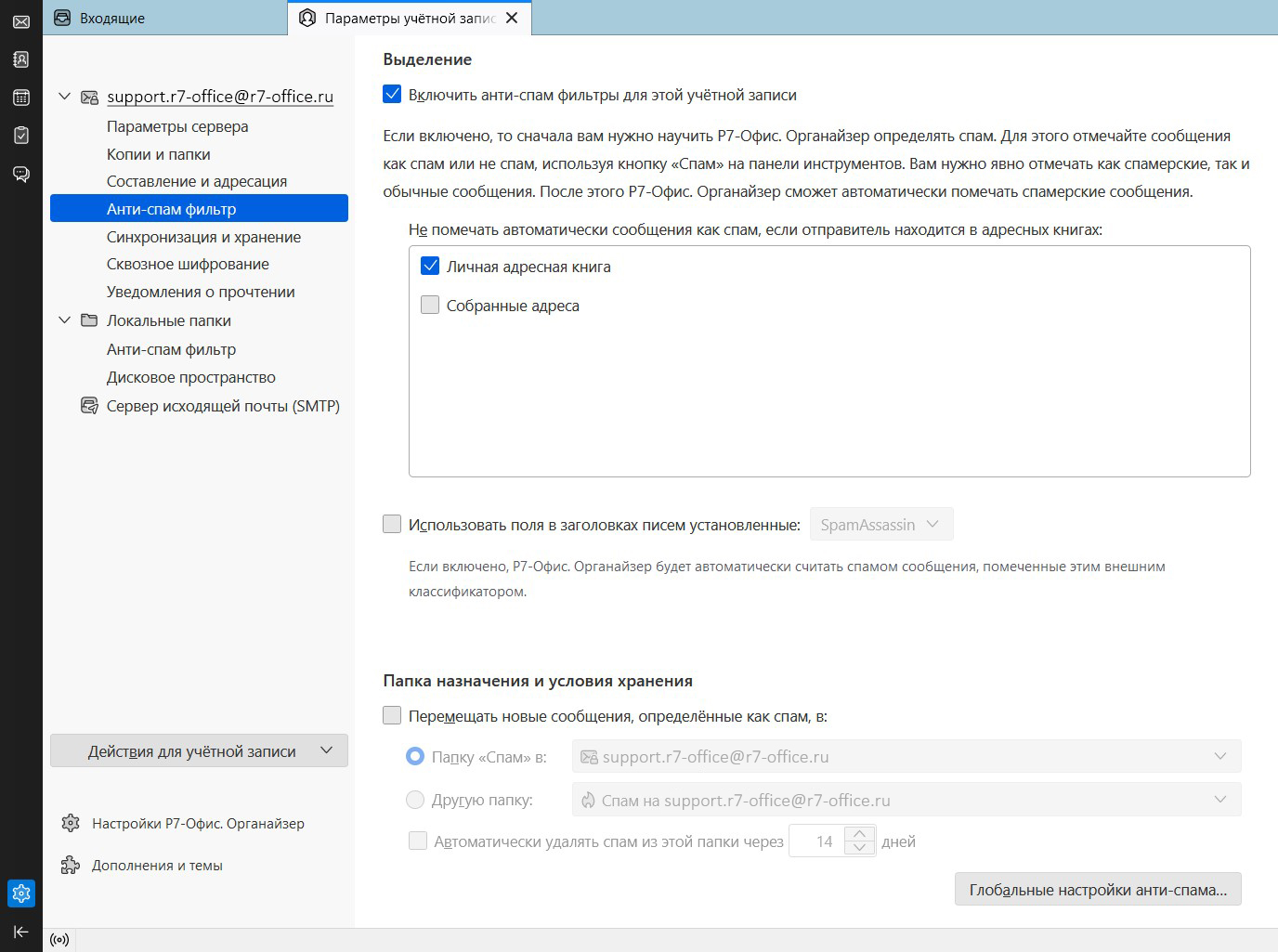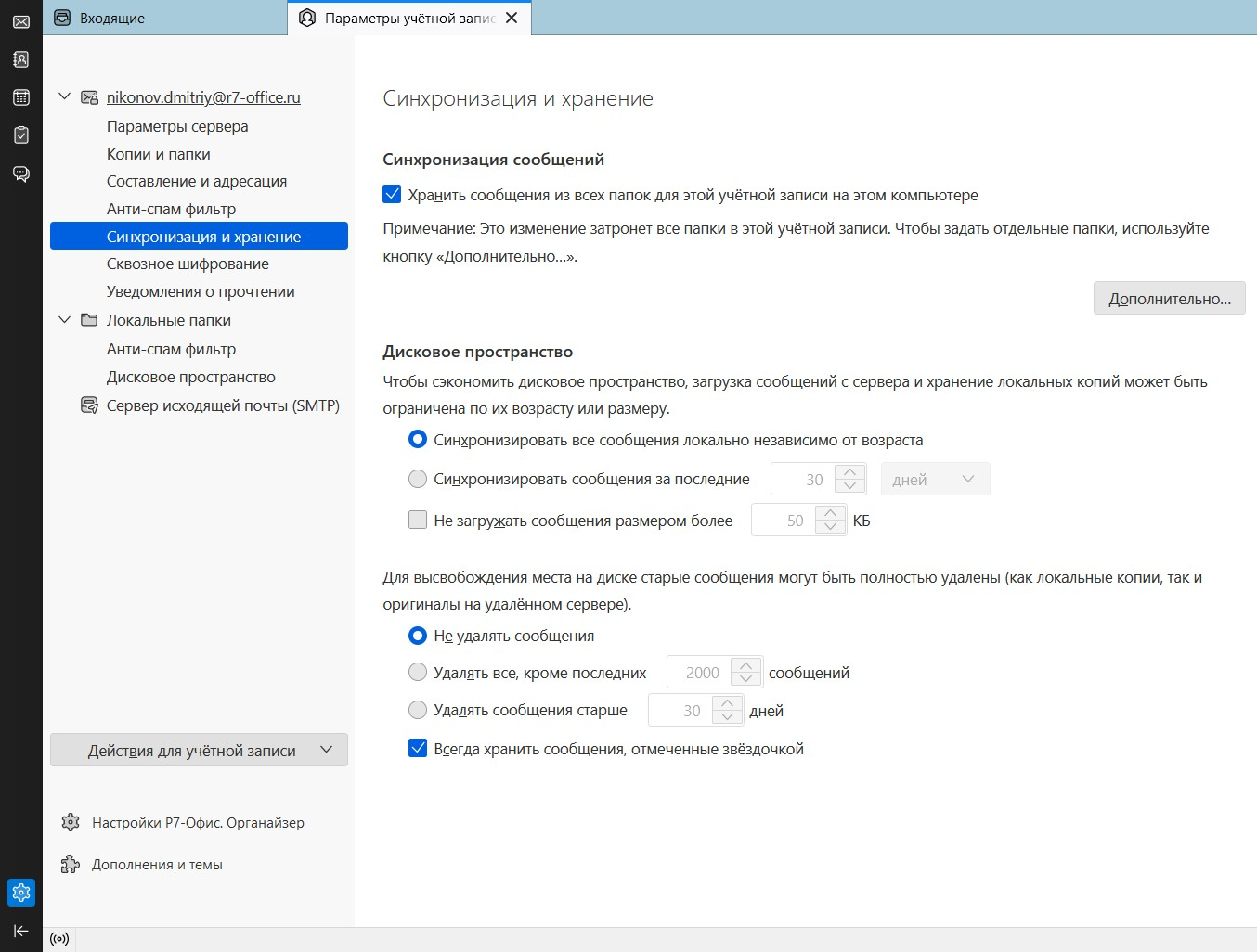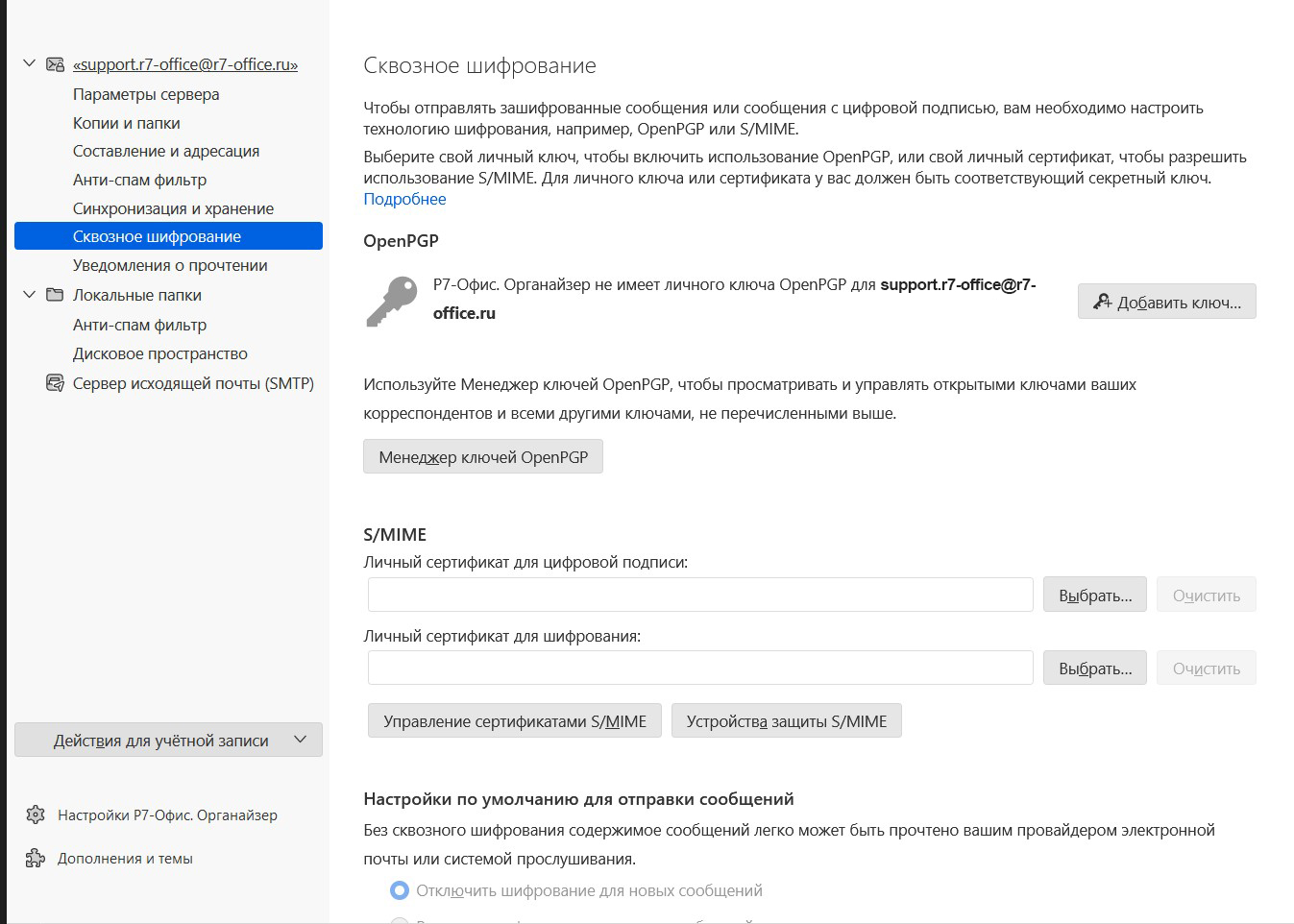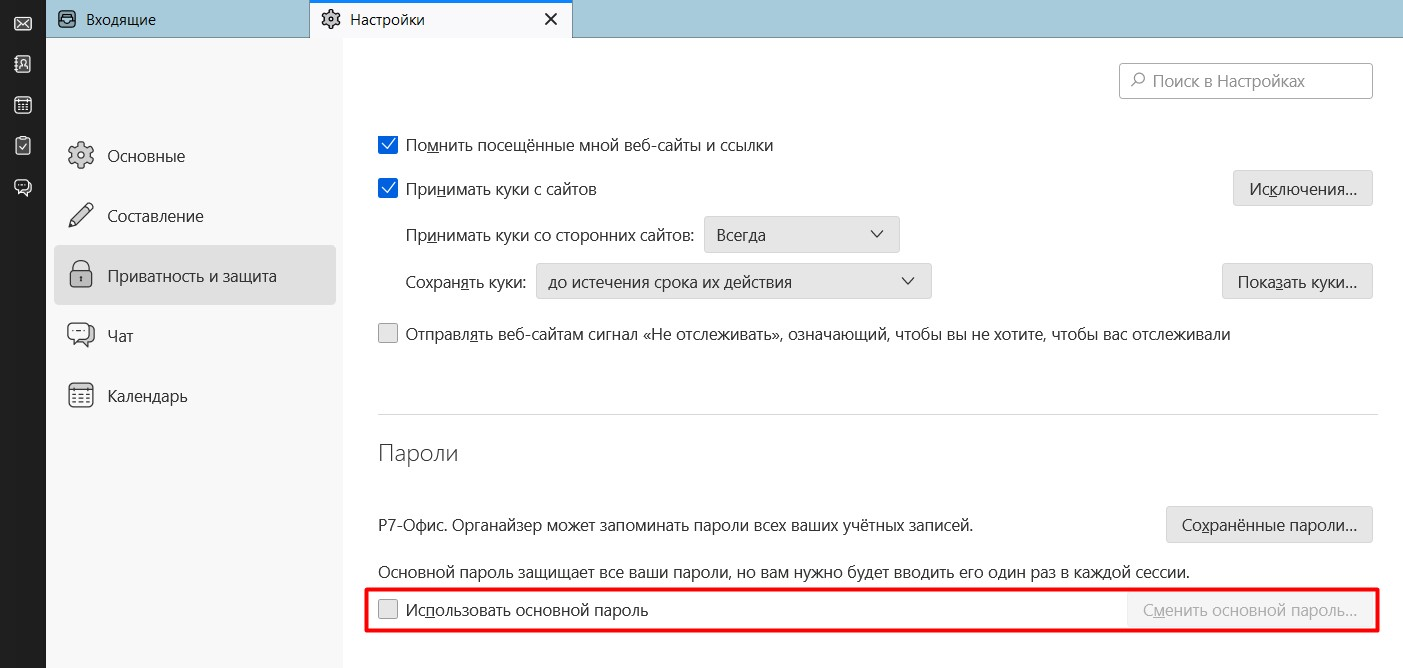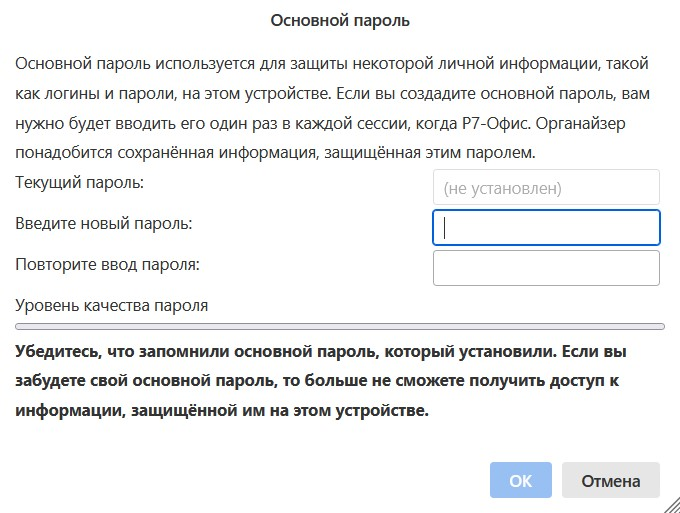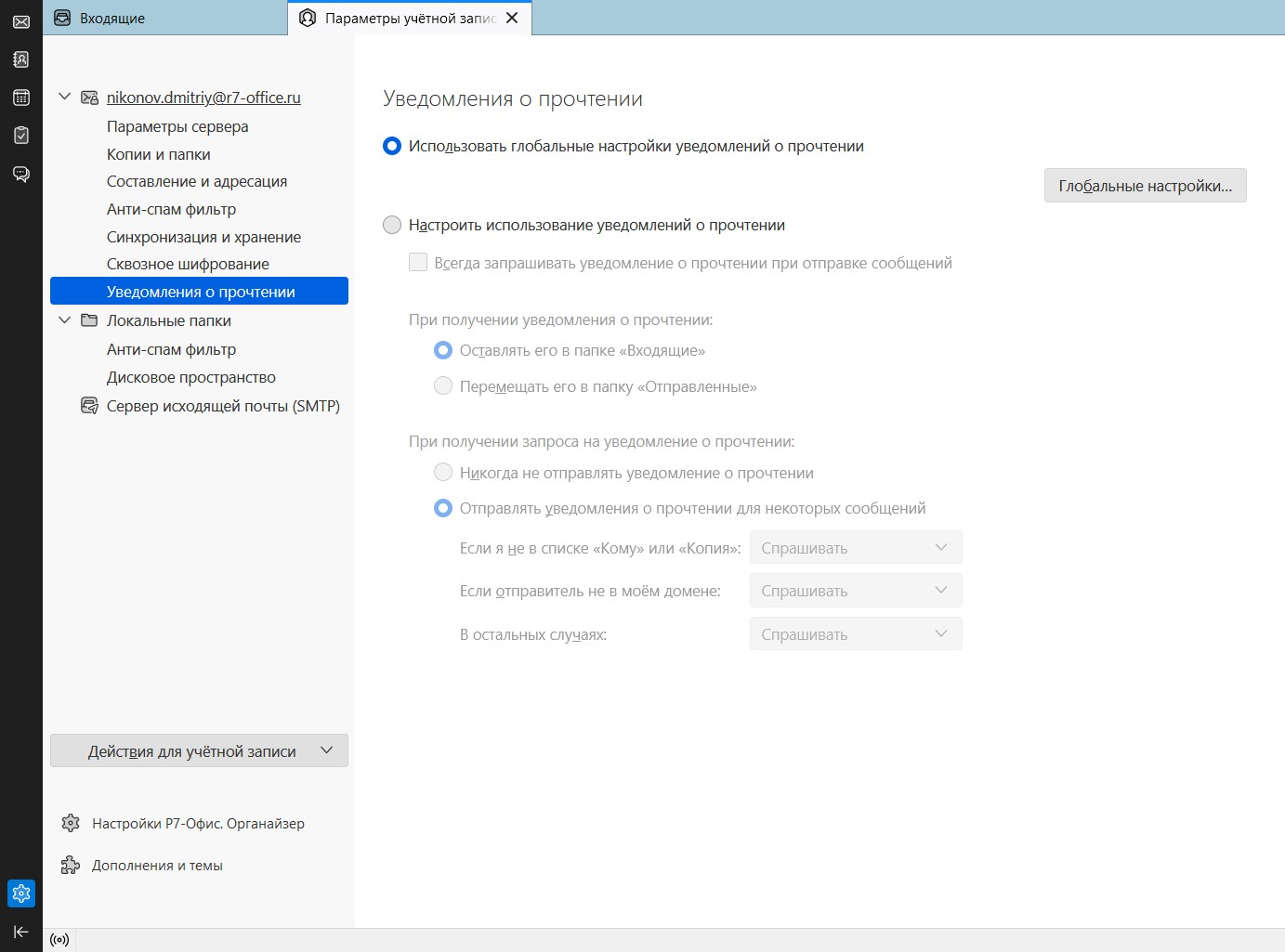Содержание
В этой статье описаны параметры, доступные в окне Параметры учётной записи. Эти параметры свои для каждой учётной записи. Чтобы получить доступ к окну Параметры учётной записи, нажмите кнопку ≡ Меню и выберите Параметры учётной записи.
Панель «Параметры учётной записи»
- Имя учётной записи: Здесь вы можете дать название учётной записи. Название появится на панели папок, а также в других областях Р7-Органайзер, где вам может понадобиться работать с учётными записями.
- Имя отправителя: Это имя, которое будет появляться в поле от отправляемых вами сообщений.
- Адрес электронной почты: При отправке сообщения этот адрес электронной почты будет показываться в поле От.
- Адрес для ответа: Если вы хотите, чтобы ответы на ваши сообщения отправлялись на адрес, отличный от того, что находится в поле От, введите этот адрес здесь.
- Организация: Если вы хотите указать организацию, к которой принадлежит ваш адрес, введите её в этом поле, и она будет добавлена к отправляемым вами сообщениям с вышестоящего адреса.
- Текст подписи: Если вы хотите добавить к своему сообщению подпись, введите её здесь или прикрепите файл с подписью с помощью флажка Вставлять подпись из файла. Для получения дополнительной информации прочитайте статью Подписи.
- Прикреплять визитную карточку к сообщениям: К сообщениям электронной почты часто добавляется виртуальная визитная карточка. Включите этот параметр и щёлкните по Редактировать визитную карточку, чтобы ввести данные в вашу визитную карточку. Визитная карточка после этого будет прикрепляться ко всем сообщениям, которые вы отправляете из этой учётной записи.
- Сервер исходящей почты: Если у вас настроено несколько серверов исходящей почты, используйте это меню для выбора сервера, который будет использоваться с этой идентификацией.
- Дополнительные адреса электронной почты: Идентификация — конфигурация, состоящая из имени, адреса, подписи, исходящего сервера и многих других соответствующих параметров. В Р7-Органайзер вы можете настроить больше одной идентификации для каждой учётной записи. Щёлкните по этой кнопке, чтобы настроить и управлять любыми другими идентификациями для этой учётной записи. Для получения дополнительной информации прочитайте статью Использование идентификаций.
Панель «Параметры сервера»
- Тип сервера: Этот параметр определяется во время создания учётной записи.
- Имя сервера и Порт: Это сервер, к которому Р7-Органайзер подключается, когда получает сообщения для вашей учётной записи. Имя и номер порта предоставляются вашим провайдером почты.
- Имя пользователя: Во время связи с сервером для получения новых сообщений имя пользователя определяет, для какой учётной записи вы получаете сообщения. Ваше имя пользователя предоставляется вашим провайдером почты.
Настройки защиты
- Защита соединения: Эти параметры определяют, шифруется ли ваше соединение с сервером.
- Нет: Соединение не шифруется.
- SSL/TLS: (Рекомендуется, когда возможно) Соединение зашифровано.
- STARTTLS: Соединение начинается как нешифрованное, но пытается создать защищённое соединение, если сервер его поддерживает.
- Метод аутентификации: Здесь расположены различные методы, используемые для проверки того, что вы являетесь владельцем учётной записи, к которой пытаетесь получить доступ. Провайдер вашей учётной записи определяет, какой метод аутентификации использовать.
Настройки сервера
- Проверять почту при запуске: Когда этот параметр включен, Р7-Органайзер будет проверять учётную записи на наличие новых сообщений при его запуске.
- Проверять наличие новых сообщений каждые __ минут: Заставлять Р7-Органайзер проверяет наличие новых сообщений автоматически через выбранный интервал времени.
- Разрешить серверу при поступлении новых сообщений немедленно отображать уведомление: (Только для учётных записей IMAP) С этим параметром Р7-Органайзер будет использовать команду IMAP IDLE, позволяющую вам получать новые сообщения сразу, как только они поступают на сервер, без необходимости проверять сервер на наличие новых сообщений.
При удалении сообщения: (Только для учётных записей IMAP) По умолчанию, когда вы удаляете сообщение, Р7-Органайзер перемещает его в папку Удалённые для этой учётной записи. Здесь вы можете изменить это поведение.
- Переместить его в папку: Вместо перемещения сообщения в папку Удалённые, используйте это меню для выбора другой папки, куда будут перемещаться сообщения.
- Отметить его как удалённое: Использование этого параметра сохранит удалённое сообщение в исходной папке, но оно будет зачеркнуто линией для того, чтобы показать вам, что оно было отмечено как удалённое. Чтобы очистить папку от удалённых сообщений, щёлкните правой кнопкой на папке и выберите Сжать.
- Удалить его сразу: Выберите этого параметр, чтобы заставить Р7-Органайзер удалять сообщения, когда вы удаляете их, без перемещения в какую-либо папку.
- Автоматически загружать новые сообщения: (Только для учётных записей POP) Если Р7-Органайзер проверяет наличие новых сообщений с помощью параметра Проверять наличие новых сообщений каждые и определяет наличие новых сообщений, вам всё ещё необходимо щёлкать по Получить для загрузки этих новых сообщений. Включите этот параметр для автоматической загрузки новых сообщений, как только будет определено их наличие.
- Загружать только заголовки сообщений: (Только для учётных записей POP) Когда этот параметр включен, Р7-Органайзер будет загружать только заголовки сообщений. Когда вы захотите просмотреть новое сообщение, Р7-Органайзер предоставит ссылку для загрузки содержимого сообщения.
- Оставлять копии сообщений на сервере: (Только для учётных записей POP) При использовании этого параметра Р7-Органайзер не будет удалять сообщения с сервера после того, как вы их загрузили. Установите Не более __ дней, чтобы удалять сообщения с сервера после настроенного периода времени. Установите Пока я не удалю их, чтобы удалять сообщения с сервера, когда вы удаляете их из Р7-Органайзер.
Хранилище сообщений
- Сжимать при выходе папку «Входящие»: (Только для учётных записей POP) Когда сообщение удалено, его оригинал на сервере всего лишь отмечается как удалённый. Включите эту настройку, чтобы удалять сообщения, отмеченные как удалённые, из входящих на сервере.
- Очищать при выходе папку «Удалённые»: Если данный параметр включен, Р7-Органайзер будет очищать вашу папку Удалённые, когда вы выходите из программы/приложения.
- Тип хранилища сообщений: Этот параметр определяет, сохраняет ли Р7-Органайзер почтовые папки локально в единых файлах (например, существует файл с именем Inbox) или сохранять каждое сообщение в отдельном файле.
Этот параметр определяется при создании учётной записи.
- Локальный каталог: Это расположение, где Р7-Органайзер хранит сообщения для учётной записи. Если вы хотите хранить сообщения для учётной записи в отдельном расположении относительно остального вашего профиля Р7-Органайзер, щёлкните по Обзор, чтобы выбрать ту директорию, которую желаете.
Дополнительные параметры IMAP
Щёлкните по Дополнительно, чтобы сконфигурировать настройки IMAP-сервера, которые редко изменяются.
- Каталог IMAP-сервера: Если IMAP-папки находятся в другом расположении относительно расположения по умолчанию, заполните в этом поле правильное расположение.
- Показывать только папки на которые вы подписаны: При использовании учётных записей IMAP папки содержатся на сервере. В тех случаях, когда сервер содержит папки для других функций, например, для заметок, существует папка для этой функции. По умолчанию Р7-Органайзер показывает только те папки, на которые вы подписаны. Отключение этого параметра заставляет Р7-Органайзер отображать все папки, которые есть на сервере. Чтобы выбрать, какие папки вы будете видеть, щёлкните правой кнопкой по учётной записи на панели папок и выберите Подписаться.
- Сервер поддерживает папки, содержащие вложенные папки и сообщения: Используйте этот параметр, если папки на вашем сервере располагаются в других папках.
- Максимальное число кэшируемых соединений: Большинство серверов поддерживают несколько соединений. Если у вас возникла проблема с тем, что соединения с сервером обрываются, попробуйте уменьшить это число.
- Настройки, используемые, когда ваша учётная запись содержит общие папки. Например, к вашим входящим имеете доступ только вы, но может существовать папка, к которой имеют доступ другие пользователи. Личное пространство имён определяет директории, к которым доступ имеете только вы. Общее (совместно используемое) определяет, какие директории доступны всем. Использование Другие пользователи определяет определённых пользователей.
- Разрешить серверу перекрывать эти пространства имён: Включение этого параметра позволяет серверу определять ваши пространства имён.
Дополнительные параметры POP
(Только для учётных записей POP) Щёлкните по Дополнительно, чтобы сконфигурировать ваше хранилище «Входящие».
- При загрузке почты с сервера этой учётной записи, помещать новые сообщения в следующую папку: Эта настройка определяет, какую папку использовать для входящих для этой учётной записи. Указав более одной учётной записи для одной и той же папки входящих, вы можете получить одну папку Входящие для всех своих учётных записей POP.
Панель «Копии и папки»
- Помещать копию сообщения в: Если данный параметр включен, Р7-Органайзер будет создавать копии отправляемых вами сообщений и располагать их в выбранной вами папке.
- Сохранять ответы в папке оригинала: При ответе на сообщение при включенном этом параметре Р7-Органайзер будет определять, на сообщение из какой папки вы отвечаете, и располагать копию вашего ответа в той же папке.
- Отправлять копии (Cc) по адресам: Если вы хотите, чтобы Р7-Органайзер автоматически добавлял адрес в поле Cc каждого отправляемого вами сообщения, введите адрес в это поле. Чтобы ввести более одного адреса, используйте запятую для их разделения.
- Отправлять скрытые копии (Bcc) по адресам: Если вы хотите, чтобы Р7-Органайзер автоматически добавлял адрес в поле Bcc каждого отправляемого вами сообщения, введите адрес в это поле. Чтобы ввести более одного адреса, используйте запятую для их разделения.
- Хранить архивированные сообщения в: Если данный параметр включен, вы можете создать папку для хранения архива ваших сообщений. Для получения дополнительной информации прочитайте статью Архивные сообщения.
- Хранить черновики сообщений в: Когда вы сохраняете сообщение в качестве черновика, этот параметр определяет, в какую папку будет сохранён черновик. Ваш черновик будет удалён, когда сообщение будет отправлено.
- Хранить шаблоны сообщений в: Когда вы сохраняете сообщение в качестве шаблона, этот параметр определяет, в какую папку будет сохранён шаблон.
- Запрашивать подтверждение при сохранении сообщений: Когда данный параметр включен, Р7-Органайзер будет запрашивать подтверждение перед сохранением сообщений.
Панель «Составление и адресация»
- Составлять сообщения в формате HTML: Включите этот параметр, чтобы добавить возможность форматировать ваши сообщений с помощью HTML, например, писать жирным, наклонным или подчёркнутым шрифтом, выбрать семейство шрифта, размер гарнитуры, цвет букв, цвет фона и другие параметры.
- При ответе автоматически цитировать текст исходного сообщения: Когда этот параметр включен, если вы щёлкаете в сообщении по Ответить или Ответить всем, в ответном сообщении будет цитироваться сообщение, на которое вы отвечаете.
- Затем: Если у вас включено При ответе автоматически цитировать текст исходного сообщения, этот параметр определяет, где будет расположен курсор — над или под цитируемым текстом.
- И ставить подпись: В дополнение к При ответе автоматически цитировать текст исходного сообщения, если у вас также есть подпись, которую Р7-Органайзер добавляет автоматически, этот параметр определяет, где ваша подпись будет располагаться — над или под цитируемым текстом.
- Включать подпись в ответы: Если вы не хотите, чтобы ваша подпись добавлялась при ответе на сообщение, отключите этот параметр.
- Включать подпись в пересылаемые письма: Включите этот параметр, чтобы заставить Р7-Органайзер автоматически добавлять вашу подпись при пересылке сообщения.
Щёлкните по Глобальные настройки составления сообщений, чтобы открыть панель «Составление» в окне «Настройки».
- При подборе адресов: Если вы настроили Р7-Органайзер на поиск адресов на LDAP-сервере при составлении сообщения, этот параметр можно использовать для определения другого LDAP-сервера при составлении сообщений от имени этой идентификации.
Щёлкните по Глобальные настройки адресации, чтобы открыть вкладку «Адресация» в окне «Настройки».
Панель «Анти-спам фильтр»
- Включить анти-спам фильтры для этой учётной записи: Включите этот параметр, чтобы использовать анти-спам фильтрацию Р7-Органайзер, которая определяет спам-сообщения и отфильтровывает их.
Панель «Синхронизация и хранение»
- Хранить сообщения из всех папок для этой учётной записи на этом компьютере: При использовании IMAP на вашем компьютере хранятся только заголовки. При просмотре сообщения Р7-Органайзер получает доступ к содержимому сообщений, расположенному на сервере. Если включен этот параметр, Р7-Органайзер будет хранить локальную копию каждого сообщения на вашем компьютере, позволяя вам читать сообщения в оффлайне. Щёлкните по Дополнительно, чтобы выбрать, локальные копии каких папок вы хотите хранить.
Панель «Сквозное шифрование»
Сквозное шифрование (e2ee) электронной почты можно использовать для того, чтобы убедиться, что только отправитель и получатели сообщения могут прочитать содержимое.
Чтобы использовать сквозное шифрование (e2ee) в электронной почте, вы должны иметь соответствующие криптографические ключи для себя и настроить их в настройках аккаунта Р7-Органайзер. Выполняя эту настройку, вы подтверждаете, что хотите использовать эту функциональность.
Действия для завершения настройки зависят от технологии e2ee, которую вы хотите использовать. Вы можете выбрать для настройки только одну из них или обе технологий. Конфигурация является отдельной для каждого аккаунта и личности, поскольку она напрямую связана с адресом электронной почты.
Ваша собственная конфигурация OpenPGP
Если вы хотите обмениваться зашифрованными сообщениями с корреспондентами, которые уже настроены на использование OpenPGP, то вам нужен личный ключ OpenPGP для себя. Р7-Органайзер определяет это как пару ключей, состоящую из закрытого и открытого ключей, а также метку, содержащую ваш собственный адрес электронной почты.
Как создать OpenPGP ключ можно узнать из статьи
Если вы никогда не создавали ключ OpenPGP в Р7-Органайзер, но ранее использовали другое программное обеспечение OpenPGP, возможно, у вас уже есть закрытый ключ. Используйте функцию резервного копирования/экспорта другого программного обеспечения, чтобы сохранить закрытый ключ в файл, и, если это сработало, попробуйте импортировать полученный файл в Р7-Органайзер.
Примечание: Обратите внимание, что Р7-Органайзер удалит защиту закрытых ключей при их импорте в Р7-Органайзер. Чтобы ваши закрытые ключи по-прежнему надёжно хранились на вашем компьютере, лучше всего настроить «Основной пароль» в настройках Р7-Органайзер, который затем тоже будет автоматически использоваться для защиты ваших закрытых ключей OpenPGP.
Как настроить «Основной пароль»
По умолчанию Р7-Органайзер не использует «Основной пароль» для защиты сохранённых учётных данных. Чтобы настроить «Основной пароль»:
- Нажмите кнопку ≡ Меню и выберите Настройки.
- Перейдите в раздел Приватность и защита.
- Перейдите в подраздел «Пароли».
- Установите флажок рядом с «Использовать Основной пароль».
Появится диалоговое окно «Основной пароль». При вводе «Основного пароля» индикатор уровня качества пароля покажет его надёжность. Вот несколько советов для создания более сложного пароля:
- Используйте по крайней мере одну заглавную букву.
- Используйте одну или несколько цифр.
- Используйте по крайней мере один не алфавитно-цифровой символ, например следующие: @ # $ % ^ & * ( ).
- Сделайте свой «Основной пароль» лёгким для запоминания для вас, но трудным для подбора другими, чтобы удостовериться, что вы и только вы можете увидеть ваши сохранённые пароли.
- Необходимо ввести пароль дважды, чтобы удостовериться, что вы ввели его правильно, как предполагалось.
Для установки «Основного пароля» щёлкните ОК.
Теперь, когда ваш «Основной пароль» установлен, Р7-Органайзер попросит вас ввести его в первый раз, когда необходимо просмотреть или использовать пароль в течение каждой сессии.
Собственная конфигурация S/MIME
Если вы хотите обмениваться зашифрованными сообщениями с корреспондентами, которые уже настроены на использование S/MIME, вам понадобится личный ключ сертификата электронной почты для себя.
Технология шифрования электронной почты S/MIME зависит от услуг доверенных третьих сторон, так называемых центров сертификации (CA), у которых вы должны получить персональный сертификат для себя, а также установить и настроить его в Р7-Органайзер.
Панель «Уведомления о прочтении»
Использовать глобальные настройки уведомлений о прочтении: Уведомление о прочтении добавляет к вашему сообщению запрос, чтобы уведомить вас, когда получатель открыл сообщение. Ваши глобальные настройки уведомлений о прочтении можно просмотреть на вкладке «Дополнительные» в меню Настройки нажав Глобальные настройки. Если вы хотите использовать другие настройки для этой учётной записи, выберите Настроить использование уведомлений о прочтении. Параметры, доступные здесь, совпадают с глобальными настройками, но они будут применяться только к текущей учётной записи. Для получения информации прочитайте статью Дополнительные настройки системы, сети, обновлений и другие расширенные настройки.