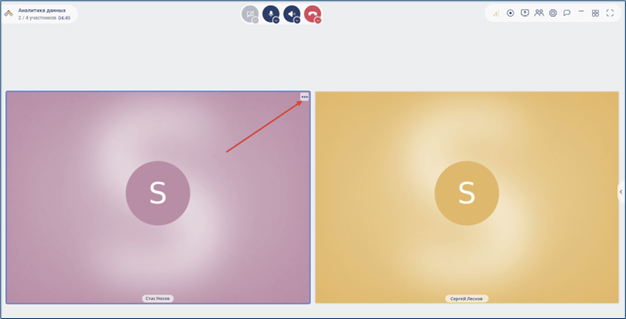Содержание
Выборочный звонок
Данная функция позволяет перед началом группового звонка выбрать, кому из участников группы будет совершен звонок.
Функция реализована в групповых чатах с типом звонка «Без модерации».
Для осуществления выборочного звонка в группе необходимо:
1. Нажать на кнопку Начать звонок в шапке чата.
2. В открывшемся окне для выбора участников звонка необходимо выбрать одного или нескольких участников группы (см. Рисунок 1).
3. Нажать на кнопку Позвонить.
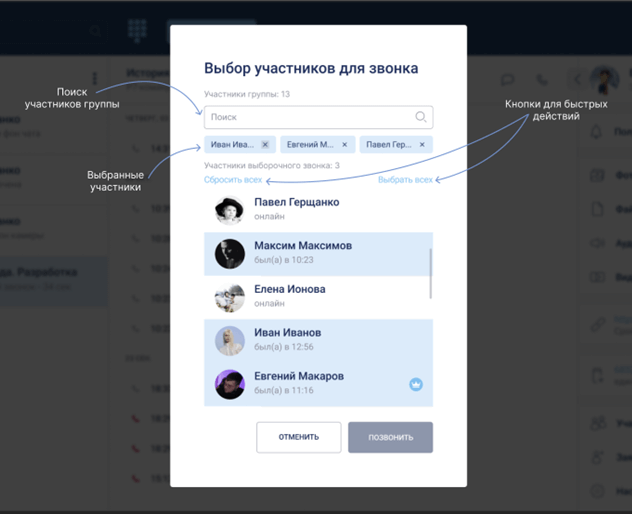
Помимо ручного выбора участников группы, в окне предусмотрены кнопки для множественного выбора и сброса участников: «Выбрать всех» и «Сбросить всех».
Также для удобства пользователя, в окне присутствует поисковое поле, с помощью которого можно организовать поиск участников группы по следующим параметрам: имя, логин, должность и номер телефона.
Вызов выбранных участников группы осуществляется после нажатия кнопки Позвонить в окне выбора участников звонка.
Как только начнется групповой звонок, в чат будет отправлено служебное сообщение, уведомляющее всех участников группы о том, что началось совещание (см. Рисунок 2).
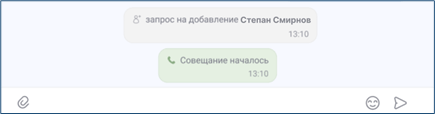
Тем участникам группы, кому не поступил входящий звонок (т.е. тем, кто не оказался в списке выбранных участников звонка), на это служебное сообщение также придет системное уведомление, за исключением тех случаев, когда у пользователя установлен статус «Не беспокоить», или у него отключены уведомления в этой группе.
Помимо выбранных участников звонка, к групповому звонку смогут подключиться и все остальные участники группы. Для этого им необходимо лишь нажать кнопку «Подключиться к звонку» в: списке чатов / списке звонков / шапке чата / истории звонков.
Подключение к звонку может быть ограничено при условии достижения лимита количества участников в звонке в соответствии с текущим тарифном планом.
В случае когда пользователь решил осуществить групповой звонок, но никто из выбранных им участников группы не присоединился к звонку, тогда в чате у инициатора звонка отобразиться служебное сообщение об отмененном совещании (см. Рисунок 3а), а у остальных участников группы служебное сообщение о пропущенном совещании (см. Рисунок 3б).
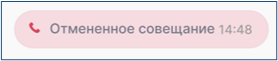
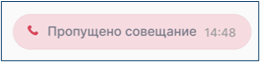
Также в этой функции была произведена настройка микрофонов участников звонка. Теперь у пользователя при ответе на входящий звонок, микрофон по умолчанию будет включен, а при присоединении к звонку – выключен.
В тех случаях, когда у пользователя при подключении к звонку будет выключен микрофон, в окне звонка будет отображаться следующее временное предупреждение (см. Рисунок 4).
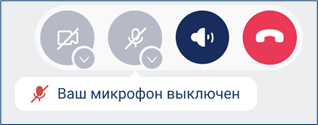
Отображение в звонках только активных участников
Эта функция позволяет видеть в окне звонка только активных участников, то есть тех, у кого включена камера и/или микрофон.
Данная функция реализована в групповом звонке «С модерацией» и работает в режиме представления «Мозайка» и «Докладчик».
Принцип работы функции
В окне звонка отображаются только «плитки» активных участников, то есть только тех, у кого включена камера и/или микрофон.
Участники с ролью «Слушатель» (то есть те, кто не являются администраторами группы и те, кому не присвоена роль «Докладчик») в окне звонка по умолчанию отображаться не будут. Их будет видно только в списке участников. Это связано с тем, что у слушателей просто нет возможности включить камеру или микрофон. Так как их окно звонка выглядит следующим образом (см. Рисунок 5).
Если пользователь в группе является администратором или докладчиком, то в окне звонка он будет отображаться до тех пор, пока не выключит свою камеру и микрофон.
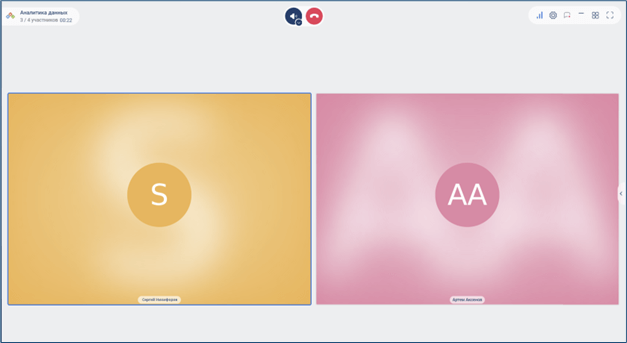
Индикатор качества канала связи при совершении звонка
Данная функция позволит пользователю во время звонка видеть графическую индикацию качества своего сигнала и в случаи необходимости посмотреть статистику своих медиапотоков и медиапотоков других участников звонка. Возможности данной функции позволят пользователю самостоятельно определить причину плохой связи на своей стороне и принять решение о включении / выключении камеры / микрофона.
Принцип работы функции
Индикатор качества канала связи при совершении звонке – это метрика, которая оценивает степень качества соединения между устройством, с которого осуществляется звонок, и сервером, с которым происходит связь. Он позволяет определить, насколько надежным и стабильным является соединение.
Для просмотра качества связи во время звонка, необходимо навести на значок «Качество связи» на панели дополнительных функций звонка (см. Рисунок 6).
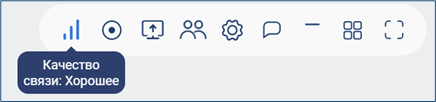
Индикатор качества канала связи важен для обеспечения высокого уровня голосовой связи и минимизации возможных проблем, таких как потеря пакетов данных, задержка или эхо. Он помогает определить, насколько хорошо звук будет передаваться и приниматься во время звонка.
Индикатор качества канала связи представлен в виде шкалы, которая отображается на экране устройства во время звонка.
Хорошее качество связи отображается пиктограммой с тремя голубыми полосками ![]() и характеризует отсутствие нагрузки на сеть, отсутствие «зависаний» и отставание звука и изображения.
и характеризует отсутствие нагрузки на сеть, отсутствие «зависаний» и отставание звука и изображения.
Среднее качество связи отображается пиктограммой с двумя оранжевыми полосками ![]() и характеризует частичную потерю пакетов, краткосрочные перебои, незначительные «зависания» и задержки изображения и звука.
и характеризует частичную потерю пакетов, краткосрочные перебои, незначительные «зависания» и задержки изображения и звука.
Плохое качество связи отображается пиктограммой с одной красной полоской ![]() и характеризует критическую потерю пакетов, «застывания» и частые расхождения между изображением и звуком, или отсутствие изображения и звука, например, при отсутствии сети «Интернет».
и характеризует критическую потерю пакетов, «застывания» и частые расхождения между изображением и звуком, или отсутствие изображения и звука, например, при отсутствии сети «Интернет».
Индикатор качества канала связи позволит пользователям оценивать, насколько хорошо проходит связь и принять меры, если качество недостаточно хорошее (например, изменить местоположение или использовать другой канал связи).
Для просмотра статистики своих медиапотоков пользователю необходимо нажать на значок с индикатором качества связи или навести курсор на свою плитку в окне звонка, вызвать дополнительное меню и выбрать в нем пункт «Статистика подключения».
Для того, чтобы посмотреть статистику другого участника звонка необходимо также вызвать дополнительное меню пользователя и выбрать в нем пункт «Статистика подключения» (см. Рисунок 7).
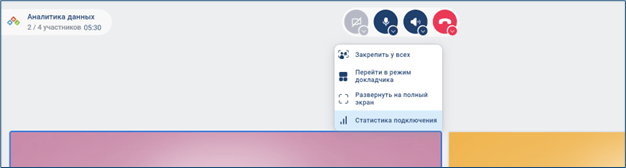
Результат сбора статистики медиапотоков будет основываться на текущем качестве работы камеры и микрофона пользователя. В зависимости от того, включена или выключена камера и микрофон на момент сбора статистики, результат может иметь следующий вид (см. Рисунок 8 и Рисунок 9).
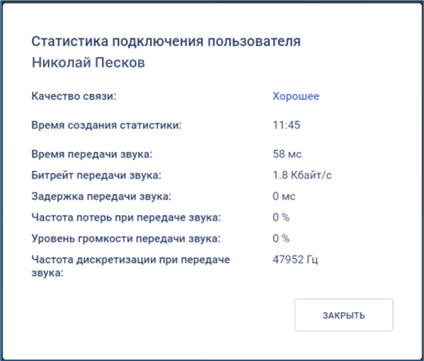
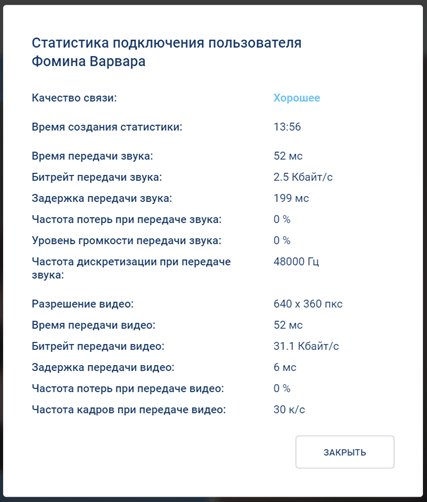
Переключение между медиапотоками участника звонка
Данная функция дает возможность всем участникам звонка переключаться между медиапотоками участника, демонстрирующего экран с включенной камерой.
Эта функция внедрена во все звонки в Р7-Команда и работает в обоих режимах представления: «Мозайка» и «Докладчик».
Принцип работы функции
Функция переключения между медиапотоками активируется у участника звонка в момент, когда параллельно происходит демонстрация экрана и демонстрация видео с камеры пользователя (то есть, когда у пользователя включена камера). В этом случае на плитке участника звонка, при наведении на нее курсора, появится кнопка «Переключить видео».
Процесс переключения медиапотоков участника звонка в режиме представления «Мозайка» представлен на Рисунок 10 и 11.
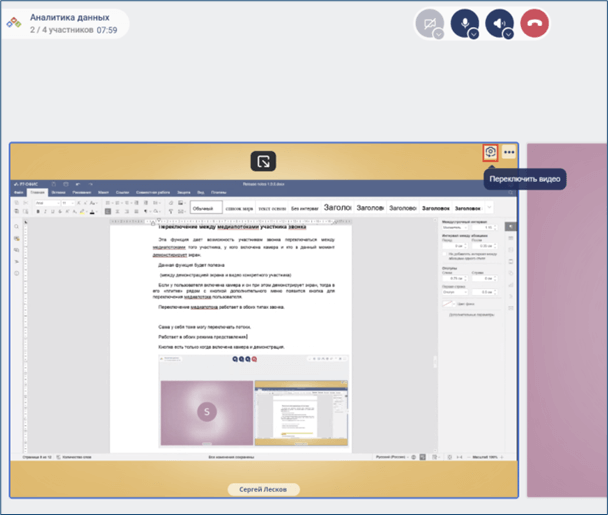
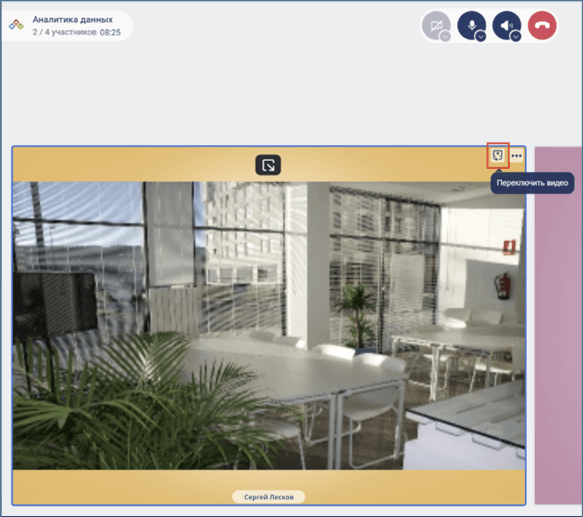
Процесс переключения медиапотоков участника звонка в режиме представления «Докладчик» представлен на Рисунок 12 и 13.
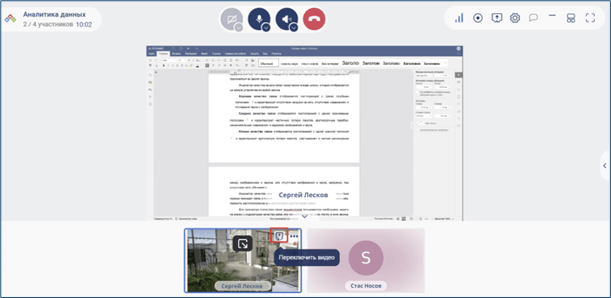
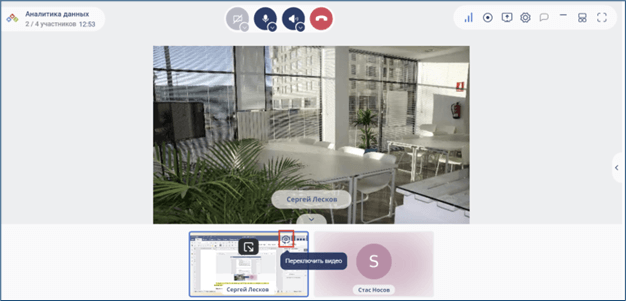
Кнопка для переключения между медиапотоками пользователя доступна до тех пор, пока у участника звонка функционируют оба медиапотока. Как только один из них отключается (например, пользователь выключает камеру или прекращает демонстрацию экрана), кнопка на плитке перестает отображаться.
Поддержка открытия приложения на ПК при переходе по ссылке в группу или конференцию
Данная функция предлагает при переходе по ссылке в группу или конференцию открыть, установленное на ПК, приложение Р7-Команда и продолжить работу уже в нем.
Принцип работы функции
При переходе пользователя по валидной (рабочей) ссылке в группу или конференцию Р7-Команда, в веб-браузере произойдет открытие данной ссылки с последующей авторизацией. В момент, когда страница будет полностью загружена, на экране появится модальное окно, в котором пользователю будет предложено открыть приложение Р7-Команда, ранее установленное на ПК (см. Рисунок 14).
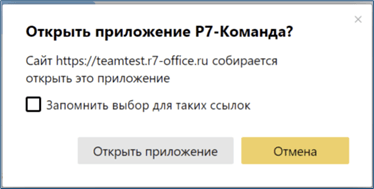
Для того, чтобы продолжить работу в Desktop-ной версии приложения Р7-Команда, пользователю необходимо нажать на кнопку «Открыть приложение». В этом случае произойдет открытие приложения Р7-Команда на компьютере пользователя.
Чтобы продолжить работу в Web версии приложения Р7-Команда, необходимо нажать на кнопку «Отмена».
Упрощенная авторизация (при использовании одной организации)
Данная функция позволяет определить организацию, к которой принадлежит пользователь, на основе переданных им данных об адресе сервера.
Эта функция значительно упрощает пользователю процесс входа в приложение.
Теперь вместо того, чтобы самостоятельно выбирать организацию из списка или вводить ее данные, пользователю необходимо заполнить лишь адрес сервера, и система автоматически определит его организацию.
Такой подход значительно экономит время и упрощает пользовательский интерфейс, делая процесс входа более интуитивным и удобным.
Принцип работы функции
Пользователь собирается пройти авторизацию в системе. В окне авторизации (см. Рисунок 15) вводит адрес сервера и нажимает кнопку «Сохранить».
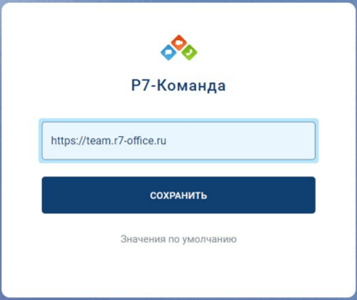
Либо нажимает кнопку «Значения по умолчанию». В этом случаи произойдет одно из следующих двух действий:
1. Автоматическое заполнение данных о параметрах подключения к серверу Р7-Команда через файл конфигурации для упрощения установки на клиентские устройства. Файл конфигурации располагается по пути «%AppData%» с именем «r7-tenant-config.json».
Пример заполнения {«server»:»https://team.r7-office.ru»,»organization»:»»} (см. Рисунок 15).
Атрибут «organization» не заполняется в случае конфигурирования сервера в однотенантном режиме.
2. Автоматическое заполнение данных о параметрах подключения к серверу Р7-Команда из переменных окружения для упрощения установки на клиентские устройства.
Перед первым запуском приложения параметры подключения берутся из переменных окружения:
«R7_TENANT_SERVER_NAME» – адрес сервера Р7-Команда для подключения
«R7_TENANT_ORGANIZATION_NAME» – наименование организации, не заполняется в случае конфигурирования сервера в однотенантном режиме.
После нажатия пользователем кнопки «Сохранить», система по адресу сервера определяет к скольким организациям у пользователя есть доступ.
Если на сервере существует только одна организация, к которой пользователь имеет доступ (этот режим работы называется однотенантным), то в этом режиме пользователю не требуется вводить организацию вручную, так как она автоматически определяется после заполнения адреса сервера. И окно авторизации данного пользователя примет следующий вид (см. Рисунок 16). Далее процесс авторизации будет проходить по стандартной схеме:
1. Пользователь вводит логин и пароль и нажимает на кнопку «Войти».
2. В случае успешной авторизации, откроется главная страница приложения.
3. В случае неуспешного входа в приложение на экране отобразится надпись: «Проверьте введенный пароль».
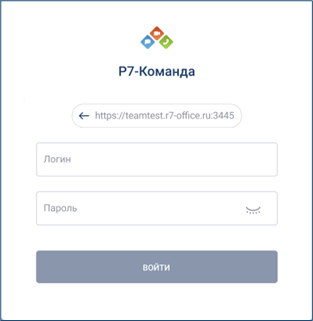
Также в однотенантном режиме у пользователя будут скрыты из списка атрибутов следующие параметры: организация и департамент.
Если на сервере существует несколько организаций, к которым у пользователя имеется доступ, окно авторизации будет иметь следующий вид (см. Рисунок 17). В этом случае, пользователю необходимо будет помимо логина и пароля ввести еще название организации и нажать на кнопку “Войти”.
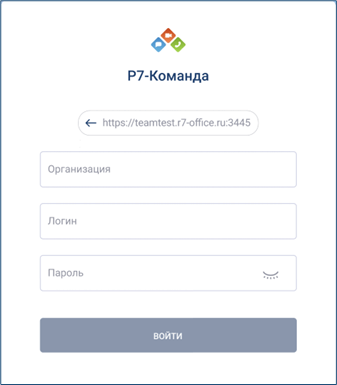
В случае успешной авторизации, откроется главная страница приложения.
В случае неуспешного входа в приложение на экране появится одна из следующих подсказок: «Проверьте введенный пароль», «Проверьте введенный логин» или «Проверьте введенную организацию».