Интеграция мобильных веб-редакторов Р7 на платформе IOS
Чтобы получить доступ к функциям редактора в своем мобильном приложении, интегрируйте его с редакторами Р7 через компонент WebView — системный компонент, отвечающий за открытие веб-страниц в приложениях. После этого пользователи смогут просматривать, создавать и редактировать текстовые документы, электронные таблицы и презентации, заполнять формы и читать PDF-файлы прямо на своих устройствах iOS или Android.
Интеграция на базе тестового образца
В этом примере показано, как интегрировать мобильные веб-редакторы Р7 с тестом или образцом DMS.
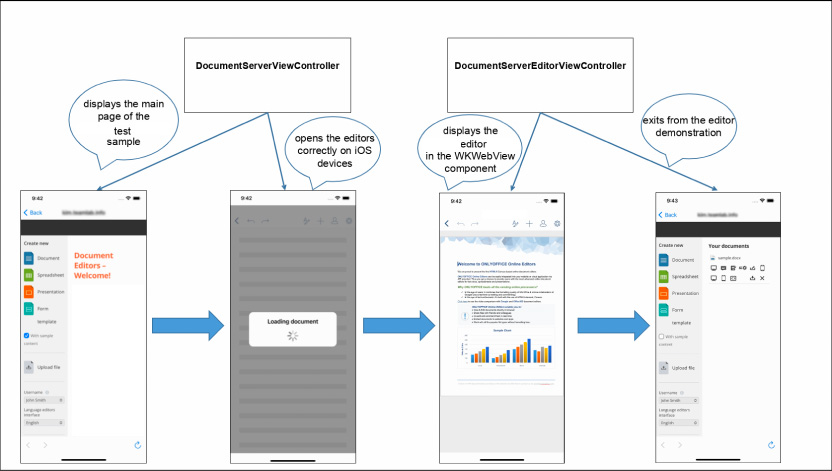
Открытие редакторов Р7
- Загрузите и установите Р7 Document Server.
- Откройте проект EditorWebViewDemo.xcodeproj с помощью Xcode.
- Для отображения главной страницы вашей DMS укажите адрес веб-интерфейса Сервера документов в значении свойства DocumentServerURL в файле Info.plist:
<dict> ... <key>DocumentServerURL</key> <string>https://documentserver/</string> </dict>где documentserver — это имя сервера, на котором установлен Сервер документов Р7.
Если указан DocumentServerURL, загружается главная страница DMS. В противном случае возникает ошибка:
private func load(){ if documentServerUrlString.isEmpty { showAlert(title: "Error", message: "You must specify the document server address, the \"DocumentServerURL\" value in the Info.plist file.") return } guard let url = URL(string: documentServerUrlString.addingPercentEncoding(withAllowedCharacters: .urlQueryAllowed) ?? "") else { return } webView.load(URLRequest(url: url)) }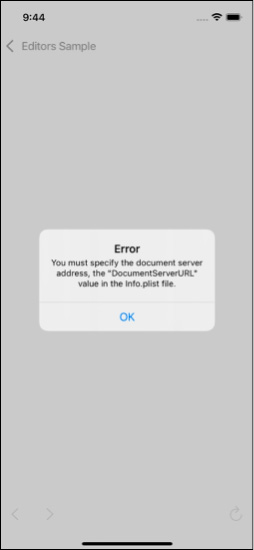
DocumentServerURL не указан
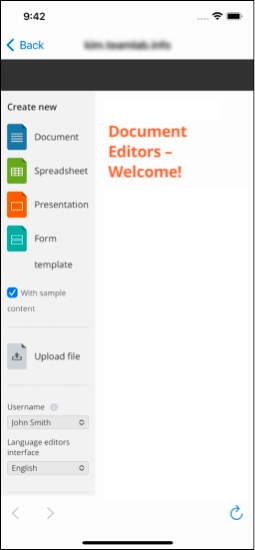
Указан DocumentServerURL
- Используйте контроллер MainFragment.kt, чтобы корректно открывать редакторы на устройствах Android. В этом контроллере определите функцию для открытия документа через компонент WebView. Запросите URL-адрес и проверьте, содержит ли он строку «редактор», указывающую, что документ будет открыт:
private var openDocumentMarker = "/editor?" private var additionalQueryParameters = ["type": "mobile"] func webView(_ webView: WKWebView, decidePolicyFor navigationAction: WKNavigationAction, decisionHandler: @escaping (WKNavigationActionPolicy) -> Void) { guard let urlString = navigationAction.request.url?.absoluteString else { decisionHandler(.cancel) return } if urlString.contains(openDocumentMarker), let redirectUrl = navigationAction.request.url?.appendingQueryParameters(additionalQueryParameters) { decisionHandler(.cancel) navigator.navigate(to: .documentServerEditor(url: redirectUrl)) } else { reloadItem.isEnabled = true backItem.isEnabled = webView.canGoBack forwardItem.isEnabled = webView.canGoForward title = navigationAction.request.url?.host ?? "" decisionHandler(.allow) } } - В контроллере DocumentServerViewController создайте действия навигации, доступные на главной странице DMS. Например, в нашем тестовом образце они указаны с помощью таких элементов интерфейса, как кнопки «Обновить», «Назад» и «Вперед».
Для удобства взаимодействия с редактором определите компоненты интерфейса Activity Indicator и Progress View.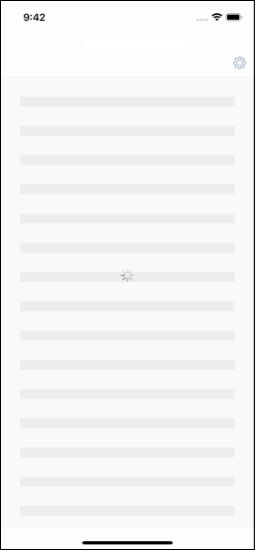
Индикатор активности
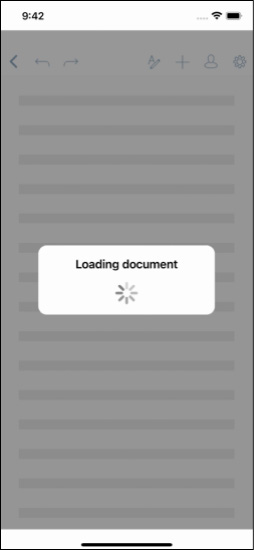
Просмотр прогресса
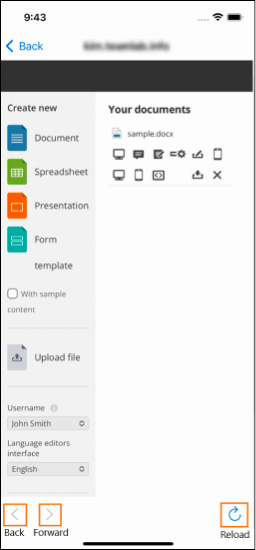
Кнопки
- Чтобы начать работу с документами, откройте редактор Р7 на мобильном устройстве через компонент WKWebView.
Для этого настройте WKWebView и макет в контроллере DocumentServerEditorViewController следующим образом:private func configureView(){ let preferences = WKPreferences() let configuration = WKWebViewConfiguration() preferences.javaScriptEnabled = true configuration.preferences = preferences webView = WKWebView(frame: .zero, configuration: configuration) view.addSubview(webView) webView.translatesAutoresizingMaskIntoConstraints = false webView.navigationDelegate = self webView.uiDelegate = self if let webViewSuperview = webView.superview { webView.topAnchor.constraint(equalTo: webViewSuperview.topAnchor).isActive = true webView.leadingAnchor.constraint(equalTo: webViewSuperview.leadingAnchor).isActive = true webView.bottomAnchor.constraint(equalTo: webViewSuperview.bottomAnchor).isActive = true webView.trailingAnchor.constraint(equalTo: webViewSuperview.trailingAnchor).isActive = true } ... }
8. На панели инструментов Xcode выберите схему сборки и устройство, на котором будет выполняться приложение.
После этого выберите «Продукт» -> «Выполнить» или нажмите кнопку «Выполнить» на панели инструментов проекта, чтобы создать и запустить код.
9. На главном экране приложения выберите вариант «Использование DocumentServer», чтобы продемонстрировать пример интеграции мобильных веб-редакторов Р7 с тестовым образцом Р7 или образцом DMS.
Закрытие редакторов Р7
Используйте контроллер DocumentServerEditorViewController для выхода из редактора.
Например, в текущих тестовых примерах кнопка «Назад» создана для перехода к предыдущему экрану:
private let goBackUrl = Bundle.main.object(forInfoDictionaryKey: "DocumentServerURL") as? String ?? ""
func webView(_ webView: WKWebView,
decidePolicyFor navigationAction: WKNavigationAction,
decisionHandler: @escaping (WKNavigationActionPolicy) -> Void)
{
guard let urlString = navigationAction.request.url?.absoluteString else {
decisionHandler(.cancel)
return
}
if urlString == goBackUrl {
decisionHandler(.cancel)
navigationController?.popViewController(animated: true)
} else {
decisionHandler(.allow)
}
}
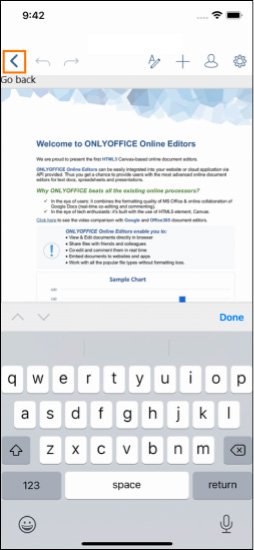
Кнопка выхода из редактора
Интеграция на основе Р7 Document Server API
В этом примере показано, как открыть редакторы Р7 через WKWebView, используя конфигурацию редактора, описанную в документации API и примерах конфигурации.
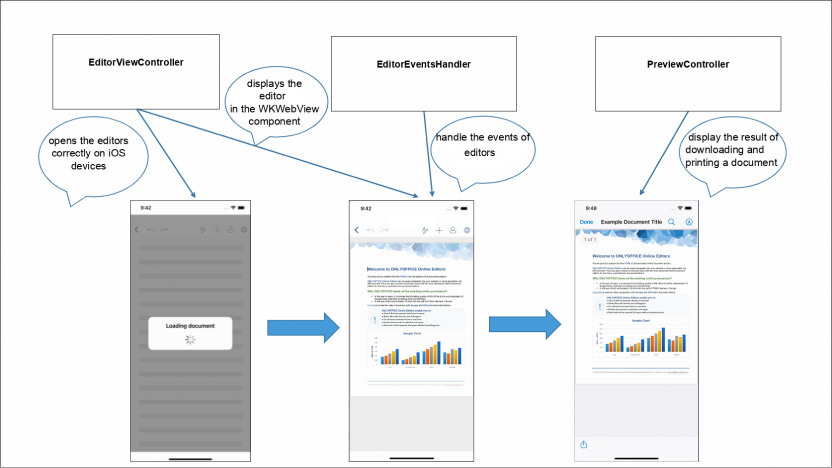
Открытие редакторов Р7
- Загрузите и установите документ сервер.
- Откройте проект EditorWebViewDemo.xcodeproj с помощью Xcode, чтобы изменить фрагменты кода этого примера, чтобы ваша DMS работала правильно.
- Создайте пустой html-файл.
- Добавьте элемент div, как показано ниже:
<div id="placeholder"></div>
5. Укажите ссылку на Сервер документов Р7 с API JavaScript, который будет использоваться для вашего сайта:
<script type="text/javascript" src="https://documentserver/web-apps/apps/api/documents/api.js"></script>
где documentserver — это имя сервера, на котором установлен Сервер документов Р7.
6. Добавьте скрипт, инициализирующий редактор документов для элемента div с конфигурацией документа, который вы хотите открыть:
window.docEditor = new DocsAPI.DocEditor("placeholder",
{
{external_config},
"type": "mobile",
"events": {
"onAppReady": onAppReady,
"onDocumentReady": onDocumentReady,
"onDownloadAs": onDownloadAs,
"onError": onError,
"onInfo": onInfo,
"onRequestClose": onRequestClose,
"onRequestInsertImage": onRequestInsertImage,
"onRequestUsers": onRequestUsers,
"onWarning": onWarning,
}
});
7. Чтобы начать работу с документами, откройте редактор Р7 на мобильном устройстве через компонент WKWebView. Для этого укажите контроллер EditorViewController. Запросите URL-адрес файла editor.html, получите его содержимое и замените параметр «{external_config}» конфигурацией из файла Samples.plist, где все примеры конфигураций распределены по категориям в соответствии с API documentation Try page:
private func load(){
guard let url = Bundle.main.url(forResource: "editor", withExtension: "html") else {
return
}
var html = ""
do {
html = try String(contentsOf: url)
} catch{
print(error)
}
html = html.replacingOccurrences(of: "{external_config}", with: config ?? "")
webView.loadHTMLString(html, baseURL: nil)
}
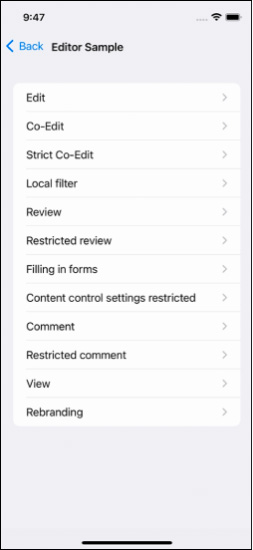
Образцы редактора Р7
8. На панели инструментов Xcode выберите схему сборки и устройство, на котором будет запускаться приложение. После этого выберите «Продукт» -> «Выполнить» или нажмите кнопку «Выполнить» на панели инструментов проекта, чтобы создать и запустить код.
9. На главном экране приложения выберите параметр «Использование конфигурации API», чтобы продемонстрировать, как открывать мобильные веб-редакторы Р7, используя конфигурацию редактора, описанную в документации API и примерах конфигурации.
10. На следующей странице выберите один из примеров конфигурации, чтобы открыть полученный HTML-код в компоненте WKWebView.
Работа с документами
Для работы с документами (открывать, скачивать, вставлять изображения, упоминать других пользователей и т. д.) используйте документацию API с ее событиями и методами:
- Чтобы отслеживать события и вызывать соответствующие методы, обрабатывайте события редакторов Р7 в нативном коде с помощью контроллера EditorEventsHandler, а затем делегируйте их в EditorViewController:
var delegate: EditorEventsDelegate? convenience init(configuration: WKWebViewConfiguration){ self.init() configuration.userContentController.add(self, name: EditorEvent.onDownloadAs.rawValue) .... } extension EditorEventsHandler: WKScriptMessageHandler { func userContentController(_ userContentController: WKUserContentController, didReceive message: WKScriptMessage){ let event = EditorEvent(rawValue: message.name) switch event { case .onDownloadAs: guard let json = message.body as? [String: Any], let fileType = json["fileType"] as? String, let url = json["url"] as? String else { return } delegate?.onDownloadAs(fileType: fileType, url: url) ... } } }В качестве примера рассмотрим событие onDownloadAs. Зарегистрируйте объект в качестве обработчика определенного сообщения, вызвав configuration.userContentController.add(self, name: messageName) во время настройки WKWebView.
Получите параметры события (тип файла и URL-адрес) и делегируйте обработку события EditorViewController:func onDownloadAs(fileType: String, url: String){ print("⚡ Р7 Document Editor create file: \(url)") } - Определите функцию callMethod для вызова методов API из нативного кода. В качестве аргументов он может принимать строковые, логические или объектные значения. Эта функция добавляет имя метода и его аргументы в строку с кодом JavaScript, а затем оценивает JavaScript в компоненте WKWebView с помощью метода evaluateJavaScript:
private func callMethod(function: String, arg: Bool){ let javascript = "window.docEditor.\(function)(\(arg))" webView.evaluateJavaScript(javascript, completionHandler: nil) } private func callMethod(function: String, arg: String){ let javascript = "window.docEditor.\(function)(\"\(arg)\")" webView.evaluateJavaScript(javascript, completionHandler: nil) } private func callMethod(function: String, arg: [String: Any]){ guard let json = try? JSONSerialization.data(withJSONObject: arg, options: []), let jsonString = String(data: json, encoding: .utf8) else { return } let javascript = "window.docEditor.\(function)(\(jsonString))" webView.evaluateJavaScript(javascript, completionHandler: nil) } - Чтобы отобразить результат загрузки и печати документа, используйте контроллер PreviewController. Этот контроллер основан на QLPreviewController. Загрузите документ по его URL-адресу и установите для свойств dataSource и делегировать значение QLPreviewController:
func present(url: URL, in parent: UIViewController, complation: @escaping (() -> Void)) { download(url: url) { fileUrl in DispatchQueue.main.async { guard let fileUrl = fileUrl else { complation() return } self.fileUrl = fileUrl let quickLookController = QLPreviewController() quickLookController.dataSource = self quickLookController.delegate = self if QLPreviewController.canPreview(fileUrl as QLPreviewItem) { quickLookController.currentPreviewItemIndex = 0 parent.present(quickLookController, animated: true, completion: nil) } complation() } } }

