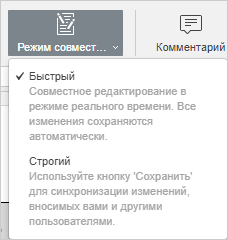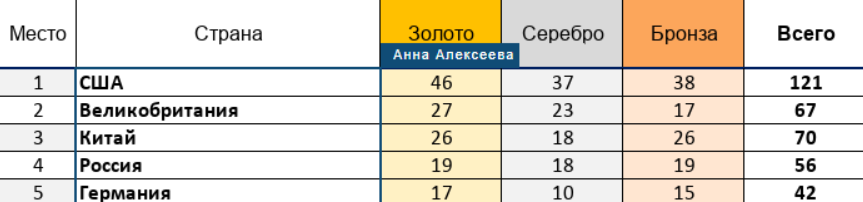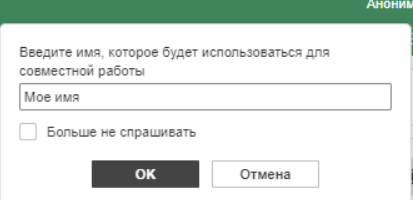В редакторе электронных таблиц вы можете работать над электронной таблицей совместно с другими пользователями. Эта возможность включает в себя следующее:
- одновременный многопользовательский доступ к редактируемой электронной таблице
- визуальная индикация ячеек, которые редактируются другими пользователями
- мгновенное отображение изменений или синхронизация изменений одним нажатием кнопки
- чат для обмена идеями по поводу отдельных частей электронной таблицы
- комментарии, содержащие описание задачи или проблемы, которую необходимо решить (работа с комментариями доступна и в автономном режиме без подключения к онлайн-версии)
Подключение к онлайн-версии
В десктопном редакторе необходимо открыть пункт меню Совместная работа на левой боковой панели в главном окне программы и подключиться к облачной версии, указав логин и пароль учетной записи.
Совместное редактирование
В редакторе электронных таблиц можно выбрать один из двух доступных режимов совместного редактирования:
- Быстрый используется по умолчанию, в нем изменения, вносимые другими пользователями, отображаются в реальном времени.
- Строгий режим позволяет скрывать изменения, внесенные другими пользователями, до тех пор, пока вы не нажмете значок Сохранить
 , чтобы сохранить ваши изменения и принять изменения, внесенные другими.
, чтобы сохранить ваши изменения и принять изменения, внесенные другими.
Режим можно выбрать в Дополнительных настройках. Нужный режим также можно выбрать, используя значок ![]() Режим совместного редактирования на вкладке Совместная работа верхней панели инструментов:
Режим совместного редактирования на вкладке Совместная работа верхней панели инструментов:
Обратите внимание: при совместном редактировании электронной таблицы в Быстром режиме недоступна возможность Отменить/Повторить последнее действие.
Когда электронную таблицу редактируют одновременно несколько пользователей в Строгом режиме, редактируемые ячейки помечаются пунктирными линиями разных цветов, а ярлычок листа, на котором находятся эти ячейки, помечается красным маркером. При наведении курсора мыши на одну из редактируемых ячеек отображается имя того пользователя, который в данный момент ее редактирует. В Быстром режиме действия и имена участников совместного редактирования отображаются непосредственно в процессе редактирования данных в ячейках. В Быстром режиме диапазоны ячеек, выделенные пользователями в данный момент, также подсвечиваются границами разных цветов.
Наведите курсор мыши на выделенный диапазон, чтобы показать имя пользователя, который его редактирует.
Количество пользователей, которые в данный момент работают над текущей электронной таблицей, отображается в правой части шапки редактора — ![]() . Чтобы увидеть, кто именно редактирует файл в настоящий момент, можно щелкнуть по этому значку или открыть панель Чата с полным списком пользователей.
. Чтобы увидеть, кто именно редактирует файл в настоящий момент, можно щелкнуть по этому значку или открыть панель Чата с полным списком пользователей.
Если файл не просматривают или не редактируют другие пользователи, значок в шапке редактора будет выглядеть следующим образом: ![]() . C его помощью можно непосредственно из документа управлять пользователями, имеющими доступ к файлу: приглашать новых пользователей, предоставляя им права на редактирование, просмотр или комментирование электронной таблицы, или запрещать доступ к файлу для некоторых пользователей. Нажмите на этот значок для управления доступом к файлу; это можно сделать и в отсутствие других пользователей, которые просматривают или совместно редактируют документ в настоящий момент, и при наличии других пользователей, когда значок выглядит так:
. C его помощью можно непосредственно из документа управлять пользователями, имеющими доступ к файлу: приглашать новых пользователей, предоставляя им права на редактирование, просмотр или комментирование электронной таблицы, или запрещать доступ к файлу для некоторых пользователей. Нажмите на этот значок для управления доступом к файлу; это можно сделать и в отсутствие других пользователей, которые просматривают или совместно редактируют документ в настоящий момент, и при наличии других пользователей, когда значок выглядит так: ![]() . Права доступа также можно задать, используя значок
. Права доступа также можно задать, используя значок ![]() Совместный доступ на вкладке Совместная работа верхней панели инструментов.
Совместный доступ на вкладке Совместная работа верхней панели инструментов.
Как только один из пользователей сохранит свои изменения, нажав на значок ![]() , все остальные увидят в левом верхнем углу примечание, которое сообщает о наличии обновлений. Чтобы сохранить внесенные вами изменения и сделать их доступными для других пользователей, а также получить обновления, сохраненные другими пользователями, нажмите на значок
, все остальные увидят в левом верхнем углу примечание, которое сообщает о наличии обновлений. Чтобы сохранить внесенные вами изменения и сделать их доступными для других пользователей, а также получить обновления, сохраненные другими пользователями, нажмите на значок ![]() в левом верхнем углу верхней панели инструментов.
в левом верхнем углу верхней панели инструментов.
Режим просмотра в реальном времени
Режим просмотра в реальном времени используется для просмотра в реальном времени изменений, которые вносят другие пользователи, когда таблица открыта пользователем с правами доступа Только чтение.
Для правильной работы этого режима убедитесь, что включена галочка Показывать изменения других пользователей в Дополнительных параметрах редактора.
Аноним
Пользователи портала, которые не зарегистрированы и не имеют профиля, считаются анонимными, хотя они по-прежнему могут совместно работать над документами. Чтобы добавить имя, анонимный пользователь должен ввести его в соответствующее поле, появляющееся в правом верхнем углу экрана при первом открытии документа. Установите флажок «Больше не спрашивать», чтобы сохранить имя.
Чат
Доступен только в онлайн-версии. Этот инструмент можно использовать для оперативного согласования процесса совместного редактирования, например, для того, чтобы договориться с другими участниками, кто и что должен делать, какой абзац вы собираетесь сейчас отредактировать и т.д.
Сообщения в чате хранятся только в течение одной сессии. Для обсуждения содержания документа лучше использовать комментарии, которые хранятся до тех пор, пока вы не решите их удалить.
Чтобы войти в чат и оставить сообщение для других пользователей:
- нажмите на значок
 на левой боковой панели или
на левой боковой панели или
переключитесь на вкладку Совместная работа верхней панели инструментов и нажмите на кнопку Чат,
Чат, - введите текст в соответствующем поле ниже,
- нажмите кнопку Отправить.
Все сообщения, оставленные пользователями, будут отображаться на панели слева. Если есть новые сообщения, которые Вы еще не прочитали, значок чата будет выглядеть так — ![]() .
.
Чтобы закрыть панель с сообщениями чата, нажмите на значок ![]() на левой боковой панели или кнопку
на левой боковой панели или кнопку ![]() Чат на верхней панели инструментов еще раз.
Чат на верхней панели инструментов еще раз.
Комментарии
Работа с комментариями доступна в офлайн-режиме без подключения к онлайн-версии.
Чтобы оставить комментарий:
- выделите ячейку, в которой, по Вашему мнению, содержится какая-то ошибка или проблема,
- переключитесь на вкладку Вставка или Совместная работа верхней панели инструментов и нажмите на кнопку
 Комментарий или
Комментарий или
используйте значок на левой боковой панели, чтобы открыть панель Комментарии, и нажмите на ссылку Добавить комментарий к документу или
на левой боковой панели, чтобы открыть панель Комментарии, и нажмите на ссылку Добавить комментарий к документу или
щелкните правой кнопкой мыши внутри выделенной ячейки и выберите в меню команду Добавить комментарий, - введите нужный текст,
- нажмите кнопку Добавить.
Комментарий появится на панели слева. В правом верхнем углу ячейки, к которой Вы добавили комментарий, появится оранжевый треугольник. Если требуется отключить эту функцию, нажмите на вкладку Файл на верхней панели инструментов, выберите опцию Дополнительные параметры… и снимите флажок Включить отображение комментариев в тексте. В этом случае ячейки, к которым добавлены комментарии, будут помечаться, только если Вы нажмете на значок ![]() .
.
Для просмотра комментария щелкните по ячейке. Вы или любой другой пользователь можете ответить на добавленный комментарий, чтобы дать ответ на вопросы или отчитаться о проделанной работе. Для этого надо нажать на ссылку Добавить ответ, ввести текст ответа в поле ввода и нажать кнопку Ответить.
Если Вы используете Строгий режим совместного редактирования, новые комментарии, добавленные другими пользователями, станут видимыми только после того, как Вы нажмете на значок ![]() в левом верхнем углу верхней панели инструментов.
в левом верхнем углу верхней панели инструментов.
Вы можете управлять добавленными комментариями, используя значки во всплывающем окне комментария или на панели Комментарии слева:
- отсортируйте добавленные комментарии, нажав на значок
 :
: - по дате: От старых к новым или От новых к старым. Этот порядок сортировки выбран по умолчанию.
- по автору: По автору от А до Я или По автору от Я до А.
- по местонахождению: Сверху вниз или Снизу вверх. Обычный порядок сортировки комментариев по их расположению в документе выглядит следующим образом (сверху вниз): комментарии к тексту, комментарии к сноскам, комментарии к примечаниям, комментарии к верхним/нижним колонтитулам, комментарии ко всему документу.
- по группе: Все или выберите определенную группу из списка
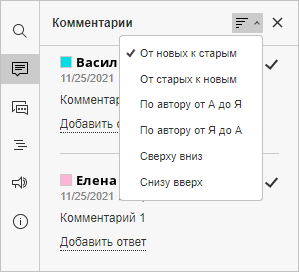
- отредактируйте выбранный комментарий, нажав значок
 ,
, - удалите выбранный комментарий, нажав значок Удалить,
- закройте выбранное обсуждение, нажав на значок
 , если задача или проблема, обозначенная в комментарии, решена; после этого обсуждение, которое Вы открыли своим комментарием, приобретет статус решенного. Чтобы вновь его открыть, нажмите на значок
, если задача или проблема, обозначенная в комментарии, решена; после этого обсуждение, которое Вы открыли своим комментарием, приобретет статус решенного. Чтобы вновь его открыть, нажмите на значок  . Если Вы хотите скрыть решенные комментарии, нажмите на вкладку Файл на верхней панели инструментов, выберите опцию Дополнительные параметры… и снимите флажок Включить отображение решенных комментариев. В этом случае решенные комментарии будут подсвечиваться, только когда Вы нажмете на значок
. Если Вы хотите скрыть решенные комментарии, нажмите на вкладку Файл на верхней панели инструментов, выберите опцию Дополнительные параметры… и снимите флажок Включить отображение решенных комментариев. В этом случае решенные комментарии будут подсвечиваться, только когда Вы нажмете на значок  .
. - если вы хотите решить сразу несколько комментариев, на вкладке Совместная работа нажмите выпадающий список Решить и выберите один из вариантов решения комментариев: решить текущие комментарии, решить мои комментарии или решить все комментарии в таблице.
Добавление упоминаний
Примечание: Упоминания можно добавлять в комментарии к тексту, а не в комментарии ко всему документу.
При вводе комментариев можно использовать функцию упоминаний, которая позволяет привлечь чье-либо внимание к комментарию и отправить оповещение упомянутому пользователю по электронной почте и в Чат.
Чтобы добавить упоминание, введите знак «+» или «@» в любом месте текста комментария — откроется список пользователей портала. Чтобы упростить процесс поиска, вы можете начать вводить имя в поле комментария — список пользователей будет меняться по мере ввода. Выберите из списка нужного человека. Если упомянутому пользователю еще не был предоставлен доступ к файлу, откроется окно Настройки совместного доступа. По умолчанию выбран тип доступа Только чтение. Измените его в случае необходимости и нажмите кнопку OK.
Упомянутый пользователь получит по электронной почте оповещение о том, что он был упомянут в комментарии. Если к файлу был предоставлен доступ, пользователь также получит соответствующее оповещение.
Чтобы удалить комментарии,
- нажмите кнопку
 Удалить на вкладке Совместная работа верхней панели инструментов,
Удалить на вкладке Совместная работа верхней панели инструментов, - выберите нужный пункт меню:
- Удалить текущие комментарии — чтобы удалить выбранный комментарий. Если к комментарию были добавлены ответы, все ответы к нему также будут удалены.
- Удалить мои комментарии — чтобы удалить добавленные вами комментарии, не удаляя комментарии, добавленные другими пользователями. Если к вашему комментарию были добавлены ответы, все ответы к нему также будут удалены.
- Удалить все комментарии — чтобы удалить все комментарии в электронной таблице, добавленные вами и другими пользователями.
Чтобы закрыть панель с комментариями, нажмите на значок ![]() еще раз.
еще раз.