Содержание
По умолчанию новая созданная презентация содержит один пустой титульный слайд. Вы можете создавать новые слайды, копировать слайды, чтобы затем можно было вставить их в другое место в списке слайдов, дублировать слайды, перемещать слайды, чтобы изменить их порядок в списке, удалять ненужные слайды, помечать отдельные слайды как скрытые.
Для создания нового слайда с макетом Заголовок и объект:
- щелкните по значку
 Добавить слайд на вкладке Главная или Вставка верхней панели инструментов или
Добавить слайд на вкладке Главная или Вставка верхней панели инструментов или - щелкните правой кнопкой мыши по любому слайду в списке и выберите в контекстном меню пункт Новый слайд или
- нажмите сочетание клавиш Ctrl + M.
Для создания нового слайда с другим макетом:
- нажмите на стрелку рядом со значком
 Добавить слайд на вкладке Главная или Вставка верхней панели инструментов,
Добавить слайд на вкладке Главная или Вставка верхней панели инструментов, - выберите в меню слайд с нужным макетом.
Примечание: вы в любое время сможете изменить макет добавленного слайда. Чтобы получить дополнительную информацию о том, как это сделать, обратитесь к разделу Настройка параметров слайда.
Новый слайд будет вставлен после выделенного слайда в списке существующих слайдов слева.
Для дублирования слайда:
- щелкните правой кнопкой мыши по нужному слайду в списке существующих слайдов слева,
- в контекстном меню выберите пункт Дублировать слайд.
Дублированный слайд будет вставлен после выделенного слайда в списке слайдов.
Для копирования слайда:
- в списке существующих слайдов слева выделите слайд, который требуется скопировать,
- нажмите сочетание клавиш Ctrl + C,
- выделите в списке слайд, после которого требуется вставить скопированный,
- нажмите сочетание клавиш Ctrl + V.
Для перемещения существующего слайда:
- щелкните левой кнопкой мыши по нужному слайду в списке существующих слайдов слева,
- не отпуская кнопку мыши, перетащите его на нужное место в списке (горизонтальная линия обозначает новую позицию).
Для удаления ненужного слайда:
- в списке существующих слайдов слева щелкните правой кнопкой мыши по слайду, который требуется удалить,
- в контекстном меню выберите пункт Удалить слайд.
- Слайды так же удаляются нажатием клавиши Delete после выделения нужного к удалению слайда
Для скрытия слайда:
- в списке существующих слайдов слева щелкните правой кнопкой мыши по слайду, который требуется скрыть,
- в контекстном меню выберите пункт Скрыть слайд.
Номер, соответствующий скрытому слайду, будет перечеркнут в списке слайдов слева. Чтобы отображать скрытый слайд как обычный слайд в списке, щелкните по опции Скрыть слайд еще раз.
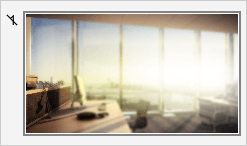
Примечание: эту опцию можно использовать, если вы не хотите демонстрировать зрителям некоторые слайды, но вам требуется, чтобы в случае необходимости к этим слайдам можно было получить доступ. При запуске показа слайдов в режиме докладчика все имеющиеся слайды отображаются в списке слева, при этом номера скрытых слайдов перечеркнуты. Если вы захотите показать зрителям слайд, помеченный как скрытый, просто щелкните по нему в списке слайдов слева — слайд будет отображен.
Для выделения всех существующих слайдов сразу:
- щелкните правой кнопкой мыши по любому слайду в списке существующих слайдов слева,
- в контекстном меню выберите пункт Выделить все,
- Операция так же может быть выполнена нажатием клавиш Ctrl + A
Для выделения нескольких слайдов:
- удерживайте клавишу Ctrl,
- выделите нужные слайды в списке существующих слайдов слева, щелкая по ним левой кнопкой мыши.
Примечание: все сочетания клавиш, которые можно использовать для управления слайдами, перечислены на странице Сочетания клавиш.

