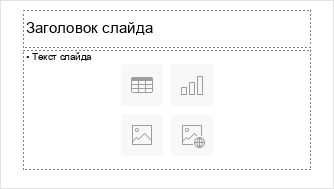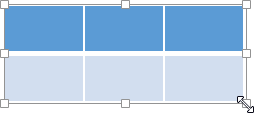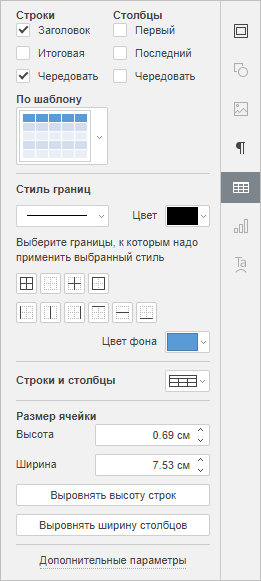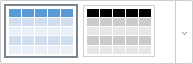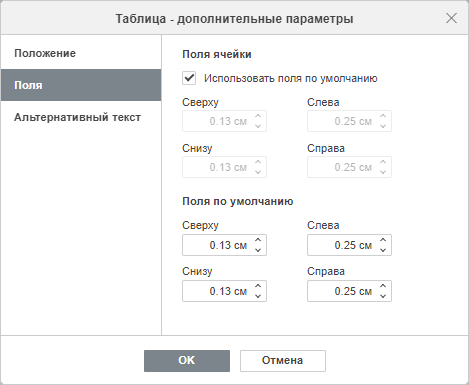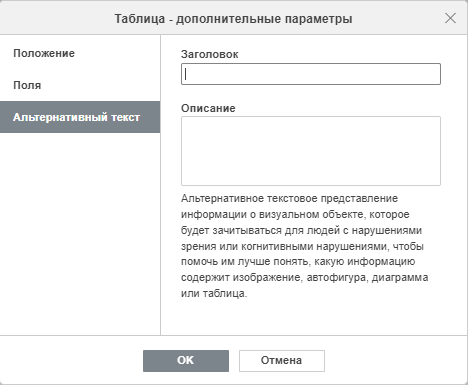Вставка таблицы
Для вставки таблицы на слайд:
- выберите слайд, на который надо добавить таблицу,
- перейдите на вкладку Вставка верхней панели инструментов,
- нажмите значок
 Таблица на верхней панели инструментов,
Таблица на верхней панели инструментов, - выберите опцию для создания таблицы:
- или таблица со стандартным количеством ячеек (максимум 10 на 8 ячеек)
Если требуется быстро добавить таблицу, просто выделите мышью нужное количество строк (максимум 8) и столбцов (максимум 10). - или пользовательская таблица
Если Вам нужна таблица больше, чем 10 на 8 ячеек, выберите опцию Пользовательская таблица, после чего откроется окно, в котором можно вручную ввести нужное количество строк и столбцов соответственно, затем нажмите кнопку OK.
- или таблица со стандартным количеством ячеек (максимум 10 на 8 ячеек)
- если вы хотите вставить таблицу как OLE-объект:
- Выберите опцию Вставить таблицу в меню Таблица на вкладке Вставка.
- Появится соответствующее окно, в котором вы можете ввести нужные данные и отформатировать их, используя инструменты форматирования Редактора электронных таблиц, такие как выбор шрифта, типа и стиля, настройка числового формата, вставка функций, форматированные таблицы и так далее.
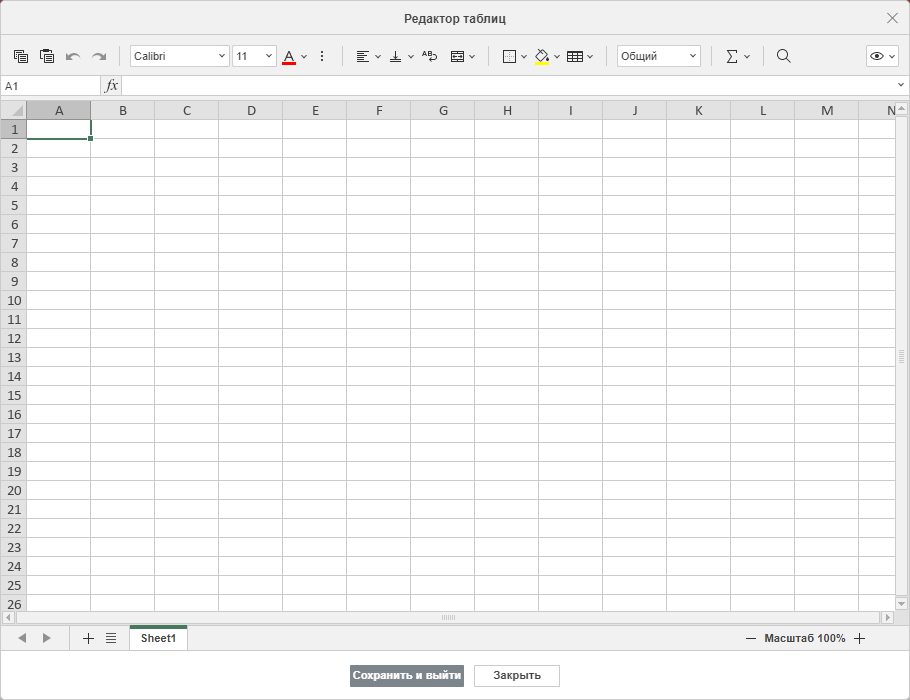
- В шапке в правом верхнем углу окна находится кнопка
 Видимая область. Выберите опцию Редактировать видимую область, чтобы выбрать область, которая будет отображаться при вставке объекта в презентацию; другие данные не будут потеряны, а просто будут скрыты. Когда область будет выделена, нажмите кнопку Готово.
Видимая область. Выберите опцию Редактировать видимую область, чтобы выбрать область, которая будет отображаться при вставке объекта в презентацию; другие данные не будут потеряны, а просто будут скрыты. Когда область будет выделена, нажмите кнопку Готово. - Выберите опцию Показать видимую область, чтобы увидеть выбранную область, у которой будет голубая граница.
- Когда все будет готово, нажмите кнопку Сохранить и выйти.
- после того, как таблица будет добавлена, Вы сможете изменить ее свойства и положение.
Вы также можете добавить таблицу внутри текстовой рамки, нажав на кнопку ![]() Таблица в ней и выбрав нужное количество ячеек или опцию Вставить пользовательскую таблицу:
Таблица в ней и выбрав нужное количество ячеек или опцию Вставить пользовательскую таблицу:
Чтобы изменить размер таблицы, перетаскивайте маркеры, расположенные по ее краям, пока таблица не достигнет нужного размера.
Вы также можете вручную изменить ширину определенного столбца или высоту строки. Наведите курсор мыши на правую границу столбца, чтобы курсор превратился в двунаправленную стрелку ![]() , и перетащите границу влево или вправо, чтобы задать нужную ширину. Чтобы вручную изменить высоту отдельной строки, наведите курсор мыши на нижнюю границу строки, чтобы курсор превратился в двунаправленную стрелку
, и перетащите границу влево или вправо, чтобы задать нужную ширину. Чтобы вручную изменить высоту отдельной строки, наведите курсор мыши на нижнюю границу строки, чтобы курсор превратился в двунаправленную стрелку ![]() , и перетащите границу вверх или вниз.
, и перетащите границу вверх или вниз.
Можно задать положение таблицы на слайде путем перетаскивания ее по вертикали или по горизонтали.
Примечание: для перемещения по таблице можно использовать сочетания клавиш.
Также можно добавить таблицу в макет слайда. Для получения дополнительной информации вы можете обратиться к этой статье.
Изменение параметров таблицы
Большинство свойств таблицы, а также ее структуру можно изменить с помощью правой боковой панели. Чтобы ее активировать, щелкните по таблице и выберите значок Параметры таблицы ![]() справа.
справа.
Разделы Строки и Столбцы, расположенные наверху, позволяют выделить некоторые строки или столбцы при помощи особого форматирования, или выделить разные строки и столбцы с помощью разных цветов фона для их четкого разграничения. Доступны следующие опции:
- Заголовок — выделяет при помощи особого форматирования самую верхнюю строку в таблице.
- Итоговая — выделяет при помощи особого форматирования самую нижнюю строку в таблице.
- Чередовать — включает чередование цвета фона для четных и нечетных строк.
- Первый — выделяет при помощи особого форматирования крайний левый столбец в таблице.
- Последний — выделяет при помощи особого форматирования крайний правый столбец в таблице.
- Чередовать — включает чередование цвета фона для четных и нечетных столбцов.
Раздел По шаблону позволяет выбрать один из готовых стилей таблиц. Каждый шаблон сочетает в себе определенные параметры форматирования, такие как цвет фона, стиль границ, чередование строк или столбцов и т.д. Набор шаблонов отображается по-разному в зависимости от параметров, указанных в разделах Строки и/или Столбцы выше. Например, если Вы отметили опцию Заголовок в разделе Строки и опцию Чередовать в разделе Столбцы, отображаемый список шаблонов будет содержать только шаблоны со строкой заголовка и чередованием столбцов:
Раздел Стиль границ позволяет изменить примененное форматирование, соответствующее выбранному шаблону. Можно выделить всю таблицу или определенный диапазон ячеек, для которого необходимо изменить форматирование, и задать все параметры вручную.
- Параметры Границ — задайте толщину границы с помощью списка
 (или выберите опцию Без границ), выберите ее Цвет на доступных палитрах и определите, как они должны отображаться в ячейках, нажимая на значки:
(или выберите опцию Без границ), выберите ее Цвет на доступных палитрах и определите, как они должны отображаться в ячейках, нажимая на значки: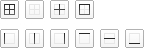
- Цвет фона — выберите цвет фона внутри выбранных ячеек.
Раздел Строки и столбцы ![]() позволяет выполнить следующие операции:
позволяет выполнить следующие операции:
- Выбрать строку, столбец, ячейку (в зависимости от позиции курсора) или всю таблицу.
- Вставить новую строку выше или ниже выделенной, а также новый столбец слева или справа от выделенного.
- Удалить строку, столбец (в зависимости от позиции курсора или выделения) или всю таблицу.
- Объединить ячейки — чтобы объединить предварительно выделенные ячейки в одну.
- Разделить ячейку… — чтобы разделить предварительно выделенную ячейку на определенное количество строк и столбцов. Эта команда вызывает следующее окно:
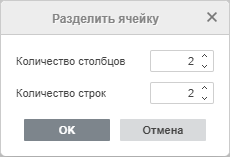
Укажите Количество столбцов и Количество строк, на которое необходимо разделить выбранную ячейку, и нажмите OK.
Примечание: опции раздела Строки и столбцы также доступны из контекстного меню.
Раздел Размер ячейки используется для изменения ширины и высоты выделенной ячейки. В этом разделе можно также Выровнять высоту строк, чтобы все выделенные ячейки имели одинаковую высоту, или Выровнять ширину столбцов, чтобы все выделенные ячейки имели одинаковую ширину. Опции Выровнять высоту строк / ширину столбцов также доступны из контекстного меню.
Изменение дополнительных параметров таблицы
Чтобы изменить дополнительные параметры таблицы, щелкните по таблице правой кнопкой мыши и выберите из контекстного меню опцию Дополнительные параметры таблицы или нажмите ссылку Дополнительные параметры на правой боковой панели. Откроется окно свойств таблицы:
На вкладке Положение можно задать следующие свойства:
- Размер — используйте эту опцию, чтобы изменить ширину и/или высоту таблицы. Если нажата кнопка Сохранять пропорции
 (в этом случае она выглядит так:
(в этом случае она выглядит так:  ), ширина и высота будут изменены пропорционально, сохраняя исходное соотношение сторон таблицы.
), ширина и высота будут изменены пропорционально, сохраняя исходное соотношение сторон таблицы. - Позиция — задайте точную позицию, используя поля По горизонтали и По вертикали, а также поле От, где доступны параметры Верхний левый угол и По центру.
Вкладка Поля позволяет задать расстояние между текстом внутри ячейки и границами ячейки:
- введите нужные значения Полей ячейки вручную или
- установите флажок Использовать поля по умолчанию, чтобы применить предустановленные значения (при необходимости их тоже можно изменить).
Вкладка Альтернативный текст позволяет задать Заголовок и Описание, которые будут зачитываться для людей с нарушениями зрения или когнитивными нарушениями, чтобы помочь им лучше понять, какую информацию содержит таблица.
Для форматирования введенного текста внутри ячеек таблицы можно использовать значки на вкладке Главная верхней панели инструментов. Контекстное меню, вызываемое правым щелчком мыши по таблице, содержит две дополнительных опции:
- Вертикальное выравнивание в ячейках — позволяет задать предпочтительный тип вертикального выравнивания текста внутри выделенных ячеек: По верхнему краю, По центру, или По нижнему краю.
- Гиперссылка — позволяет вставить гиперссылку в выделенную ячейку.