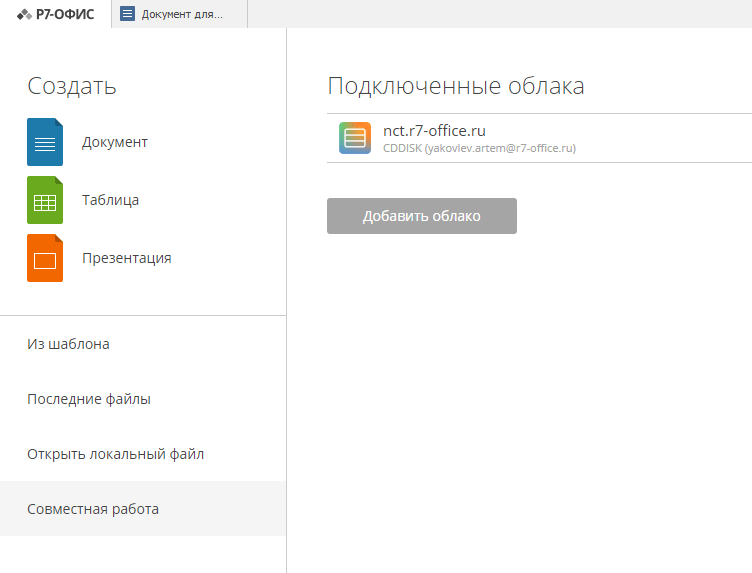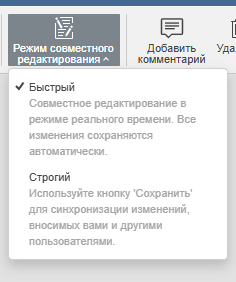Содержание
В редакторе документов вы можете работать над документом совместно с другими пользователями. Эта возможность включает в себя следующее:
- одновременный многопользовательский доступ к редактируемому документу
- визуальная индикация фрагментов, которые редактируются другими пользователями
- мгновенное отображение изменений или синхронизация изменений одним нажатием кнопки
- чат для обмена идеями по поводу отдельных частей документа
- комментарии, содержащие описание задачи или проблемы, которую необходимо решить (работа с комментариями доступна и в автономном режиме без подключения к онлайн-версии)
Подключение к онлайн-версии
В десктопном редакторе необходимо открыть пункт меню Совместная работа на левой боковой панели в главном окне программы и подключиться к облачной версии, указав логин и пароль учетной записи.
Совместное редактирование
В редакторе документов можно выбрать один из двух доступных режимов совместного редактирования:
- Быстрый используется по умолчанию, в нем изменения, вносимые другими пользователями, отображаются в реальном времени.
- Строгий режим позволяет скрывать изменения, внесенные другими пользователями, до тех пор, пока вы не нажмете значок Сохранить
 , чтобы сохранить ваши изменения и принять изменения, внесенные другими.
, чтобы сохранить ваши изменения и принять изменения, внесенные другими.
Режим можно выбрать в Дополнительных настройках. Нужный режим также можно выбрать, используя значок ![]() Режим совместного редактирования на вкладке Совместная работа верхней панели инструментов:
Режим совместного редактирования на вкладке Совместная работа верхней панели инструментов:
Обратите внимание: при совместном редактировании документа в Быстром режиме недоступна возможность Повторить последнее отмененное действие.
Когда документ редактируют одновременно несколько пользователей в Строгом режиме, редактируемые фрагменты текста помечаются пунктирными линиями разных цветов. При наведении курсора мыши на один из редактируемых фрагментов отображается имя того пользователя, который в данный момент его редактирует. В Быстром режиме действия и имена участников совместного редактирования отображаются непосредственно в процессе редактирования текста.
Количество пользователей, которые в данный момент работают над текущим документом, отображается в правой части шапки редактора — ![]() . Чтобы увидеть, кто именно редактирует файл в настоящий момент, можно щелкнуть по этому значку или открыть панель Чата с полным списком пользователей.
. Чтобы увидеть, кто именно редактирует файл в настоящий момент, можно щелкнуть по этому значку или открыть панель Чата с полным списком пользователей.
Как только один из пользователей сохранит свои изменения, нажав на значок ![]() , все остальные увидят в строке состояния примечание, которое сообщает о наличии обновлений. Чтобы сохранить внесенные вами изменения и сделать их доступными для других пользователей, а также получить обновления, сохраненные другими пользователями, нажмите на значок
, все остальные увидят в строке состояния примечание, которое сообщает о наличии обновлений. Чтобы сохранить внесенные вами изменения и сделать их доступными для других пользователей, а также получить обновления, сохраненные другими пользователями, нажмите на значок ![]() в левом верхнем углу верхней панели инструментов. Обновления будут подсвечены, чтобы Вы могли проверить, что конкретно изменилось.
в левом верхнем углу верхней панели инструментов. Обновления будут подсвечены, чтобы Вы могли проверить, что конкретно изменилось.
Можно указать, какие изменения требуется подсвечивать во время совместного редактирования: для этого нажмите на вкладку Файл на верхней панели инструментов, выберите опцию Дополнительные параметры…, а затем укажите, отображать ли все или последние изменения, внесенные при совместной работе. При выборе опции Все будут подсвечиваться все изменения, внесенные за время текущей сессии. При выборе опции Последние будут подсвечиваться только те изменения, которые были внесены с момента, когда Вы последний раз нажимали на значок ![]() . При выборе опции Никакие изменения, внесенные во время текущей сессии, подсвечиваться не будут.
. При выборе опции Никакие изменения, внесенные во время текущей сессии, подсвечиваться не будут.
Режим просмотра в реальном времени
Режим просмотра в реальном времени используется для просмотра в реальном времени изменений, которые вносят другие пользователи, когда документ открыт пользователем с правами доступа Только чтение.
Для правильной работы этого режима убедитесь, что включена галочка Показывать изменения других пользователей в Дополнительных параметрах редактора.
Чат
Этот инструмент можно использовать для оперативного согласования процесса совместного редактирования, например, для того, чтобы договориться с другими участниками, кто и что должен делать, какой абзац вы собираетесь сейчас отредактировать и т.д.
Сообщения в чате хранятся только в течение одной сессии. Для обсуждения содержания документа лучше использовать комментарии, которые хранятся до тех пор, пока вы не решите их удалить.
Чтобы войти в чат и оставить сообщение для других пользователей:
- нажмите на значок
 на левой боковой панели или
на левой боковой панели или
переключитесь на вкладку Совместная работа верхней панели инструментов и нажмите на кнопку Чат,
Чат, - введите текст в соответствующем поле ниже,
- нажмите кнопку Отправить.
Все сообщения, оставленные пользователями, будут отображаться на панели слева.
Чтобы закрыть панель с сообщениями чата, нажмите на значок ![]() на левой боковой панели или кнопку
на левой боковой панели или кнопку ![]() Чат на верхней панели инструментов еще раз.
Чат на верхней панели инструментов еще раз.
Комментарии
Работа с комментариями доступна в офлайн-режиме без подключения к онлайн-версии.
Чтобы оставить комментарий:
- выделите фрагмент текста, в котором, по вашему мнению, содержится какая-то ошибка или проблема,
- переключитесь на вкладку Вставка или Совместная работа верхней панели инструментов и нажмите на кнопку
 Комментарий или
Комментарий или
используйте значок на левой боковой панели, чтобы открыть панель Комментарии, и нажмите на ссылку Добавить комментарий к документу или
на левой боковой панели, чтобы открыть панель Комментарии, и нажмите на ссылку Добавить комментарий к документу или
щелкните правой кнопкой мыши по выделенному фрагменту текста и выберите в контекстном меню команду Добавить комментарий, - введите нужный текст,
- нажмите кнопку Добавить.
Комментарий появится на панели Комментарии слева. Любой другой пользователь может ответить на добавленный комментарий, чтобы дать ответ на вопросы или отчитаться о проделанной работе. Для этого надо нажать на ссылку Добавить ответ, расположенную под комментарием, ввести текст ответа в поле ввода и нажать кнопку Ответить.
Если вы используете Строгий режим совместного редактирования, новые комментарии, добавленные другими пользователями, станут видимыми только после того, как вы нажмете на значок ![]() в левом верхнем углу верхней панели инструментов.
в левом верхнем углу верхней панели инструментов.
Фрагмент текста, который вы прокомментировали, будет подсвечен в документе. Для просмотра комментария щелкните по этому фрагменту. Если требуется отключить эту функцию, для этого нажмите на вкладку Файл на верхней панели инструментов, выберите опцию Дополнительные параметры… и снимите флажок Включить отображение комментариев в тексте. В этом случае прокомментированные фрагменты будут подсвечиваться, только когда вы нажмете на значок ![]() .
.
Вы можете управлять добавленными комментариями, используя значки в выноске комментария или на панели Комментарии слева:
- отсортируйте добавленные комментарии, нажав на значок
 :
:- по дате: От старых к новым или От новых к старым. Это порядок сортировки выбран по умолчанию.
- по автору: По автору от А до Я или По автору от Я до А
- по местонахождению: Сверху вниз или Снизу вверх. Обычный порядок сортировки комментариев по их расположению в документе выглядит следующим образом (сверху вниз): комментарии к тексту, комментарии к сноскам, комментарии к примечаниям, комментарии к верхним/нижним колонтитулам, комментарии ко всему документу.
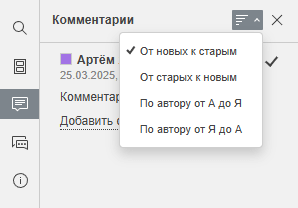
- отредактируйте выбранный комментарий, нажав значок
 ,
, - удалите выбранный комментарий, нажав значок,
- закройте выбранное обсуждение, нажав на значок
 , если задача или проблема, обозначенная в комментарии, решена; после этого обсуждение, которое вы открыли своим комментарием, приобретет статус решенного. Чтобы вновь его открыть, нажмите на значок
, если задача или проблема, обозначенная в комментарии, решена; после этого обсуждение, которое вы открыли своим комментарием, приобретет статус решенного. Чтобы вновь его открыть, нажмите на значок  . Если Вы хотите скрыть решенные комментарии, нажмите на вкладку Файл на верхней панели инструментов, выберите опцию Дополнительные параметры… и снимите флажок Включить отображение решенных комментариев. В этом случае решенные комментарии будут подсвечиваться, только когда вы нажмете на значок
. Если Вы хотите скрыть решенные комментарии, нажмите на вкладку Файл на верхней панели инструментов, выберите опцию Дополнительные параметры… и снимите флажок Включить отображение решенных комментариев. В этом случае решенные комментарии будут подсвечиваться, только когда вы нажмете на значок  ,
, - если вы хотите решить сразу несколько комментариев, на вкладке Совместная работа нажмите выпадающий список Решить и выберите один из вариантов решения комментариев: решить текущие комментарии, решить мои комментарии или решить все комментарии в документе.
Добавление упоминаний
Примечание: Упоминания можно добавлять в комментарии к тексту, а не в комментарии ко всему документу.
При вводе комментариев можно использовать функцию упоминаний, которая позволяет привлечь чье-либо внимание к комментарию и отправить оповещение упомянутому пользователю по электронной почте и в Чат.
Чтобы добавить упоминание, введите знак «+» или «@» в любом месте текста комментария — откроется список пользователей портала. Чтобы упростить процесс поиска, вы можете начать вводить имя в поле комментария — список пользователей будет меняться по мере ввода. Выберите из списка нужного человека. Если упомянутому пользователю еще не был предоставлен доступ к файлу, откроется окно Настройки совместного доступа. По умолчанию выбран тип доступа Только чтение. Измените его в случае необходимости и нажмите кнопку OK.
Упомянутый пользователь получит по электронной почте оповещение о том, что он был упомянут в комментарии. Если к файлу был предоставлен доступ, пользователь также получит соответствующее оповещение.
Чтобы удалить комментарии,
- нажмите кнопку
 Удалить на вкладке Совместная работа верхней панели инструментов,
Удалить на вкладке Совместная работа верхней панели инструментов, - выберите нужный пункт меню:
- Удалить текущие комментарии — чтобы удалить выбранный комментарий. Если к комментарию были добавлены ответы, все ответы к нему также будут удалены.
- Удалить мои комментарии — чтобы удалить добавленные вами комментарии, не удаляя комментарии, добавленные другими пользователями. Если к вашему комментарию были добавлены ответы, все ответы к нему также будут удалены.
- Удалить все комментарии — чтобы удалить все комментарии в документе, добавленные вами и другими пользователями.
Чтобы закрыть панель с комментариями, нажмите на значок ![]() еще раз.
еще раз.