Обзор
Корпоративный сервер 2024 имеет функционал хранения, просмотра, редактирования и совместной работы над документами, изображениями, электронными таблицами, презентациями и т.д. Он содержит следующие разделы:
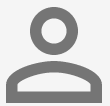 Мои документы — это приватное хранилище. У каждого участника портала (кроме гостей) есть этот раздел, где можно загружать или создавать документы только для персонального использования;
Мои документы — это приватное хранилище. У каждого участника портала (кроме гостей) есть этот раздел, где можно загружать или создавать документы только для персонального использования; Доступно для меня — этот раздел содержит документы, к которым участнику портала предоставили доступ другие участники;
Доступно для меня — этот раздел содержит документы, к которым участнику портала предоставили доступ другие участники; Совместный доступ — радел с перечнем документов к которым организован совместный доступ;
Совместный доступ — радел с перечнем документов к которым организован совместный доступ; Избранное — документы которые были отмечены как избранные для оперативного доступа к ним;
Избранное — документы которые были отмечены как избранные для оперативного доступа к ним; Общие — это общее хранилище, содержащее файлы и папки, доступные всем участникам портала;
Общие — это общее хранилище, содержащее файлы и папки, доступные всем участникам портала; Корзина — раздел, где хранятся все удаленные файлы, которые можно восстановить или окончательно удалить позже.
Корзина — раздел, где хранятся все удаленные файлы, которые можно восстановить или окончательно удалить позже. Последние документы — недавно редактируемые документы
Последние документы — недавно редактируемые документы
Добавление и создание документов
Для загрузки файла:
- откройте нужный раздел или папку, куда требуется загрузить файлы, выбрав соответствующую опцию на левой боковой панели
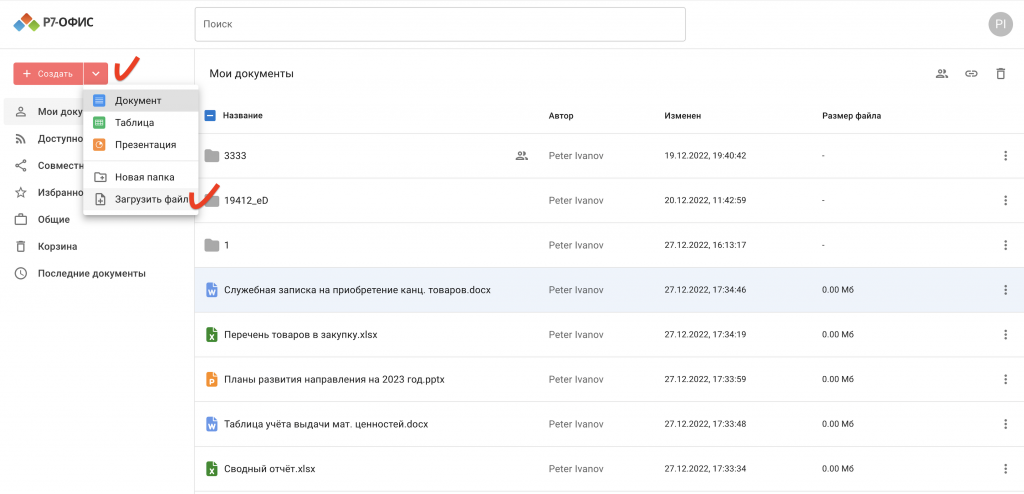
- нажмите кнопку
 в левом верхнем углу
в левом верхнем углу - в выпадающем меню выберите пункт Загрузить файл

- в окне диспетчера файлов выберите файлы, которые требуется загрузить, и нажмите кнопку Открыть
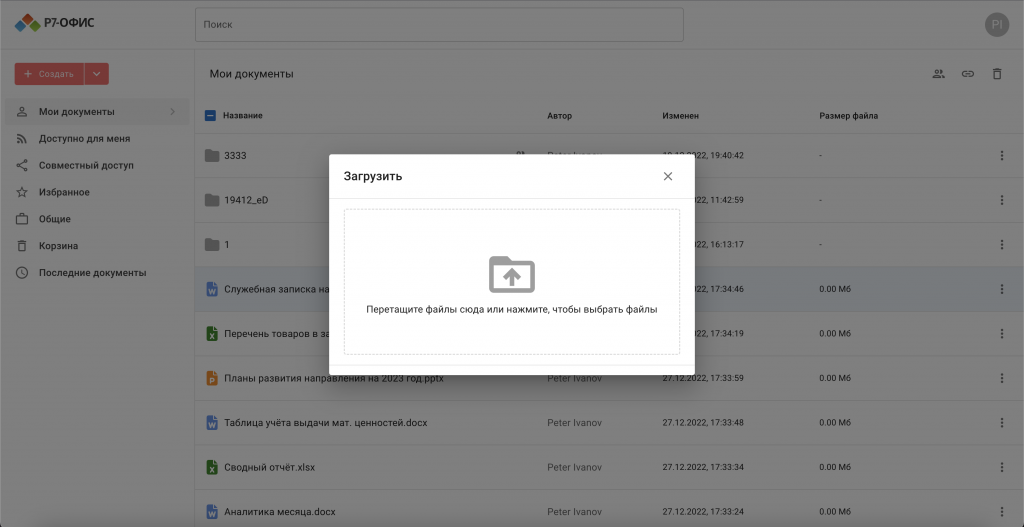
Или просто перетащите в рабочую область файл с компьютера, чтобы загрузить его на портал еще более простым способом.
Начнётся загрузка:
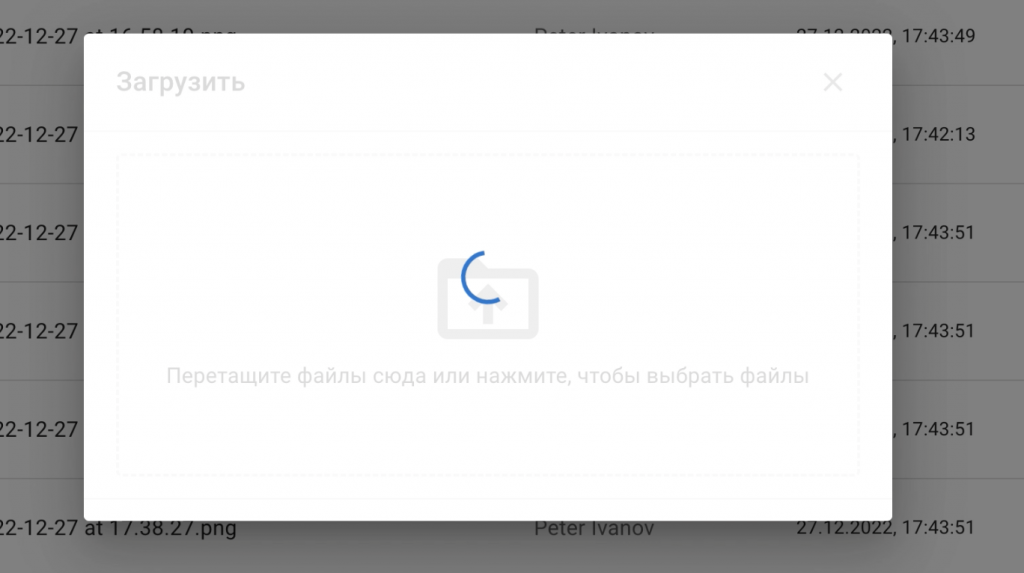
По окончанию загрузки в правом, верхнем углу выйдет сообщение: ![]()
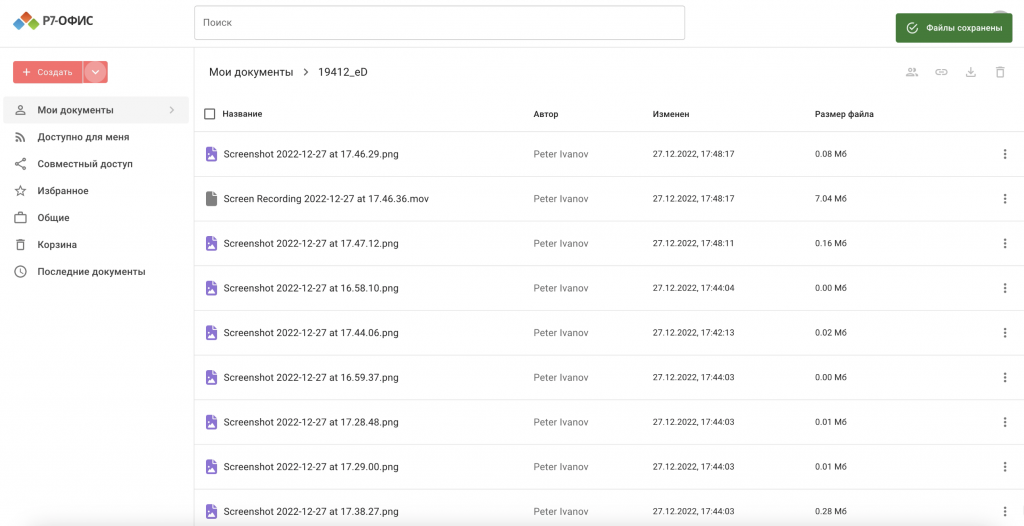
- откройте нужный раздел или папку, где требуется создать новый файл, выбрав соответствующую опцию на левой боковой панели
- нажмите кнопку Создать в левом верхнем углу и выберите одну из следующих опций:
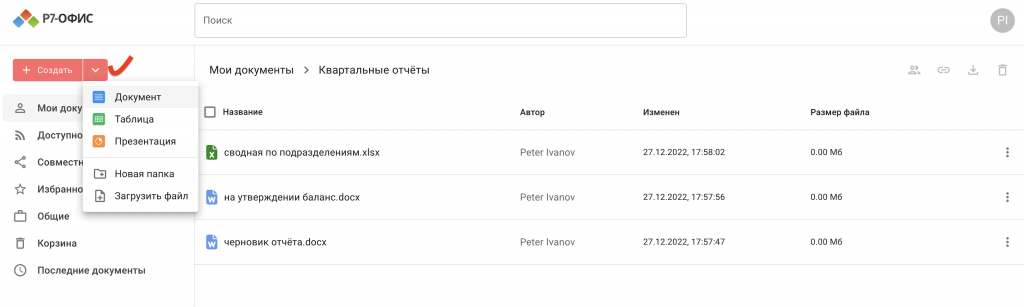
- Документ для создания нового текстового документа
- Таблица для создания новой электронной таблицы
- Презентация для создания новой презентации
- Новая папка для создания новой папки
- введите имя файла или папки в соответствующем поле и нажмите кнопку Создать
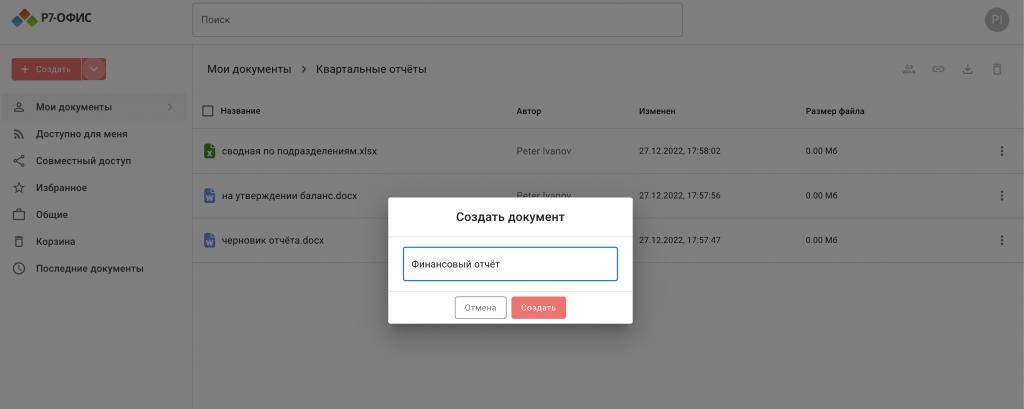
Документ будет создан и выйдет информационная подсказка: ![]()
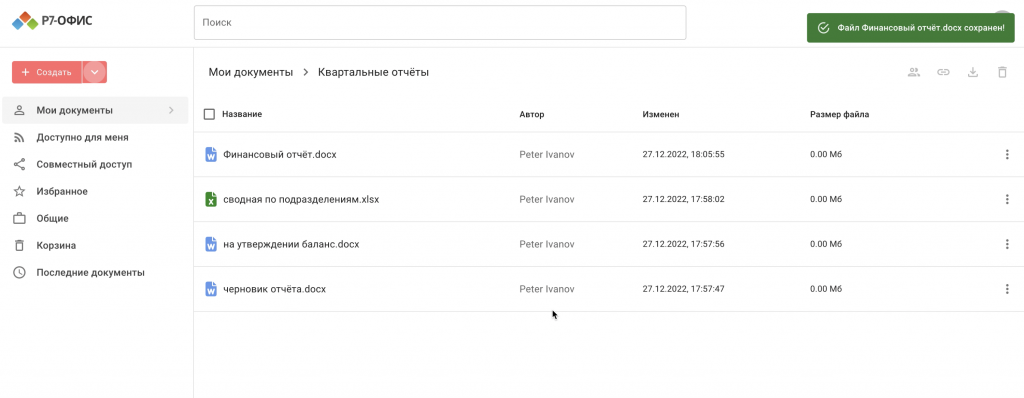
Просмотр и редактирование документов
Можно просматривать и редактировать документы, электронные таблицы и презентации непосредственно на портале, используя многофункциональные онлайн-редакторы. Также можно просматривать сохраненные на портале изображения в форматах jpg, jpeg, png.
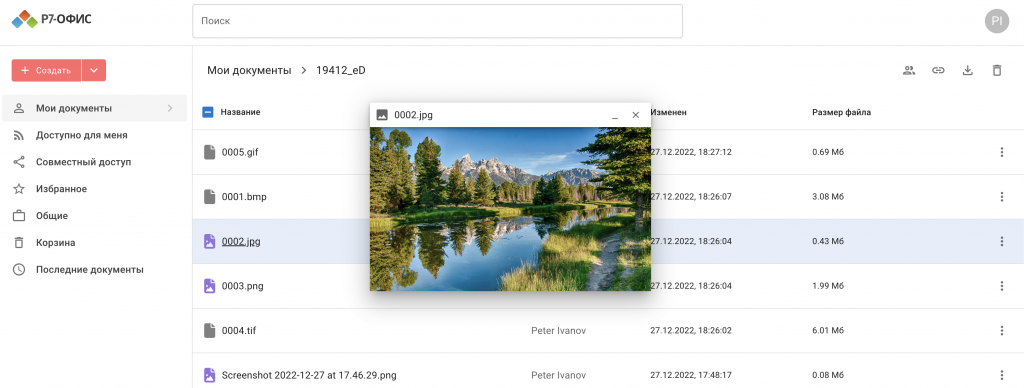
Чтобы отредактировать документ, просто щелкните по названию документа и файл откроется в новой вкладке браузера. Либо воспользуйтесь контекстным меню кликнув правой кнопкой мыши по документу и выбрав пункт Открыть
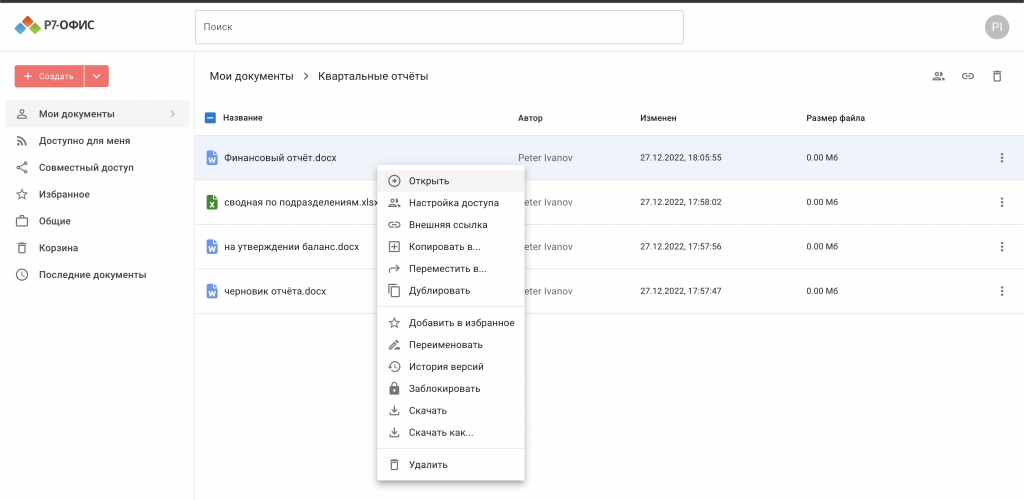
После того как вы отредактируете документ, электронную таблицу или презентацию, будут доступны ревизии файла , так что в случае необходимости, вы сможете восстановить необходимую версию.
Управление документами
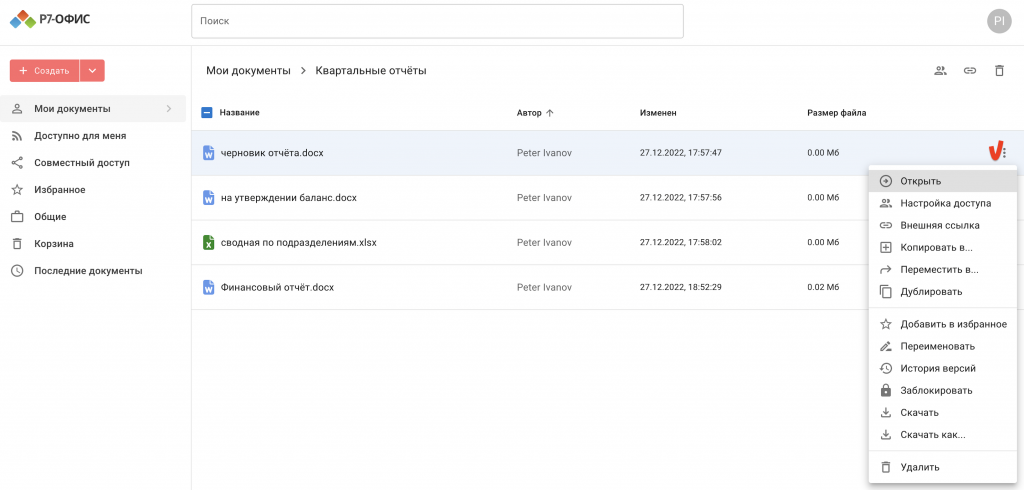
- «Открыть» соответствующий пункт контекстного меню
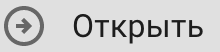
Данный пункт даёт возможность открыть на просмотр содержимое документов следующих форматов: docx, doc, pptx, xlsx, png, jpg, также позволяет открыть для просмотра содержимое папки. Также, при щелчке левой кнопки мыши на документе либо папке будет произведено его открытие, в случае если поддерживается формат. - «Настройка доступа» соответствующий пункт контекстного меню

Здесь Вы можете настроить права доступа к документам и папкам. Более подробно читайте здесь. - «Копировать в …» соответствующий пункт контекстного меню

в открывшемся окне управления возможно выбрать папку в которую требуется скопировать документ, для перемещения по каталогам используйте кнопку :
:
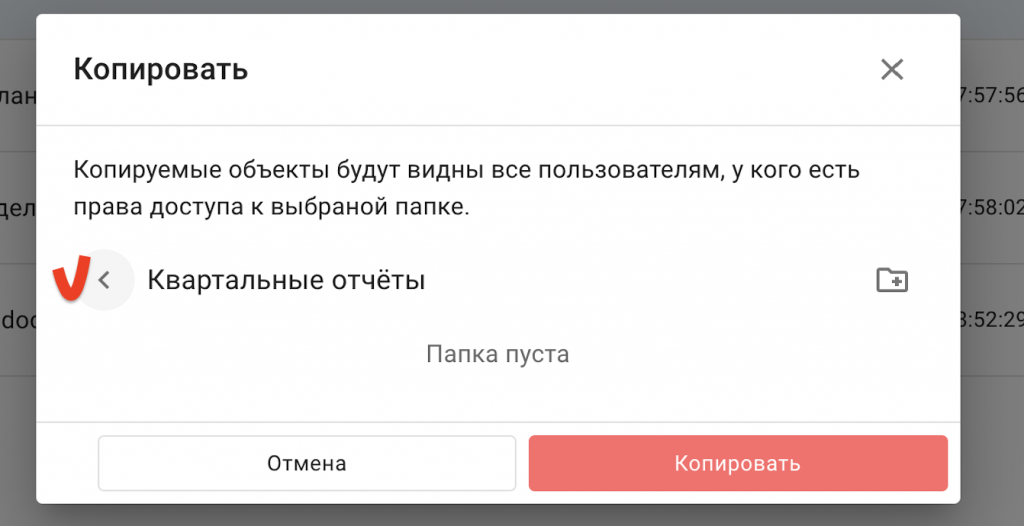 Для выбора необходимого каталога, откройте его кликнув по названию папки и нажмите кнопку «Копировать».
Для выбора необходимого каталога, откройте его кликнув по названию папки и нажмите кнопку «Копировать».
Также, возможно создать необходимый каталог, специализированной кнопкой
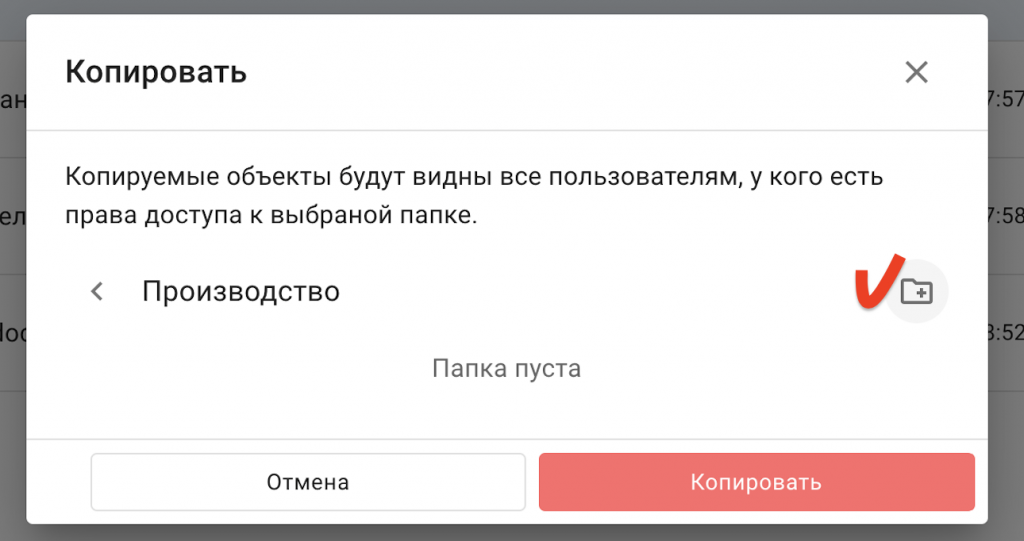
Указываем наименование папки, подтверждаем кнопкой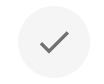 и нажимаем кнопку «Копировать»:
и нажимаем кнопку «Копировать»:
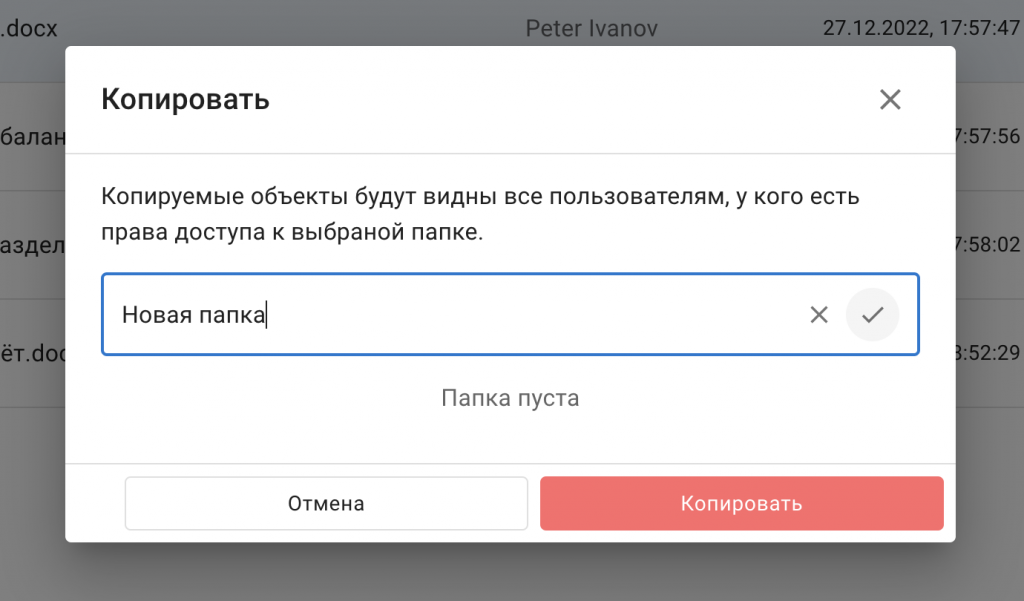
- «Переместить в…» соответствующий пункт контекстного меню

в открывшемся окне управления возможно выбрать папку, в которую требуется переместить документ, для перемещения по каталогам используйте кнопку , остальной функционал идентичен с функционалом «Копировать в…», описанный выше
, остальной функционал идентичен с функционалом «Копировать в…», описанный выше - «Дублировать» соответствующий пункт контекстного меню

При нажатии на указанный пункт меню, создаётся копия документа в текущем каталоге. К документу справа добавляется «(0)», где «0» номер копии документа в текущей папке:
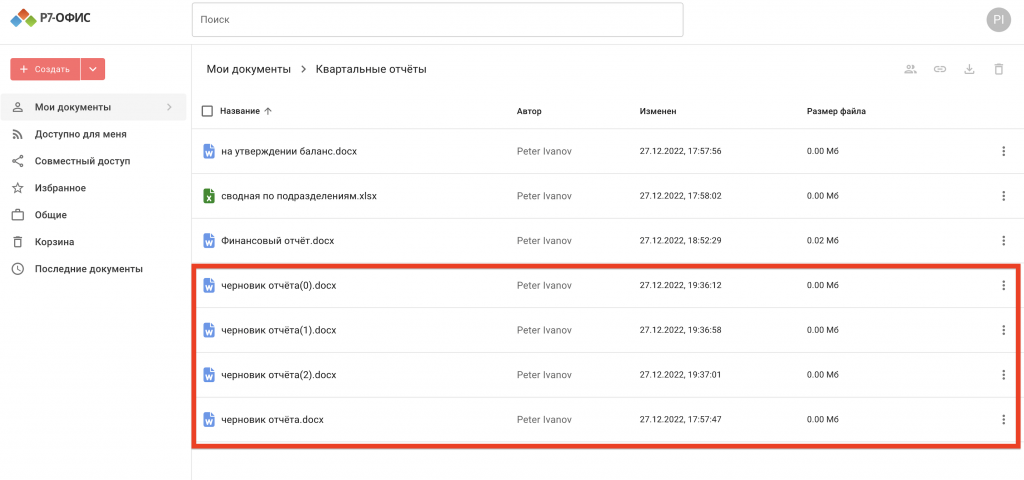
- «Добавить в избранное» соответствующий пункт контекстного меню
 .
.
При нажатии на указанный пункт, документ будет добавлен в раздел Избранное:
Избранное:
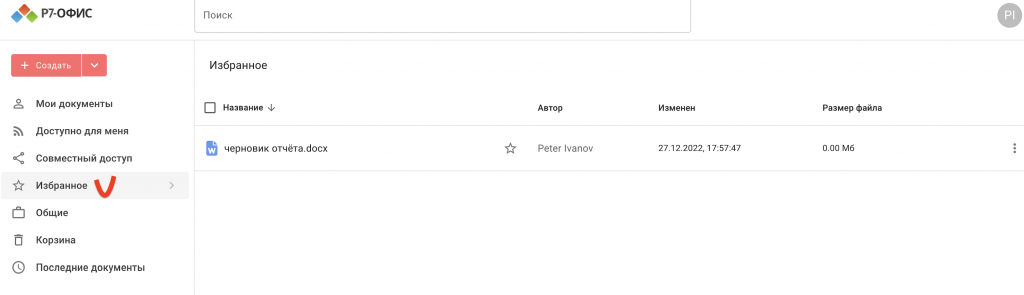
и к документу будет добавлен значок
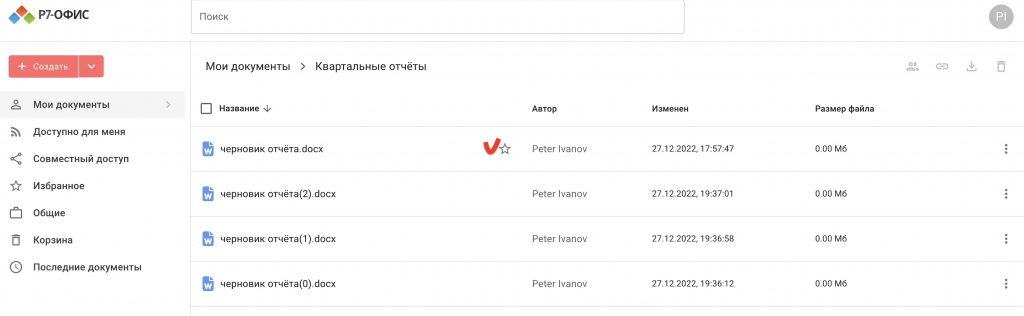
- «Удалить из избранного» соответствующий пункт контекстного меню
 .
.
Данный пункт меню убирает документ из раздела Избранное.
Избранное. - «Переименовать» соответствующий пункт контекстного меню

Данный пункт меню позволяет изменить наименование документа, при нажатии будет предложено указать новое наименование, после чего возможно нажать кнопку «Сохранить»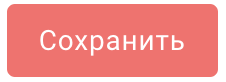 :
:
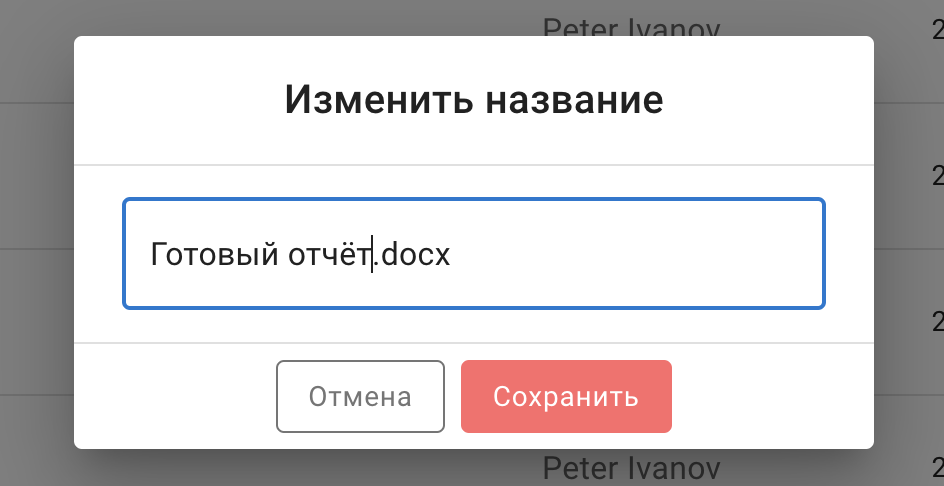
- «История версий» соответствующий пункт контекстного меню

Данный пункт меню позволяет перейти к ранее сохранённым версиям документа и детально описан здесь. - «Заблокировать» соответствующий пункт контекстного меню

Данный пункт меню позволяет …. - «Скачать» соответствующий пункт контекстного меню
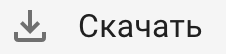
Данный пункт меню позволяет документ из Корпоративного сервера 2024 на компьютер, после нажатия на пункт меню, файл будет доступен локально на устройстве. - «Скачать как…» соответствующий пункт контекстного меню

Данный пункт меню позволяет скачать документ из Корпоративного сервера 2024, сконвертировав исходный документ в один из предлагаемых форматов.
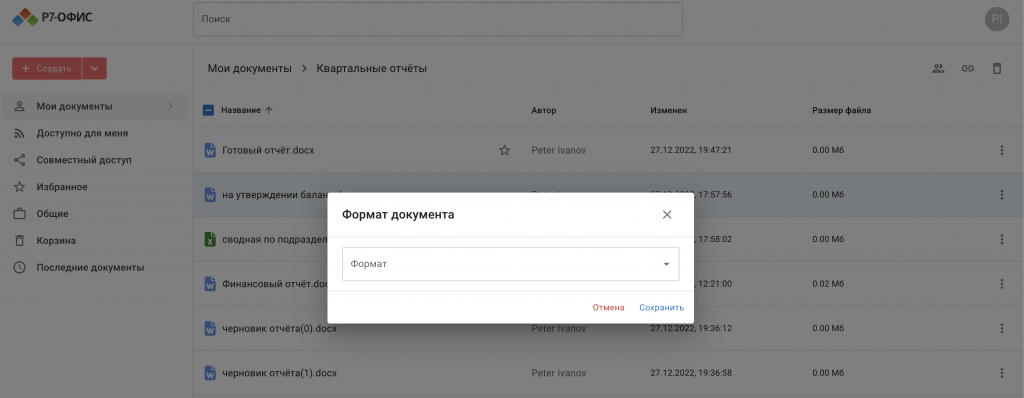 Возможные варианты конвертации:
Возможные варианты конвертации:
docx в pdf, rtf, txt;
xlsx в pdf, csv
pptx в pdf, jpg, png - «Удалить» соответствующий пункт контекстного меню
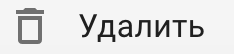
Данный пункт меню переносит документ либо папку в раздел «Корзина», смотри пункт работа с Корзиной.

